Es gibt vielleicht nicht viele Hardcore-Gamer, die Linux verwenden, aber es gibt sicherlich ziemlich viele Linux-Benutzer, die hin und wieder gerne ein Spiel spielen. Wenn Sie einer von ihnen sind und der Welt zeigen möchten, dass Linux-Gaming kein Witz mehr ist, dann werden Sie das folgende kurze Tutorial zum Aufzeichnen und/oder Streamen Ihrer Gaming-Session interessant finden. Das Software-Tool, das ich zu diesem Zweck verwenden werde, heißt „Open Broadcaster Software Studio“ und ist vielleicht das beste seiner Art, das uns zur Verfügung steht.
Aufnahmeeinstellungen
Über das Menü des oberen Bedienfelds wählen wir Datei → Einstellungen und dann „Ausgabe“, um unsere Einstellungen für die zu erstellende Datei festzulegen. Hier können wir die gewünschte Audio- und Video-Bitrate, den Zielpfad für die neu erstellte Datei und das Dateiformat festlegen. Auf diesem Bildschirm ist auch eine grobe Einstellung für die Qualität verfügbar.
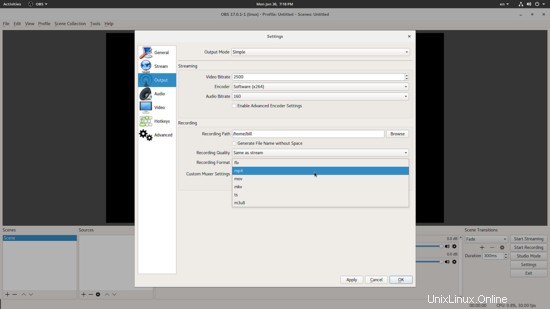
Wenn wir den Ausgabemodus oben von „Einfach“ auf „Erweitert“ ändern, können wir die CPU-Auslastung einstellen, die OBS unserem System zumuten darf. Abhängig von der ausgewählten Qualität, den CPU-Fähigkeiten und dem Spiel, das wir aufnehmen, gibt es eine CPU-Last-Einstellung, die nicht dazu führt, dass die Frames fallen. Möglicherweise müssen Sie einige Versuche durchführen, um die optimale Einstellung zu finden, aber wenn die Qualität zu niedrig eingestellt ist, sollten Sie sich darüber keine Sorgen machen.
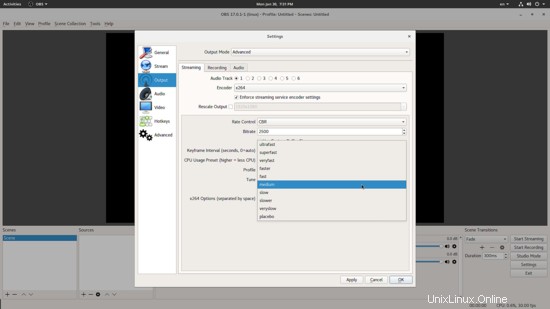
Als nächstes gehen wir zum Abschnitt „Video“ der Einstellungen, wo wir die gewünschte Ausgabevideoauflösung einstellen können. Achten Sie auf die Herunterskalierungs-Filtermethode, da sie den Unterschied in Bezug auf die Qualität des Endergebnisses ausmacht.
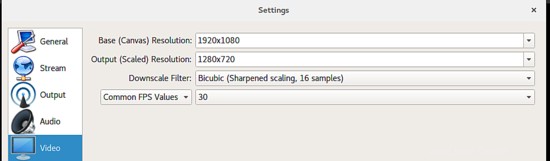
Sie können auch Hotkeys für das Starten, Pausieren und Stoppen einer Aufnahme binden. Dies ist besonders nützlich, da Sie während der Aufnahme den Bildschirm Ihres Spiels sehen. Wählen Sie dazu in den Einstellungen den Bereich „Hotkeys“ und weisen Sie in den entsprechenden Feldern die gewünschten Tasten zu. Natürlich müssen Sie nicht jedes Kästchen ausfüllen, sondern nur die, die Sie brauchen.
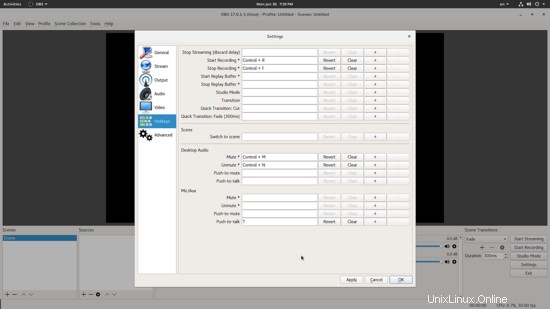
Wenn Sie am Streamen und nicht nur am Aufnehmen interessiert sind, wählen Sie die Einstellungskategorie „Stream“ und dann können Sie den Streaming-Dienst unter den 30 unterstützten Diensten auswählen, einschließlich Twitch, Facebook Live und Youtube, und dann einen Server auswählen und a eingeben Stream-Schlüssel.
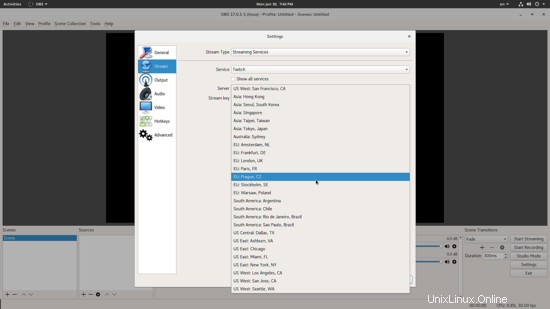
Einrichten der Quellen
Unten links finden Sie ein Feld mit der Überschrift „Quellen“. Dort drücken wir die Pluszeichen-Taste, um eine neue Quelle hinzuzufügen, die im Wesentlichen unsere Aufnahmemedienquelle ist. Hier können Sie Audio- und Videoquellen einstellen, aber auch Bilder und sogar Text.
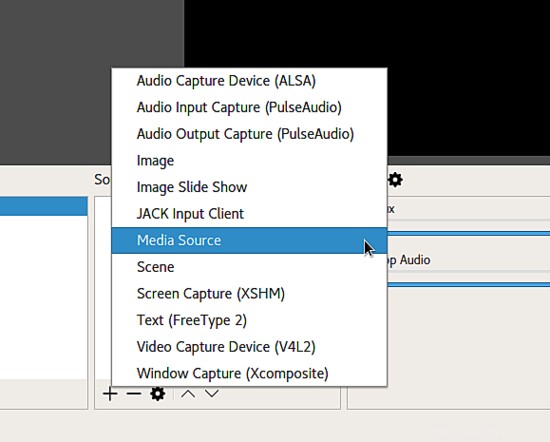
Die ersten drei betreffen Audioquellen, die nächsten beiden Bilder, die JACK-Option dient der Live-Audioaufnahme von einem Instrument, die Medienquelle dient dem Hinzufügen einer Datei usw. Was uns für unseren Zweck interessiert, ist die „Screen Capture (XSHM)“, das „Videoaufnahmegerät (V4L2)“ und die „Fensteraufnahme (Xcomposite)-Optionen.
Mit der Bildschirmaufnahmeoption können Sie den Bildschirm auswählen, den Sie aufnehmen möchten (einschließlich des aktiven), sodass alles aufgezeichnet wird. Arbeitsbereichsänderungen, Fensterminimierungen usw. Dies ist eine geeignete Option für eine standardmäßige Massenaufzeichnung, die vor der Veröffentlichung bearbeitet wird.
Lassen Sie uns die anderen beiden erkunden. Mit der Fenstererfassung können wir eines unserer aktiven Fenster auswählen und in den Erfassungsmonitor einfügen. Das Video Capture Device ist nützlich, um unser Gesicht direkt an einer Ecke zu platzieren, damit die Leute uns sehen können, während wir sprechen. Natürlich bietet jede hinzugefügte Quelle eine Reihe von Optionen, mit denen wir experimentieren können, um das gewünschte Ergebnis zu erzielen.
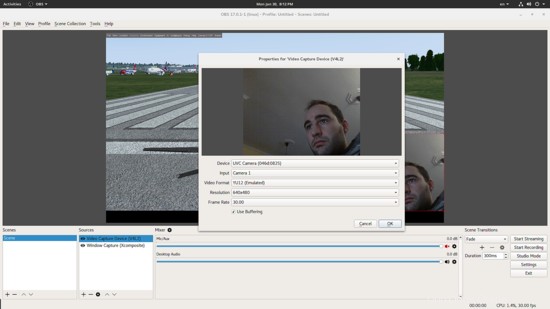
Die hinzugefügten Quellen sind in der Größe anpassbar und auch entlang der Ebene des Aufnahmerahmens verschiebbar, sodass Sie mehrere Quellen hinzufügen, sie nach Belieben anordnen und schließlich grundlegende Bearbeitungsaufgaben ausführen können, indem Sie mit der rechten Maustaste darauf klicken.
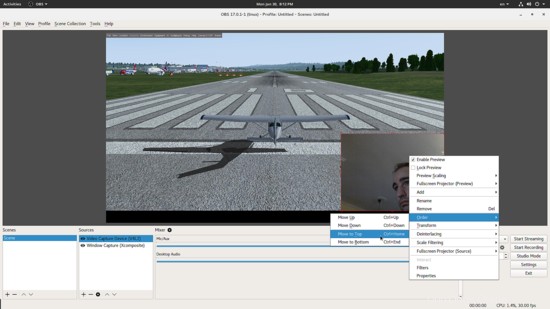
Übergang
Nehmen wir abschließend an, dass Sie Ihre Spielsitzung streamen und in der Lage sein möchten, zwischen der Spielansicht und sich selbst (oder einer anderen Quelle) zu wechseln. Wechseln Sie dazu von rechts unten in den „Studio Mode“ und fügen Sie eine zweite Szene hinzu, der eine weitere Quelle zugeordnet ist. Sie können auch zwischen Quellen wechseln, indem Sie „Szene duplizieren“ deaktivieren und „Quellen duplizieren“ auf dem Zahnradsymbol neben „Übergänge“ aktivieren. Dies ist hilfreich, wenn Sie Ihr Gesicht nur für kurze Kommentare usw. zeigen möchten.
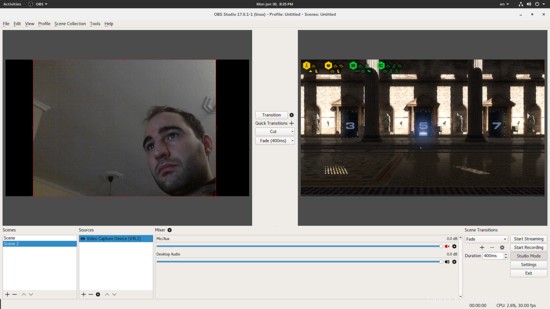
In dieser Software sind viele Übergangseffekte verfügbar, und Sie können weitere hinzufügen, indem Sie auf das Pluszeichen neben „Schnelle Übergänge“ in der Mitte klicken. Wenn Sie sie hinzufügen, werden Sie auch aufgefordert, sie festzulegen.
Schlussfolgerung
Die OBS Studio-Software ist eine leistungsstarke kostenlose Software, die stabil funktioniert, ziemlich einfach und unkompliziert zu verwenden ist und über eine wachsende Anzahl zusätzlicher Plug-ins verfügt, die ihre Funktionalität erweitern. Wenn Sie Ihre Spielsitzung unter Linux aufzeichnen und/oder streamen müssen, kann ich mir keine bessere Lösung als die Verwendung von OBS vorstellen. Wie sind Ihre Erfahrungen mit diesem oder ähnlichen Tools? Teilen Sie es in den Kommentaren mit und fügen Sie gerne auch einen Videolink hinzu, der Ihre Fähigkeiten demonstriert. :)