Sie haben also Ihre brandneue GNOME-Shell-Desktop-Umgebung installiert und sie sieht mit Sicherheit unbestreitbar cool aus, so wie sie ist. Wenn Sie es jedoch längere Zeit verwenden, kann dieses sexy obere Panel langweilig und Ihr Icon-Set staubig aussehen. Dies sind Anzeichen dafür, dass es Zeit für eine Änderung ist, daher finden Sie hier eine Anleitung, wie Sie das Erscheinungsbild Ihres GNOME Shell-Desktops schnell (und einfach) mithilfe von Refreshing Theming ändern können.
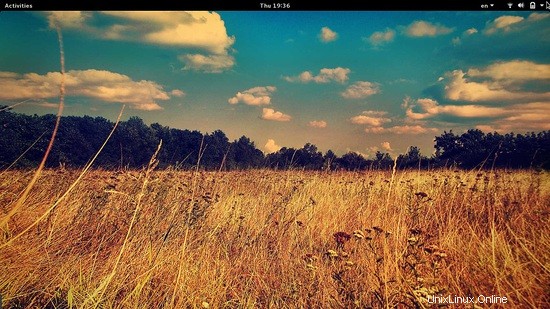
1.) Shell-Version
In erster Linie müssen Sie herausfinden, welche GNOME-Shell-Version Sie verwenden. Dies ist von entscheidender Bedeutung, da die Shell-Erweiterungen und Designs, die zum Ändern des Aussehens Ihres Desktops benötigt werden, nur mit einer bestimmten Version Ihrer bevorzugten Umgebung kompatibel sind. Während ältere Themen in neueren GS-Versionen funktionieren können, werden sie hier und da von Fehlern und Inkonsistenzen geplagt. Sie können herausfinden, welche GS-Version Sie verwenden, indem Sie den folgenden Befehl auf einem Terminal eingeben:„gnome-shell –version“
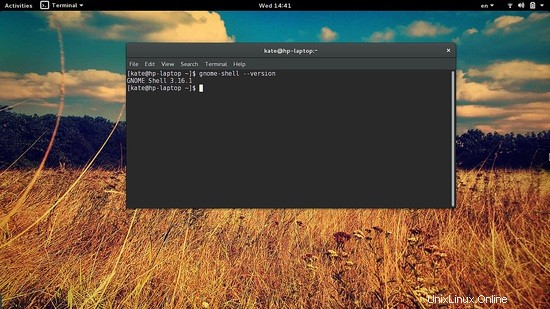
2.) Tweak-Tool
Das Tweak Tool ist eine unverzichtbare Software, mit der GNOME-Benutzer mit Einstellungen herumspielen können, die im Kontrollzentrum nicht verfügbar sind. Obwohl dieses Tool jetzt Teil des offiziellen GNOME-Stacks ist, finden Sie es möglicherweise nicht standardmäßig in Ihrer Distribution installiert. Wenn nicht, finden Sie es unter dem Paketnamen „gnome-tweak-tool“. Wenn Sie ein Ubuntu-Derivat verwenden, können Sie das Paket installieren, indem Sie ein Terminal öffnen und Folgendes eingeben:„sudo apt-get install gnome-tweak-tool“.
sudo apt-get install gnome-tweak-tool
3.) User-Theme-Erweiterung
Um das Theming Ihres Desktops zu ermöglichen, müssen Sie die Erweiterung „User Themes“ installieren und über die entsprechende Registerkarte im Tweak Tool aktivieren, wie im folgenden Screenshot gezeigt. Diese Erweiterung wird entweder zusammen mit dem Tweak-Tool-Paket installiert oder ist in den Softwarequellen Ihrer Distribution verfügbar. Wenn nicht, finden Sie sie immer auf der offiziellen GNOME-Shell-Erweiterungs-Website (https://extensions.gnome.org/) oder direkt von git (https://git.gnome.org/browse/gnome-shell-extensions) . Stellen Sie sicher, dass Sie die richtige Version von Git herunterladen und die Datei unter /.local/share/gnome-shell/extensions/ entpacken. Sie können die Erweiterung dann mit dem Tweak-Tool aktivieren.
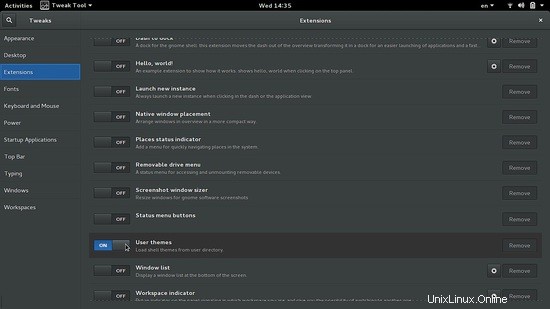
Wenn Sie ein Ubuntu-Derivat verwenden, aber die User-Theme-Erweiterung nicht in Ihren Standardquellen finden können, können Sie jederzeit ein Repository hinzufügen, das die benötigten Pakete enthält. Ein Beispiel wäre die Verwendung des folgenden Repos:„sudo add-apt-repository ppa:webupd8team/gnome3“, dann „sudo apt-get update“, und Sie sollten das oben genannte Paket jetzt mithilfe des Software-Centers finden können.
4.) Design auswählen
Es gibt unzählige atemberaubende GNOME-Shell-Designs, die darauf warten, von Ihnen entdeckt zu werden. Sie sollten jedoch die Kompatibilität der GS-Versionen im Auge behalten, um sicherzustellen, dass die soliden Betriebseigenschaften Ihres Systems nicht beeinträchtigt werden. Die beiden am häufigsten besuchten Websites sind gnomelook (http://gnome-look.org/?xcontentmode=191) und ein GS-spezifischer Abschnitt in DeviantArt (http://www.deviantart.com/browse/all/customization/skins/ linuxutil/desktopenv/gnome/gnome/?order=5). Es gibt noch mehr Orte, an denen gute GS-Themen zu finden sind, und eine einfache Google-Suche wird viele davon aufdecken. Zusammen mit dem Shell-Design Ihrer Wahl können Sie auch das entsprechende GTK+-Design herunterladen, während einige Künstler auch Symbolsätze anbieten, um ihre Kreationen gut zu ergänzen.
5.) Aktivieren Sie das Design
Jetzt müssen Sie nur noch das Tweak Tool öffnen und auf die Registerkarte „Aussehen“ gehen. Drücken Sie die Schaltfläche „Suchen“ und suchen Sie nach dem heruntergeladenen Design. Dies sollte Ihr neues Design im richtigen Verzeichnis (/.themes/) installieren. Sie können dann das Thema aus dem Optionsmenü auf derselben Registerkarte auswählen. In meinem Beispiel habe ich das wundervolle Numix GS- und GTK+-Theme aktiviert, während ich auch den Icon-Satz geändert habe, um ihn an das neue Aussehen meines Desktops anzupassen!
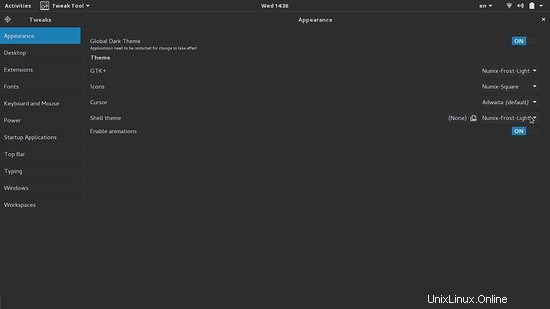
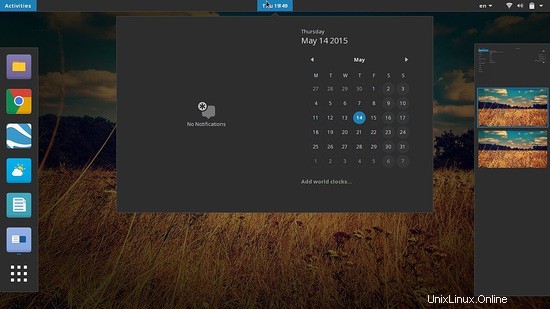
6) Links
- Gnome-Desktop