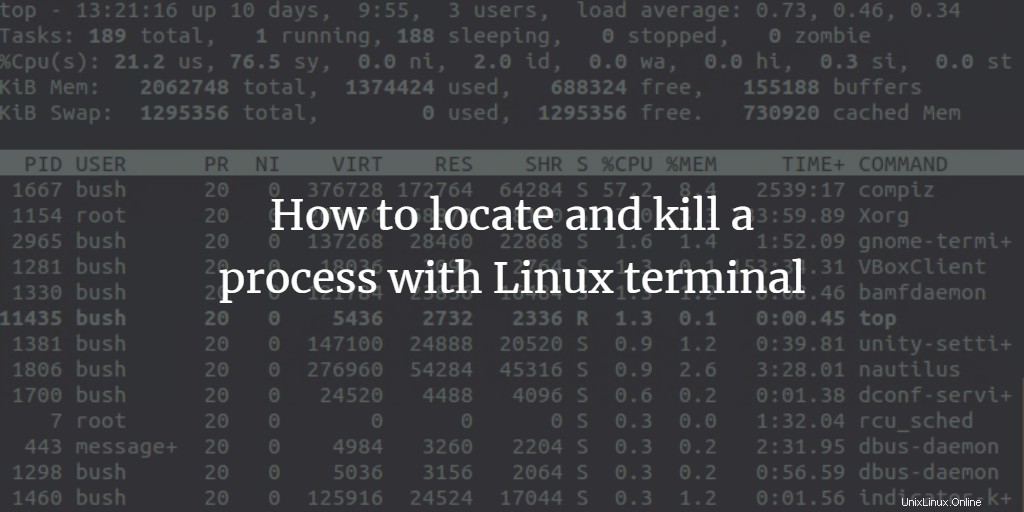
Jedes Programm, das am Ende des Servers läuft, kann einen oder mehrere Prozesse generieren. Ein einzelner Server kann mehrere Benutzer haben, die viele Befehle ausführen, die Prozesse erstellen. Diese Prozesse können sowohl im Vordergrund als auch im Hintergrund laufen. Wenn ein Programm im Vordergrund läuft, kann es das Terminal belegen, auf dem das Programm ursprünglich gestartet wurde, und andere Anwendungen können nicht einmal gestartet werden, bis andere Prozesse noch im Vordergrund laufen. Während andere Prozesse auch im Hintergrund laufen können, kann in diesem Fall das Terminal, in dem wir unser Programm gestartet haben, weitere neue Befehle hinzufügen, während das Programm noch läuft. Daemons sind auch eine Art Prozess, der kontinuierlich weiterläuft. Sie lauschen auf Anfragen an bestimmten Ports. Sie werden normalerweise beim Systemstart initialisiert und warten einfach im Hintergrund und halten sich in einem Leerlaufzustand, bis ihr Dienst benötigt wird.
Während der Arbeit reagiert unser System manchmal nicht mehr, ein Prozess kann auch viel Systemspeicherplatz beanspruchen und sogar anhalten. Also müssen wir einen solchen Prozess in Linux finden und beenden, um fortzufahren. Es gibt viele Möglichkeiten, einen Prozess in Linux zu beenden, die in diesem Tutorial besprochen werden. Ein Prozess kann durch diese Befehle zwangsweise beendet werden.
Bei der Implementierung dieses Artikels habe ich Ubuntu verwendet. Befehle können jedoch auf jeder Linux-Distribution funktionieren.
Lokalisieren eines Linux-Prozesses
Schritt 1 :Öffnen Sie zunächst Terminal, indem Sie auf Ubuntu Launcher klicken und nach Terminal suchen.
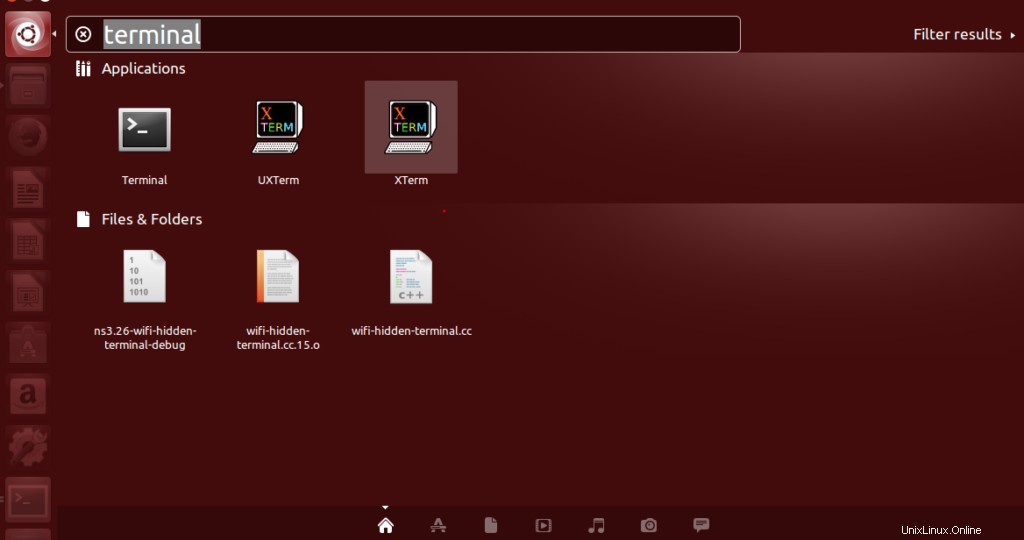
Schritt 2 :Klicken Sie nun auf das Terminal und warten Sie, bis sich das Terminal öffnet.
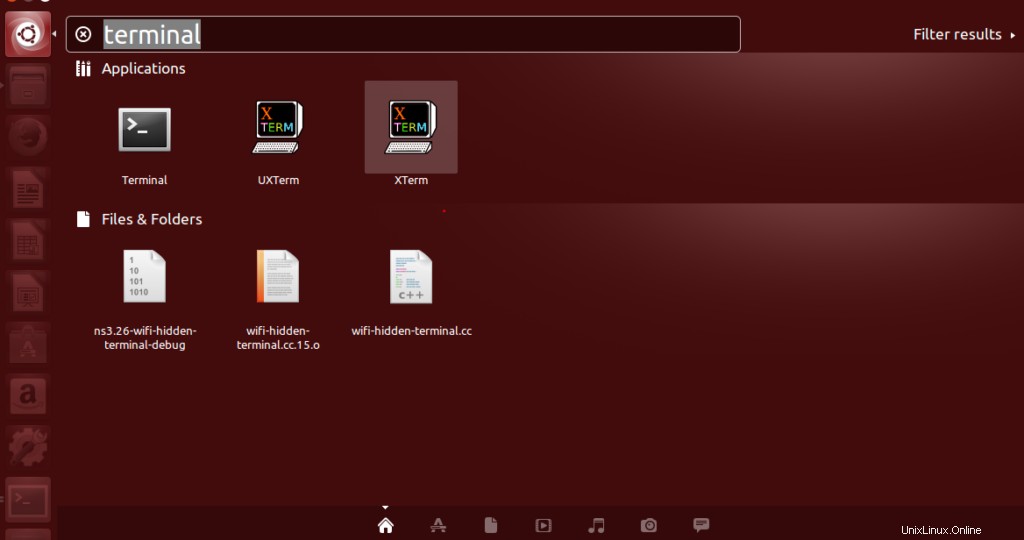

Schritt 3 :Sobald das Terminal geöffnet ist, sehen Sie einen Bildschirm wie diesen:
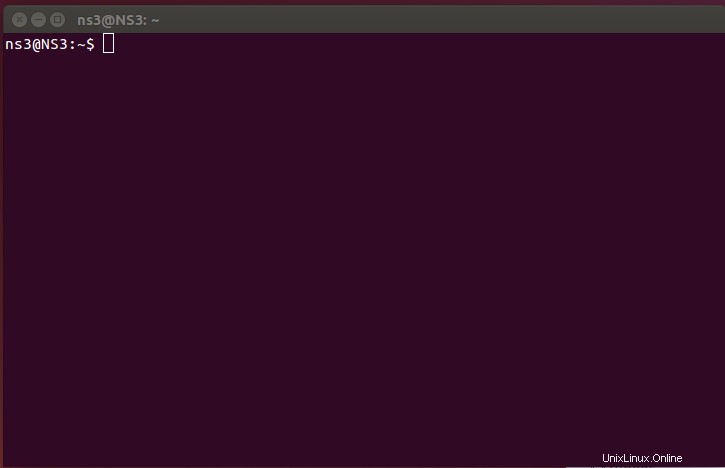
Die beiden Schlüssel, die hier in den nächsten Schritten wichtig sind, lauten wie folgt:
- PID – Es ist die Prozess-ID. Jedem einzelnen Prozess ist eine spezifische 5-stellige Nummer zugeordnet, die dem Prozess selbst zugeordnet ist. Die Nummern können sich wiederholen, wenn sie eine maximale Grenze erreichen, sind aber immer eindeutig für einen Prozess in einem System.
Schritt 4: oben – Der Befehl wird als grundlegender Befehl verwendet, um alle derzeit ausgeführten Prozesse anzuzeigen, die die Ressourcen eines Computergeräts verwenden. Also führen wir top-command im Terminal aus und die Ergebnisse sind
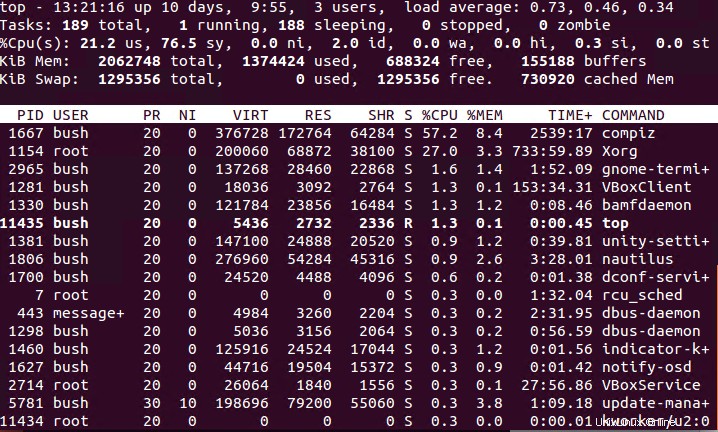
top ist selbst eine Anwendung. Es kann verwendet werden, um die Liste aller Prozesse anzuzeigen, und es hat ein neues Layout, wenn es ausgeführt wird. Hier ist das Beispiel dafür,
- h – Wird verwendet, um eine Hilfe anzuzeigen Fenster. Das Hilfefenster enthält alle Befehle, sie liefern Informationen, die sehr nützlich sind.
- Leerzeichen – Wenn Sie die Leertaste drücken, können wir die Prozesstabelle sofort aktualisieren. Wir werden nicht gezwungen, auf irgendein Zeitintervall zu warten.
- f – um Dateien zur Anzeige im Layout hinzuzufügen oder zu entfernen, um bestimmte bestimmte Felder zu entfernen, damit sie nicht mehr angezeigt werden.
- q – wird verwendet, um die Spitze zu verlassen Anwendung und auch für zusätzlich geöffnete Fenster verwendet
- l – Es wird verwendet, um die Anzeige von Informationen zur durchschnittlichen Auslastung und Betriebszeit umzuschalten.
- m – wird verwendet, um die Anzeige der Speicherinformationen umzuschalten.
- P (Umschalt + p) – wird verwendet, um die Prozesse nach CPU-Auslastung zu sortieren.
- s – wird verwendet, um die Verzögerung zwischen Aktualisierungen zu ändern.
Schritt 5: Es gibt auch einen anderen Befehl, um die Liste aller derzeit laufenden Prozesse anzuzeigen, wir verwenden „ps –A | weniger“ Befehl.

Die Liste aller derzeit laufenden Prozesse wird angezeigt. Dieser Prozess zeigt alle laufenden Prozesse, denen ihre zugehörigen PIDs zugeordnet sind „Prozess-IDs“. Sie können diese Liste weiter durchsuchen, um den Namen des Prozesses herauszufinden, der auch mit dem Programm übereinstimmt, das Sie tatsächlich beenden möchten. Die zuletzt ausgeführten Programme werden am Ende der Liste angezeigt, die Sie aus der Liste beenden möchten. In unserem Beispiel haben wir Firefox als Prozess unseres Interesses verwendet, um getötet zu werden.

Wenn Sie fertig sind, drücken Sie „q ” um dieses Fenster zu verlassen.
Beenden des Prozesses durch ID
Sobald wir die PID erhalten haben, können wir den Befehl kill verwenden, um einen Prozess anhand der Informationen zu beenden, die wir vom Befehl ps –A abgerufen haben.
Schritt 1: Zu diesem Zweck verwenden wir den Befehl „sudo kill PID“. Wobei PID die Prozess-ID ist, die wir beenden möchten.

Wenn wir einen bestimmten Prozess beenden möchten, sehen wir die entsprechende PID und verwenden sie dann, um diesen laufenden Prozess zu beenden. Z.B. Wir wollen den „Firefox“-Prozess beenden, also finden wir zuerst seine PID.
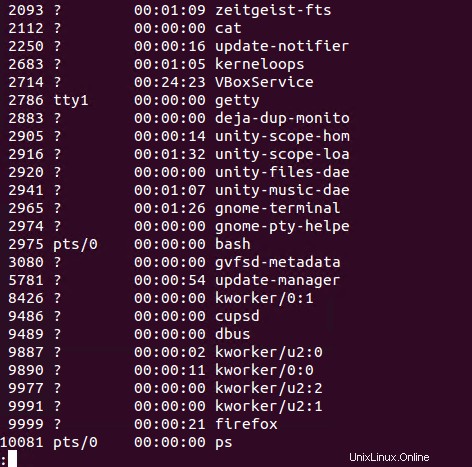

Hier ist die PID von Firefox also 9999. Wir verwenden „sudo kill PID ” um den Prozess von Firefox zu beenden.

Wie überprüfe ich, ob der Prozess beendet wurde oder nicht?
Dann überprüfen wir alle laufenden Prozesse, sobald wir den von uns interessierenden beendet haben, indem wir „ps –A | weniger“ Befehl“. Das Ergebnis zeigt, dass wir keinen Firefox-Prozess (PID:9999) haben in der Liste.
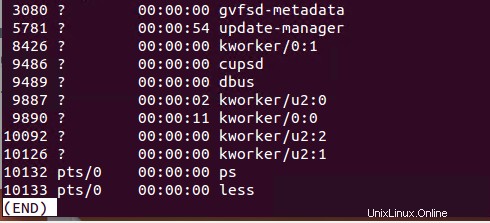
Den Prozess nach Namen beenden
Das Beenden eines Programms unter Verwendung des Namens seines Prozesses funktioniert nur für alle ausführbaren Dateien (d. h. alle ausführbaren Programme), die zum Zeitpunkt der Ausführung geöffnet sein sollen. All diese Programme, die im Hintergrund laufen, können nicht mit dem Prozessnamen beendet werden.
Wir beenden nun den Prozess unseres Interesses unter Verwendung des Namens dieses Prozesses. Wenn wir einen bestimmten Prozess beenden möchten, sehen wir die entsprechende PID und verwenden sie dann, um diesen laufenden Prozess zu beenden. Z.B. Wir wollen den „Firefox“-Prozess beenden, also finden wir zuerst seine PID. 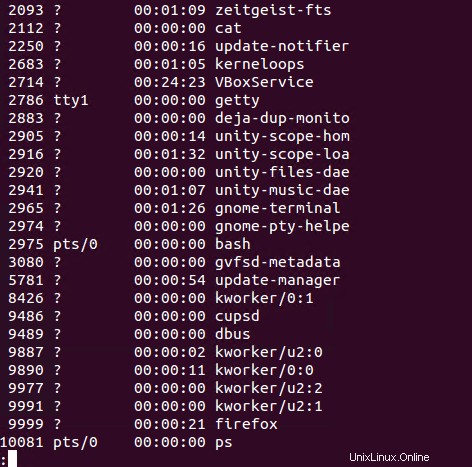

Hier ist der Prozessname also firefox und wir verwenden „pkill firefox ” Befehl zum Beenden dieses Prozesses.

Wie überprüfe ich, ob der Prozess beendet wurde oder nicht?
Dann überprüfen wir alle laufenden Prozesse, sobald wir den von uns interessierenden beendet haben, indem wir „ps –A | weniger“ Befehl“. Das Ergebnis zeigt, dass wir keinen Firefox-Prozess haben in der Liste.
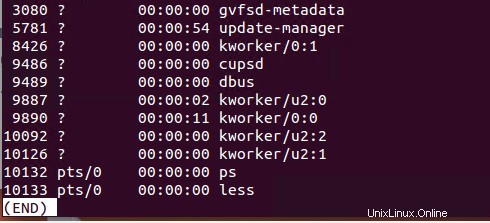
Schlussfolgerung
Vielen Dank für das Lesen dieses Artikels. Wir haben gesehen, wie wir einen Prozess anhand seiner Prozess-ID oder seines Namens lokalisieren und dann beenden können.