Auf dieser Seite
- Einführung
- 1 Herunterladen von Raspbian und Image Writer
- 2 Bild schreiben
- 3 Pi einrichten
- Das erste, was zu tun ist:
- Die zweite Sache, die zu tun ist:
Sind Sie also eine Person, die einen Raspberry Pi (alias „Pi“) hat und damit anfangen möchte, etwas zu bauen, aber nicht weiß, wie man das anstellt? Wenn ja, dann ist dieses Tutorial für Sie. Hier in diesem Howto befassen wir uns mit der Installation des Raspbian-Betriebssystems und der Initiierung einer Desktop-Umgebung.
Einführung
Raspberry Pi ist ein scheckkartengroßer Mikroprozessor, der in verschiedenen Modellen mit unterschiedlichen Verarbeitungsgeschwindigkeiten ab 700 MHz erhältlich ist. Unabhängig davon, ob Sie ein Modell B oder Modell B+ oder die sehr alte Version haben, der Installationsprozess bleibt derselbe. Leute, die sich die offizielle Raspberry Pi-Website angesehen haben, haben vielleicht gesehen, dass sie das „NOOBS“- oder „NOOBS LITE“-Betriebssystem (alias „OS“) für Anfänger empfohlen haben. Aber die Verwendung des Pi ist sehr einfach und aus einem Anfänger wird man in kürzester Zeit zum Profi. Es ist also besser, mit dem leistungsstärkeren und effizienteren Betriebssystem Raspbian zu arbeiten. Der Hauptgrund, warum Raspbian so beliebt ist, ist, dass es Tausende von vorgefertigten Bibliotheken hat, um viele Aufgaben auszuführen und das Betriebssystem zu optimieren. Dies ist ein großer Vorteil beim Erstellen von Anwendungen.
1 Herunterladen von Raspbian und Image Writer
Laden Sie hier die neueste Version von Raspbian herunter. Sie können es direkt oder über die Torrents herunterladen.
Sie benötigen einen Image Writer, um das heruntergeladene Betriebssystem auf die SD-Karte zu schreiben (Micro-SD-Karte im Falle des Modells Raspberry Pi B+). Laden Sie also den "Win32 Disk Imager" von hier herunter.
2 Schreiben des Bildes
Stecken Sie die SD-Karte in den Laptop/PC und führen Sie den Image Writer aus. Suchen Sie nach dem Öffnen nach der heruntergeladenen Raspbian-Image-Datei und wählen Sie sie aus. Wählen Sie das richtige Gerät aus, d. h. das Laufwerk, das die SD-Karte darstellt. Wenn sich das ausgewählte Laufwerk (oder Gerät) von der SD-Karte unterscheidet, wird das andere ausgewählte Laufwerk beschädigt. Sei also vorsichtig.
Klicken Sie danach unten auf die Schaltfläche "Schreiben". Als Beispiel sehen Sie das Bild unten, in dem das Laufwerk der SD-Karte (oder Micro-SD) durch den Buchstaben "G:\"
dargestellt wird
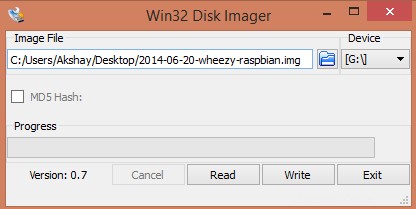
Sobald der Schreibvorgang abgeschlossen ist, werfen Sie die SD-Karte aus und stecken Sie sie in den Raspberry Pi und schalten Sie ihn ein. Es sollte mit dem Hochfahren beginnen.
3 Einrichten des Pi
Bitte denken Sie daran, dass nach dem Booten des Pi Situationen auftreten können, in denen die Benutzeranmeldeinformationen wie "Benutzername" und Passwort abgefragt werden. Raspberry Pi wird mit einem Standard-Benutzernamen und -Passwort geliefert und verwendet es daher immer, wenn es gefragt wird. Die Anmeldedaten lauten:
login: pi password: raspberry
Wenn der Pi zum ersten Mal hochgefahren wurde, sollte ein Konfigurationsbildschirm mit dem Namen "Setup Options" erscheinen und wie im Bild unten aussehen.
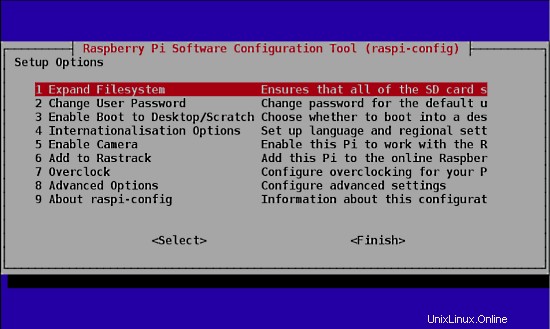
Wenn Sie den Bildschirm „Setup-Optionen“ verpasst haben, ist das kein Problem, Sie können ihn jederzeit abrufen, indem Sie den folgenden Befehl im Terminal eingeben.
sudo raspi-config
Sobald Sie diesen Befehl ausführen, erscheint der Bildschirm „Setup-Optionen“, wie im Bild oben gezeigt.
Jetzt, da das Fenster Setup-Optionen geöffnet ist, müssen wir einige Dinge einstellen. Wenn Sie nach jedem der folgenden Schritte aufgefordert werden, den Pi neu zu starten, tun Sie dies bitte. Wenn Sie nach dem Neustart den Bildschirm „Setup-Optionen“ nicht erhalten, folgen Sie dem oben angegebenen Befehl, um den Bildschirm/das Fenster zu erhalten.
-
Das erste, was zu tun ist:
Wählen Sie die erste Option in der Liste des Setup-Optionsfensters, dh wählen Sie die Option "Dateisystem erweitern" und drücken Sie die Eingabetaste. Wir tun dies, um den gesamten auf der SD-Karte vorhandenen Speicherplatz als vollständige Partition zu nutzen. Alles, was dies tut, ist, das Betriebssystem zu erweitern, um den gesamten Speicherplatz auf der SD-Karte auszufüllen, die dann als Speicher für den Pi verwendet werden kann. -
Die zweite zu erledigende Sache:
Wählen Sie die dritte Option in der Liste des Setup-Optionsfensters, d. h. wählen Sie die Option „Enable Boot To Desktop/Scratch“ und drücken Sie die Eingabetaste. Es bringt Sie zu einem weiteren Fenster namens "Startoption auswählen", das wie das Bild unten aussieht.
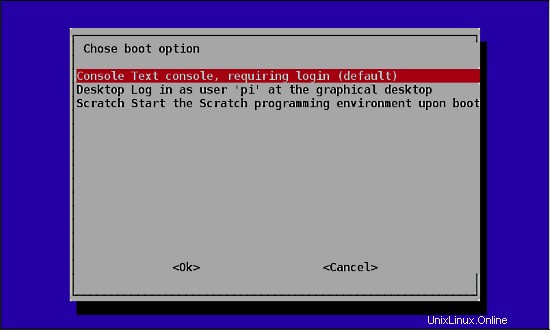
Wählen Sie im Fenster "Startoption auswählen" die zweite Option aus, nämlich lautet:„Desktop Melden Sie sich als Benutzer ‚pi‘ am grafischen Desktop an“ und drücken Sie die Eingabetaste. Sobald Sie fertig sind, kehren Sie zur Seite „Setup-Optionen“ zurück. Wenn nicht, wählen Sie die Schaltfläche „OK“ unten in diesem Fenster und Sie kehren zum vorherigen Fenster zurück. Wir tun dies, weil wir in die Desktop-Umgebung booten möchten, mit der wir vertraut sind. Wenn wir diesen Schritt nicht ausführen, bootet der Raspberry Pi jedes Mal in ein Terminal ohne GUI-Optionen.
Sobald beide Schritte abgeschlossen sind, wählen Sie die Schaltfläche „Fertigstellen“ unten auf der Seite und es sollte automatisch neu gestartet werden. Wenn dies nicht der Fall ist, verwenden Sie den folgenden Befehl im Terminal, um neu zu starten.
sudo reboot
4 Aktualisieren der Firmware
Wenn nach dem Neustart vom vorherigen Schritt alles richtig gelaufen ist, landen Sie auf dem Desktop, der wie im Bild unten aussieht.

Sobald Sie sich auf dem Desktop befinden, öffnen Sie ein Terminal und geben Sie den folgenden Befehl ein, um die Firmware des Pi zu aktualisieren.
sudo rpi-update
Das Aktualisieren der Firmware ist erforderlich, da bestimmte Modelle des Pi möglicherweise nicht alle erforderlichen Abhängigkeiten für einen reibungslosen Betrieb aufweisen oder einen Fehler aufweisen. Die neueste Firmware enthält möglicherweise die Lösung für diese Fehler, daher ist es sehr wichtig, sie am Anfang selbst zu aktualisieren.
5 Fazit
Wir haben also die Schritte behandelt, um den Pi zum Laufen zu bringen. Diese Methode funktioniert auf allen verschiedenen Modellen von Raspberry Pi (Modell A, B, B+ und auch RPi 2), da Raspbain so konzipiert wurde, dass es auf allen Modellen unterstützt wird. Bei der Installation anderer Software oder Bibliotheken kann sich das Verfahren jedoch je nach Modell des Pi oder der Version von Raspbian selbst während der Installation etwas ändern. Das Konzept von Raspberry besteht darin, es so lange zu versuchen, bis Sie das gewünschte Ergebnis oder den gewünschten Build erhalten. Dies kann viel Trial-and-Error erfordern, aber die Zeit zu investieren, wird sich lohnen. Die eigentliche Nutzung endet hier nicht. Dies ist erst der Anfang. Es liegt an Ihnen, etwas Erstaunliches daraus zu bauen.
6 Links
- Himbeer-Pi
- Raspbian