Wenn Sie ein Dual-Boot-Windows/Linux-System haben, kennen Sie wahrscheinlich dieses Problem:Sie können auf Dateien Ihrer Windows-Installation zugreifen, während Sie sich in Linux befinden, aber nicht umgekehrt. Dieses Tutorial zeigt drei Möglichkeiten, wie Sie von Windows aus auf Ihre Linux-Partitionen (mit ext2- oder ext3-Dateisystem) zugreifen können:Explore2fs, DiskInternals Linux Reader und das installierbare Ext2-Dateisystem für Windows. Während die ersten beiden nur Lesezugriff bieten, kann das Ext2 Installable File System For Windows für Lese- und Schreibvorgänge verwendet werden.
Ich gebe keine Garantie dafür, dass dies bei Ihnen funktioniert!
1 Explore2fs
Öffnen Sie in Windows einen Browser und gehen Sie zu http://www.chrysocome.net/explore2fs. Laden Sie die neueste explore2fs-Zip-Datei herunter...
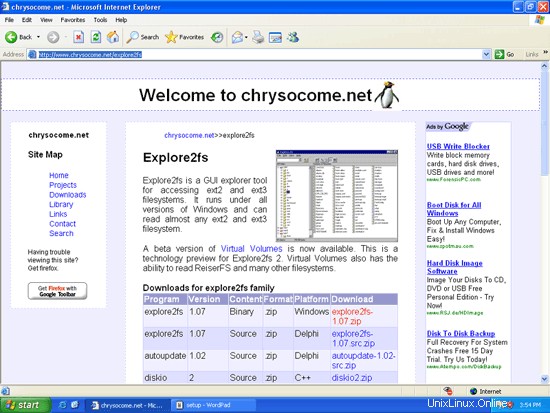
... und auspacken. Im neuen Ordner finden Sie die ausführbare Datei explore2fs. Doppelklicken Sie darauf, um es zu starten:
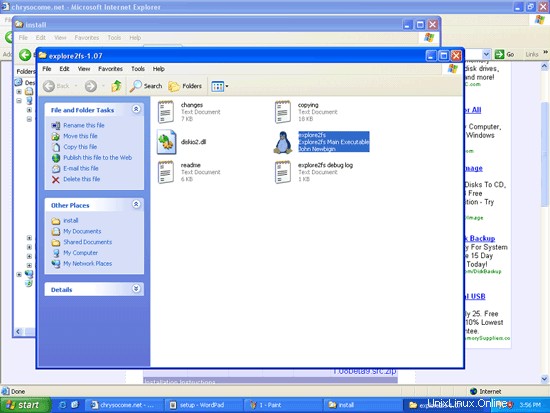
Der Dateibrowser Explore2fs startet; Sie können jetzt Ihre Linux-Partitionen durchsuchen und Dateien auf Ihre Windows-Partition kopieren und einfügen:
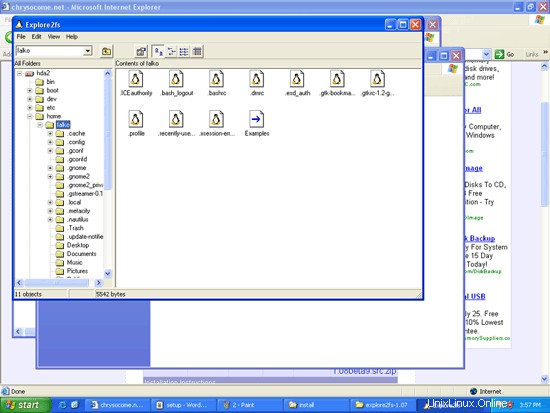
2 DiskInternals Linux Reader
Gehen Sie zu http://www.diskinternals.com/linux-reader und laden Sie den DiskInternals Linux Reader herunter und installieren Sie ihn.
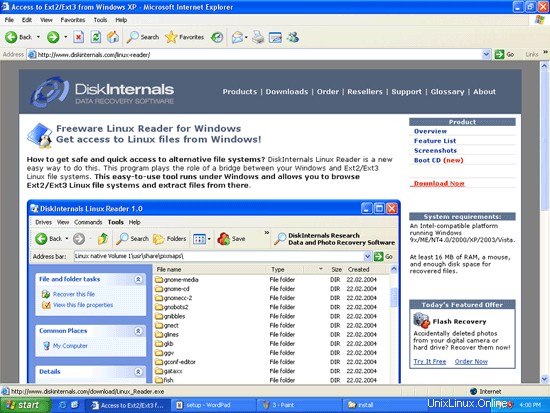
Nach der Installation startet der Linux Reader automatisch und durchsucht Ihre Festplatte nach Linux-Partitionen:
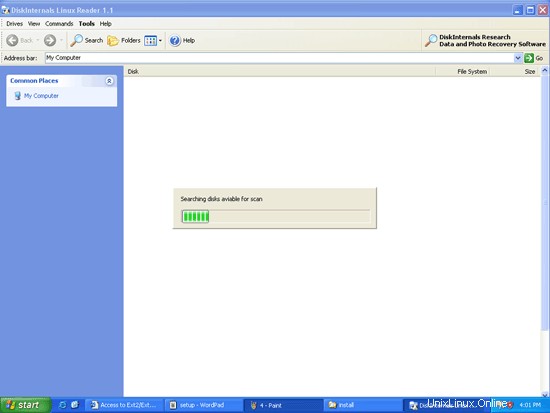
Anschließend finden Sie Ihre Windows- und Linux-Partitionen im Linux Reader (der wie der Windows Explorer aussieht):
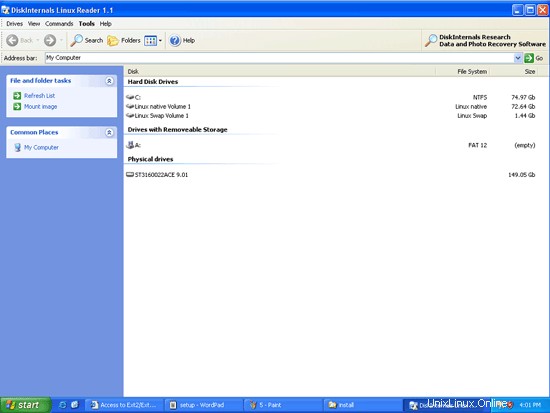
Jetzt können Sie Ihre Linux-Partitionen durchsuchen:
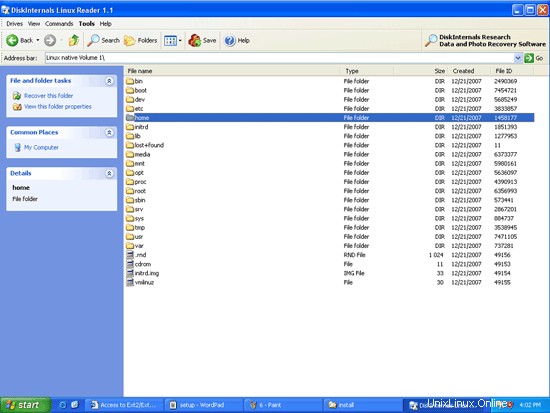
Um eine Datei/ein Verzeichnis von einer Linux-Partition auf Ihre Windows-Partition zu kopieren, klicken Sie mit der rechten Maustaste auf die Datei/das Verzeichnis und wählen Sie Speichern:
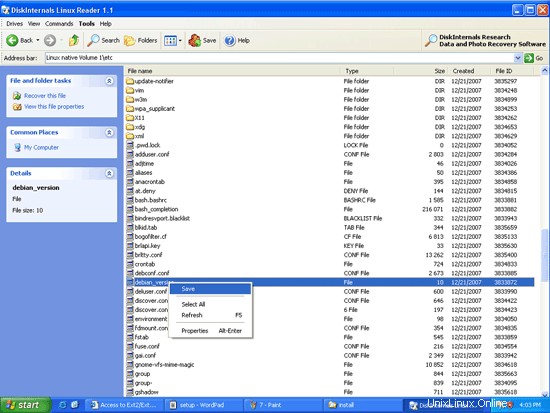
Wählen Sie dann den Ordner auf Ihrer Windows-Partition aus, in dem Sie die Datei/das Verzeichnis speichern möchten:
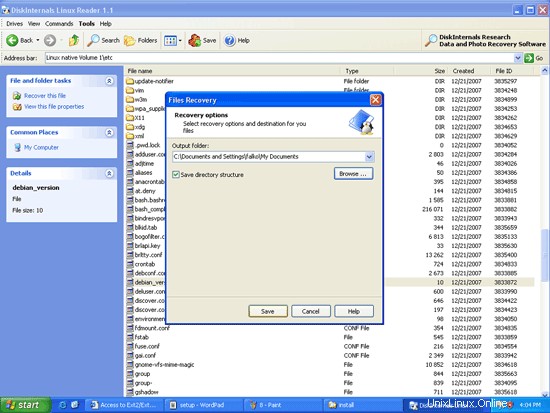
Der DiskInternals Linux Reader kann über das normale Startmenü gestartet werden:
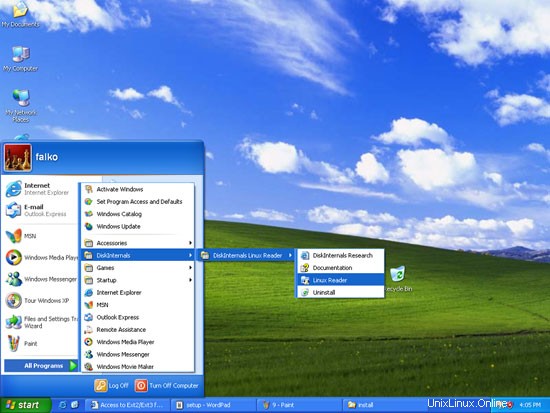
3 Ext2 Installierbares Dateisystem für Windows
Das Ext2 Installable File System für Windows (das ext2 und unterstützt ext3!) kann von http://www.fs-driver.org/index.html heruntergeladen werden. Während der Installation werden Sie aufgefordert, Ihren Linux-Partitionen einen Laufwerksbuchstaben zuzuweisen (z. B. L:); Sie müssen Ihrer Swap-Partition keinen Laufwerksbuchstaben zuweisen:
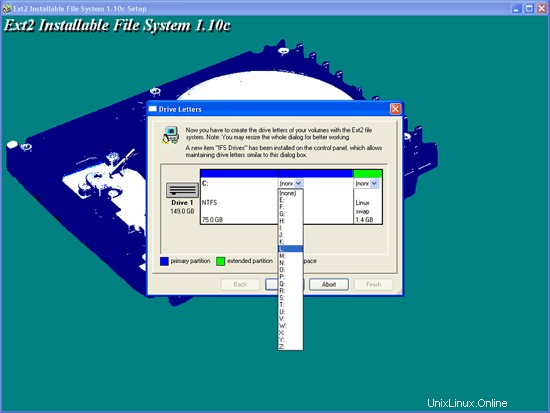
Nach der Installation finden Sie Ihre Linux-Partition(en) im normalen Windows-Explorer (unter dem Laufwerksbuchstaben, den Sie ihr während der Installation zugewiesen haben):
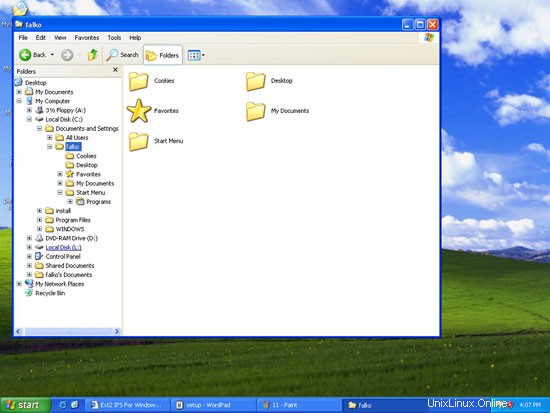
Sie können Ihre Linux-Partition(en) jetzt wie eine normale Windows-Partition durchsuchen und verwenden.
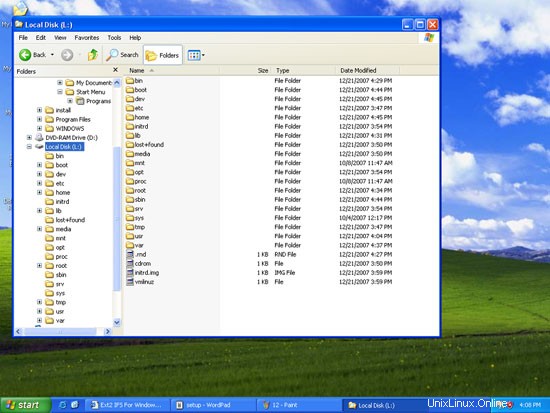
Wie in der Einleitung dieses Artikels erwähnt, unterstützt das Ext2 Installable File System For Windows Lese- und Schreibvorgänge auf den Linux-Partitionen. Um zu testen, ob die Schreibunterstützung wirklich funktioniert, können wir versuchen, einen leeren Ordner auf einer Linux-Partition anzulegen. Klicken Sie mit der rechten Maustaste auf einen leeren Bereich auf der Linux-Partition und wählen Sie Neu> Ordner:
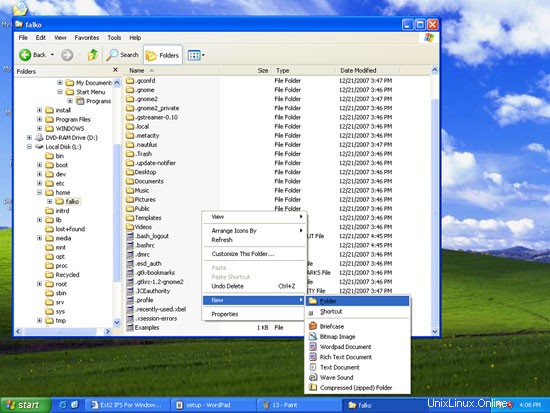
Geben Sie einen Namen für den neuen Ordner ein (z. B. test):
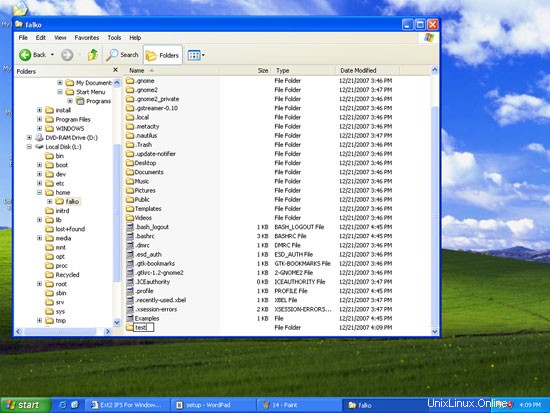
Wenn alles gut geht, sollten Sie jetzt einen neuen Ordner auf Ihrer Linux-Partition haben.
4 Links
- Explore2fs:http://www.chrysocome.net/explore2fs
- DiskInternals Linux Reader:http://www.diskinternals.com/linux-reader
- Installierbares Ext2-Dateisystem für Windows:http://www.fs-driver.org/index.html