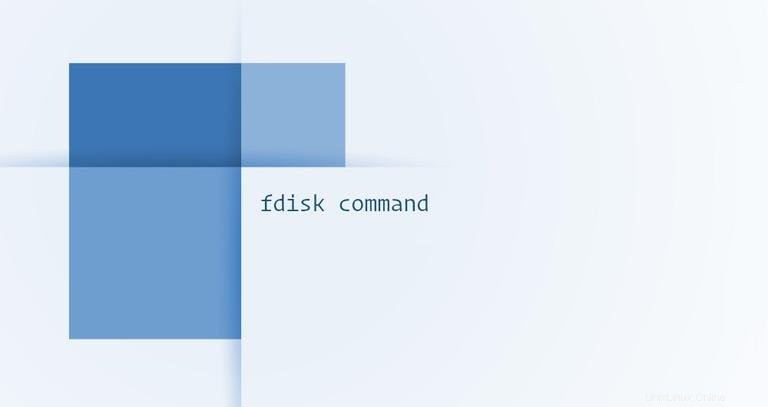
Das erste, was Sie nach der Installation einer neuen SSD oder Festplatte tun müssen, ist, sie zu partitionieren. Ein Laufwerk muss mindestens eine Partition haben, bevor Sie es formatieren und Dateien darauf speichern können.
Unter Linux gibt es mehrere Tools, mit denen Sie Partitionen erstellen können, mit fdisk am häufigsten verwendet wird.
In diesem Artikel werden wir über fdisk sprechen Befehl.
fdisk ist ein menügesteuertes Befehlszeilenprogramm, mit dem Sie Partitionstabellen auf einer Festplatte erstellen und bearbeiten können.
Beachten Sie, dass fdisk ist ein gefährliches Werkzeug und sollte mit äußerster Vorsicht verwendet werden. Nur root oder Benutzer mit sudo Privilegien können die Partitionstabellen manipulieren.
Partitionen auflisten #
Um die Partitionstabelle eines Geräts aufzulisten, rufen Sie fdisk auf Befehl mit dem -l Option, gefolgt vom Gerätenamen. Zum Beispiel, um /dev/sda aufzulisten Partitionstabelle und Partitionen, die Sie ausführen würden:
fdisk -l /dev/sda
Wenn kein Gerät als Argument angegeben wird, fdisk druckt Partitionstabellen aller Geräte, die in /proc/partitions aufgelistet sind Datei:
fdisk -lDisk /dev/nvme0n1: 232.91 GiB, 250059350016 bytes, 488397168 sectors
Disk model: Samsung SSD 960 EVO 250GB
Units: sectors of 1 * 512 = 512 bytes
Sector size (logical/physical): 512 bytes / 512 bytes
I/O size (minimum/optimal): 512 bytes / 512 bytes
Disklabel type: gpt
Disk identifier: 6907D1B3-B3AB-7E43-AD20-0707A656A1B5
Device Start End Sectors Size Type
/dev/nvme0n1p1 2048 1050623 1048576 512M EFI System
/dev/nvme0n1p2 1050624 34605055 33554432 16G Linux swap
/dev/nvme0n1p3 34605056 488397134 453792079 216.4G Linux filesystem
Disk /dev/sda: 465.78 GiB, 500107862016 bytes, 976773168 sectors
Disk model: WDC WD5000AAKS-0
Units: sectors of 1 * 512 = 512 bytes
Sector size (logical/physical): 512 bytes / 512 bytes
I/O size (minimum/optimal): 512 bytes / 512 bytes
Disklabel type: dos
Disk identifier: 0x0001cca3
Device Boot Start End Sectors Size Id Type
/dev/sda1 2048 976771071 976769024 465.8G 83 Linux
Die obige Ausgabe zeigt die aktuellen Partitionstabellen aller Geräte, die an Ihr System angeschlossen sind. Im Allgemeinen folgen SATA-Gerätenamen dem Muster /dev/sd[a-z] , während NVMe-Gerätenamen das folgende Muster haben /dev/nvme[1-9]n[1-9] .
Erstelle Partitionstabelle #
Um mit der Partitionierung des Laufwerks zu beginnen, führen Sie fdisk aus mit dem Gerätenamen. In diesem Beispiel arbeiten wir an /dev/sdb :
fdisk /dev/sdb
Die Eingabeaufforderung ändert sich und die fdisk Es öffnet sich ein Dialog, in dem Sie Befehle eingeben können:
Welcome to fdisk (util-linux 2.34).
Changes will remain in memory only, until you decide to write them.
Be careful before using the write command.
Command (m for help):
w schreiben Befehl. Sie können fdisk verlassen ohne die Änderungen mit q zu speichern Befehl.
Um eine Liste aller verfügbaren Befehle zu erhalten, geben Sie m ein :
m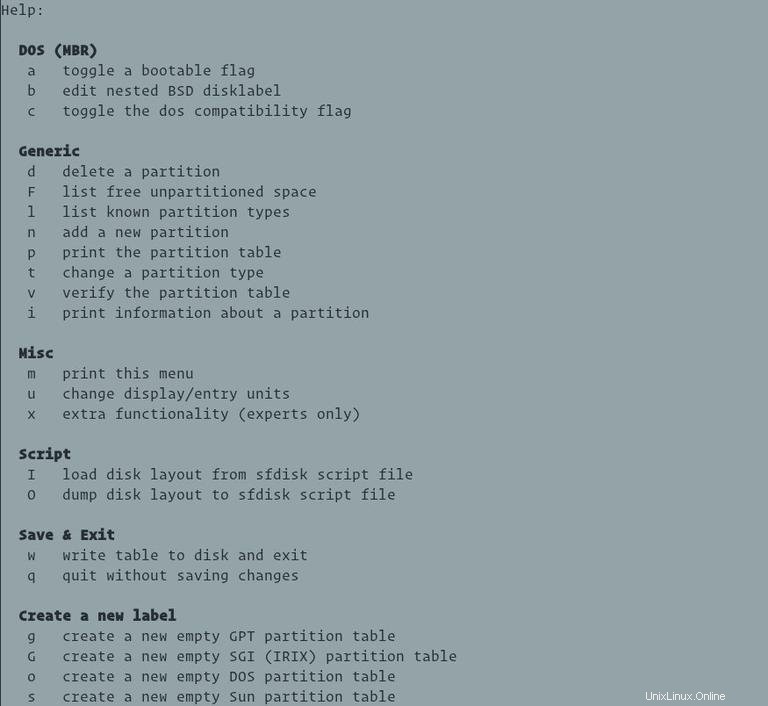
Wenn Sie ein neues Laufwerk partitionieren, müssen Sie eine Partitionstabelle erstellen, bevor Sie mit dem Erstellen von Partitionen beginnen. Überspringen Sie diesen Schritt, wenn das Gerät bereits über eine Partitionstabelle verfügt und Sie diese behalten möchten.
fdisk unterstützt mehrere Partitionierungsschemata. MBR und GPT sind die beiden beliebtesten Standards für Partitionsschemata, die die Partitionierungsinformationen auf einem Laufwerk auf unterschiedliche Weise speichern. GPT ist ein neuerer Standard, der viele Vorteile gegenüber MBR bietet. Die wichtigsten Punkte, die bei der Auswahl des zu verwendenden Partitionierungsstandards zu berücksichtigen sind:
- Verwenden Sie MBR, um die Festplatte im Legacy-BIOS-Modus zu booten.
- Verwenden Sie GPT, um die Festplatte im UEFI-Modus zu booten.
- Der MBR-Standard unterstützt das Erstellen einer Festplattenpartition mit bis zu 2 TiB. Wenn Sie eine Festplatte mit 2 TiB oder mehr haben, verwenden Sie GPT.
- MBR hat ein Limit von 4 primären Partitionen. Wenn Sie mehr Partitionen benötigen, kann eine der primären Partitionen als erweiterte Partition eingerichtet werden und zusätzliche logische Partitionen enthalten. Mit GPT können Sie bis zu 128 Partitionen haben. GPT unterstützt keine erweiterten oder logischen Partitionen.
In diesem Beispiel verwenden wir eine GPT-Partitionstabelle.
Geben Sie g ein um eine neue leere GPT-Partitionstabelle zu erstellen:
gDie Ausgabe sieht in etwa so aus:
Created a new GPT disklabel (GUID: 4649EE36-3013-214E-961C-51A9187A7503).
Der nächste Schritt besteht darin, die neuen Partitionen zu erstellen.
Wir werden zwei Partitionen erstellen. Der erste mit einer Größe von 100 GiB und der zweite nimmt den Rest des Speicherplatzes ein.
Führen Sie n aus Befehl zum Erstellen einer neuen Partition:
n
Sie werden aufgefordert, die Partitionsnummer einzugeben. Drücken Sie „Enter“, um den Standardwert zu verwenden (1 ):
Partition number (1-128, default 1):
Als nächstes fordert Sie der Befehl auf, den ersten Sektor anzugeben. Generell wird immer empfohlen, die Standardwerte für den ersten Wert zu verwenden. Drücken Sie „Enter“, um den Standardwert zu verwenden (2048 ):
First sector (2048-500118158, default 2048):
Bei der nächsten Eingabeaufforderung müssen Sie den letzten Sektor eingeben. Sie können einen absoluten Wert für den letzten Sektor oder einen relativen Wert zum Startsektor verwenden, indem Sie das Symbol + gefolgt von der Partitionsgröße verwenden. Die Größe kann in Kibibyte (K), Mebibyte (M), Gibibyte (G), Tebibyte (T) oder Pebibyte (P) angegeben werden.
Geben Sie +100G ein um die Partitionsgröße auf 100 GiB festzulegen:
Last sector, +/-sectors or +/-size{K,M,G,T,P} (2048-500118158, default 500118158): +100G
Created a new partition 1 of type 'Linux filesystem' and of size 100 GiB.
Standardmäßig ist der Typ der neuen Partition auf „Linux-Dateisystem“ eingestellt, was für die meisten Fälle in Ordnung sein sollte. Wenn Sie den Typ ändern möchten, drücken Sie l um eine Liste der Partitionstypen zu erhalten und drücken Sie dann t um den Typ zu ändern.
Lassen Sie uns die zweite Partition erstellen, die den Rest des Speicherplatzes belegt:
nVerwenden Sie die Standardwerte für die Partitionsnummer, den ersten und den letzten Sektor. Dadurch wird eine Partition erstellt, die den gesamten verfügbaren Speicherplatz auf der Festplatte verwendet.
Partition number (2-128, default 2):
First sector (209717248-625142414, default 209717248):
Last sector, +/-sectors or +/-size{K,M,G,T,P} (209717248-625142414, default 625142414):
Verwenden Sie nach dem Erstellen der Partitionen den p Befehl zum Anzeigen der neuen Partitionstabelle:
pDisk /dev/sdb: 298.9 GiB, 320072933376 bytes, 625142448 sectors
Disk model: nal USB 3.0
Units: sectors of 1 * 512 = 512 bytes
Sector size (logical/physical): 512 bytes / 4096 bytes
I/O size (minimum/optimal): 4096 bytes / 4096 bytes
Disklabel type: gpt
Disk identifier: F8365250-AF58-F74E-B592-D56E3A5DEED1
Device Start End Sectors Size Type
/dev/sdb1 2048 209717247 209715200 100G Linux filesystem
/dev/sdb2 209717248 625142414 415425167 198.1G Linux filesystem
d Befehl.
Speichern Sie die Änderungen, indem Sie w ausführen Befehl:
p
Der Befehl schreibt die Tabelle auf die Festplatte und beendet fdisk Menü.
The partition table has been altered.
Calling ioctl() to re-read partition table.
Syncing disks.
Der Kernel liest die Gerätepartitionstabelle, ohne dass das System neu gestartet werden muss.
Aktivierung der Partitionen #
Nachdem die Partitionen erstellt wurden, besteht der nächste Schritt darin, die Partitionen zu formatieren und sie in den Verzeichnisbaum des Systems einzuhängen.
Wir formatieren beide Partitionen in ext4:
sudo mkfs.ext4 -F /dev/sdb1sudo mkfs.ext4 -F /dev/sdb2
mke2fs 1.45.5 (07-Jan-2020)
Creating filesystem with 51928145 4k blocks and 12984320 inodes
Filesystem UUID: 63a3457e-c3a1-43f4-a0e6-01a7dbe7dfed
Superblock backups stored on blocks:
32768, 98304, 163840, 229376, 294912, 819200, 884736, 1605632, 2654208,
4096000, 7962624, 11239424, 20480000, 23887872
Allocating group tables: done
Writing inode tables: done
Creating journal (262144 blocks): done
Writing superblocks and filesystem accounting information: done
In diesem Beispiel werden die Partitionen unter /mnt/audio gemountet und /mnt/video Verzeichnisse.
Erstellen Sie die Einhängepunkte mit mkdir :
sudo mkdir -p /mnt/audio /mnt/video Hängen Sie die neue Partition ein:
sudo mount /dev/sdb1 /mnt/audiosudo mount /dev/sdb2 /mnt/video
Partitionen bleiben gemountet, bis Sie sie unmounten oder den Rechner herunterfahren. Um eine Partition beim Start Ihres Linux-Systems automatisch einzuhängen, definieren Sie das Einhängen in /etc/fstab Datei.
Das ist es! Sie können jetzt die neuen Partitionen verwenden, um Ihre Dateien zu speichern.
Schlussfolgerung #
fdisk ist ein Befehlszeilentool zum Erstellen von Partitionsschemata. Weitere Informationen zu fdisk Geben Sie man fdisk ein in Ihrem Terminal.
Wenn Sie Fragen oder Feedback haben, können Sie gerne einen Kommentar hinterlassen.