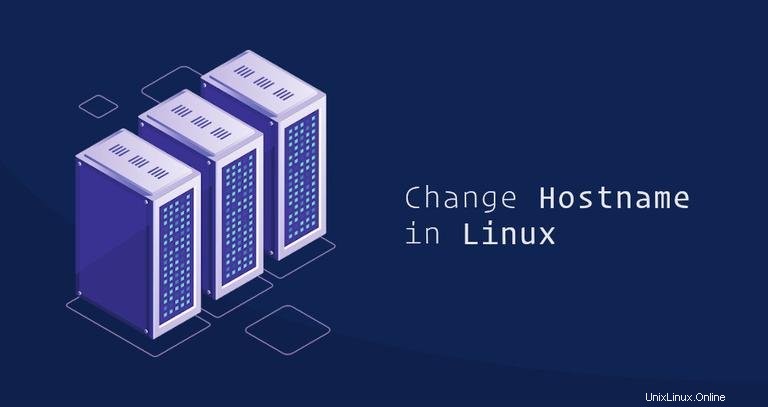
Standardmäßig wird der System-Hostname während des Installationsvorgangs festgelegt, oder wenn Sie eine virtuelle Maschine erstellen, wird er der Instanz beim Start dynamisch zugewiesen, aber es gibt Situationen, in denen Sie ihn ändern müssen.
Dieses Tutorial führt Sie durch den Prozess zum Ändern des Hostnamens in Linux, ohne dass das System neu gestartet werden muss. Die Anweisungen sollten auf jeder modernen Linux-Distribution funktionieren, die systemd verwendet.
Was ist Hostname #
Ein Hostname ist ein einer Maschine zugewiesenes Etikett, das die Maschine im Netzwerk identifiziert. Jedes Gerät im Netzwerk sollte einen eindeutigen Hostnamen haben.
Der Hostname kann eine einfache Zeichenfolge sein, die alphanumerische Zeichen, Punkte und Bindestriche enthält. Wenn das Gerät mit dem Internet verbunden ist (z. B. Web- oder Mailserver), wird empfohlen, einen vollqualifizierten Domänennamen (FQDN) als System-Hostnamen zu verwenden. Der FQDN besteht aus zwei Teilen, dem Hostnamen und dem Domänennamen.
Anzeigen des aktuellen Hostnamens #
Auf Linux-Systemen, die systemd verwenden, wird die Datei hostnamectl Der Befehl kann verwendet werden, um den Hostnamen und die zugehörigen Einstellungen auf einer bestimmten Maschine abzufragen und zu ändern.
Um den aktuellen Hostnamen anzuzeigen, rufen Sie hostnamectl auf Befehl ohne Argumente:
hostnamectlDer System-Hostname ist im Bild unten hervorgehoben:
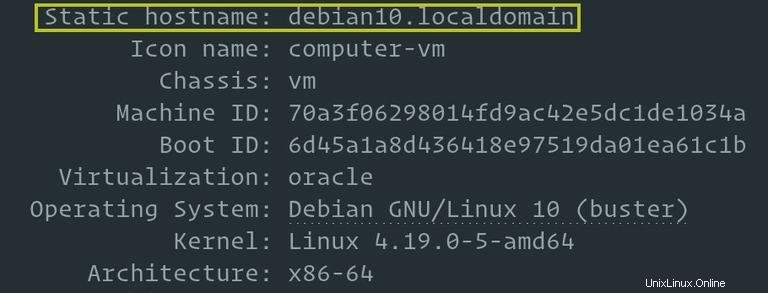
Ändern des Hostnamens #
Um den Hostnamen zu ändern, rufen Sie hostnamectl auf Befehl mit dem set-hostname -Argument, gefolgt vom neuen Hostnamen. Nur der Root oder ein Benutzer mit Sudo-Privilegien kann den System-Hostnamen ändern.
Zum Beispiel, um den System-Hostnamen in mail.linuxize.com zu ändern , würden Sie den folgenden Befehl verwenden:
sudo hostnamectl set-hostname mail.linuxize.com
Die hostnamectl Befehl erzeugt keine Ausgabe. Bei Erfolg 0 zurückgegeben wird, andernfalls ein Fehlercode ungleich Null.
Um schließlich zu überprüfen, ob der Hostname erfolgreich geändert wurde, verwenden Sie erneut hostnamectl Befehl:
hostnamectlDer neue System-Hostname und einige zusätzliche Systeminformationen wie die Kernel-Version werden auf dem Terminal angezeigt.
Static hostname: mail.linuxize.com
Icon name: computer-vm
Chassis: vm
Machine ID: 70a3f06298014fd9ac42e5dc1de1034a
Boot ID: 6d45a1a8d436418e97519da01ea61c1b
Virtualization: oracle
Operating System: Debian GNU/Linux 10 (buster)
Kernel: Linux 4.19.0-5-amd64
Architecture: x86-64
Schlussfolgerung #
In diesem Tutorial haben wir Ihnen gezeigt, wie Sie den Hostnamen Ihres Linux-Systems ändern. Abhängig von Ihrer Linux-Distribution und dem Virtualisierungstyp sind möglicherweise zusätzliche Schritte erforderlich, um den Vorgang abzuschließen.
Distributionsspezifische Anweisungen finden Sie in den folgenden Artikeln:
- So ändern Sie den Hostnamen auf CentOS
- So ändern Sie den Hostnamen unter Ubuntu
- Wie man den Hostnamen unter Debian ändert
Fühlen Sie sich frei, einen Kommentar zu hinterlassen, wenn Sie Fragen haben.