Das Einrichten des Hostnamens ist eine wichtige Aufgabe bei der Installation des Betriebssystems. Hostnamen werden erfunden, um das menschliche Leben einfacher zu machen. Wenn Sie Hunderte von Maschinen in Ihrem Netzwerk haben, ist es nicht einfach, sich jede Maschine mit ihrer IP-Adresse zu merken, aber mit dem Hostnamen wird es einfach. Lassen Sie uns eintauchen und sehen, wie einfach es ist, den Hostnamen in Fedora Linux zu konfigurieren .
Überprüfen Sie den Hostnamen in Fedora Linux
Es gibt verschiedene Möglichkeiten, den Hostnamen unter Linux zu überprüfen. Sie können das verwenden, was für Sie am besten geeignet ist.
$ hostname $ hostnamectl $ uname -n $ cat /etc/hostname
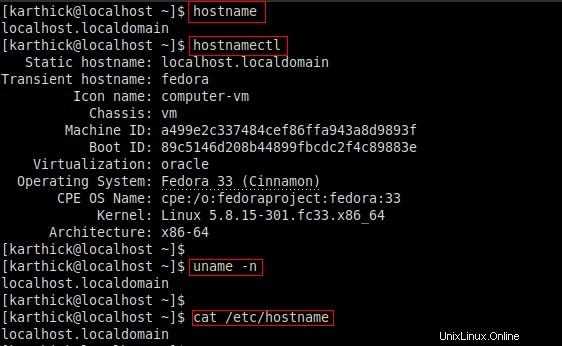
Meine Maschine ist ein neu installiertes Fedora 33 läuft auf VirtualBox und aus dem obigen Bild können Sie sehen, dass mein Hostname auf "localhost.localdomain" eingestellt ist “.
Temporären Hostnamen in Fedora Linux festlegen
Sie können einen temporären Hostnamen einrichten, der bis zum nächsten Neustart verfügbar ist. Führen Sie den folgenden Befehl aus, um einen temporären Hostnamen einzurichten. Sie benötigen das erhöhte Recht, um den Hostnamen zu ändern. Entweder als Root-Benutzer oder mit sudo-Berechtigungen ausführen.
$ sudo hostname shelltips
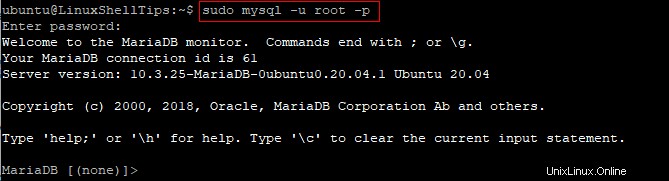
Beachten Sie, dass die Änderungen in Ihrer aktuellen Terminalsitzung nicht wirksam werden. Sie müssen eine neue Sitzung öffnen oder den folgenden Befehl ausführen.
$ exec bash
Ihre temporäre Hostnamen-Zuweisung wird die Hostnamen-Datei nicht ändern.
$ cat /etc/hostname

Fahren Sie fort und starten Sie den Computer neu, und die Änderungen sind verschwunden.
Permanenten Hostnamen in Fedora Linux festlegen
Um einen permanenten Hostnamen einzurichten, der auch nach einem Neustart bestehen bleibt, können Sie den Befehl hostnamectl verwenden. Dieser Befehl kommt mit allen Systemen, die mit systemD laufen .
$ which hostnamectl $ type -a hostnamectl
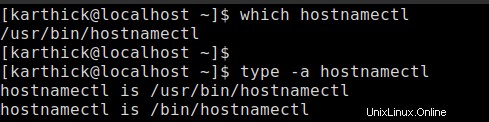
Wenn Sie nicht jemand sind, der hostnamectl verwendet hat Befehl, bevor ein guter Anfang ist, den Befehl help auszuführen.
$ hostnamectl -h
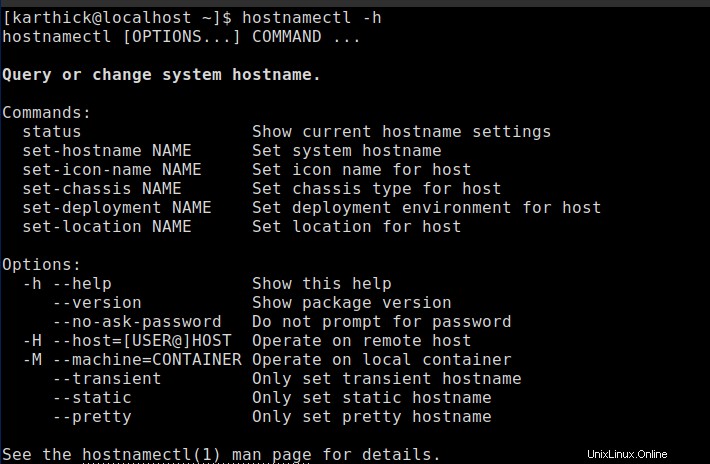
Um den aktuellen Hostnamen zu erhalten, führen Sie den folgenden Befehl ohne Argumente aus.
$ hostnamectl
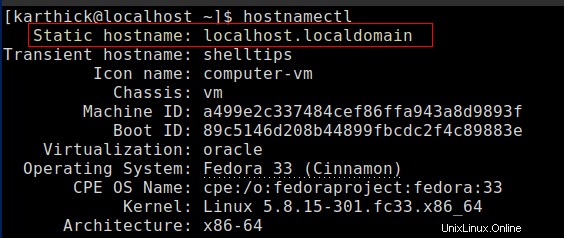
Aus dem obigen Bild können Sie den Hostnamen Ihres Computers abrufen. Es gibt einige weitere Optionen hostnamectl Befehlsanzeigen, die nützlich sein werden.
Führen Sie den folgenden Befehl aus, um einen neuen Hostnamen zu ändern/festzulegen.
$ sudo hostnamectl set-hostname linuxshelltips.com $ exec bash
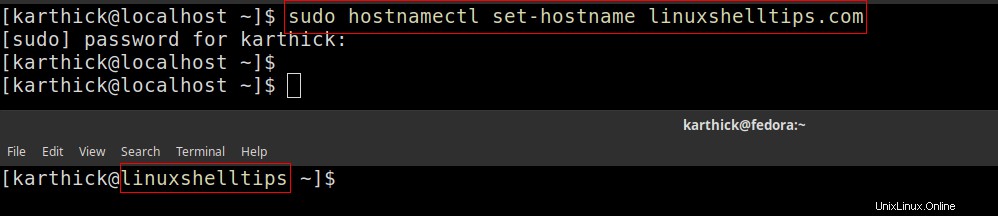
Überprüfen Sie nun die Hostnamendatei, der Hostname wird aktualisiert.
$ cat /etc/hostname
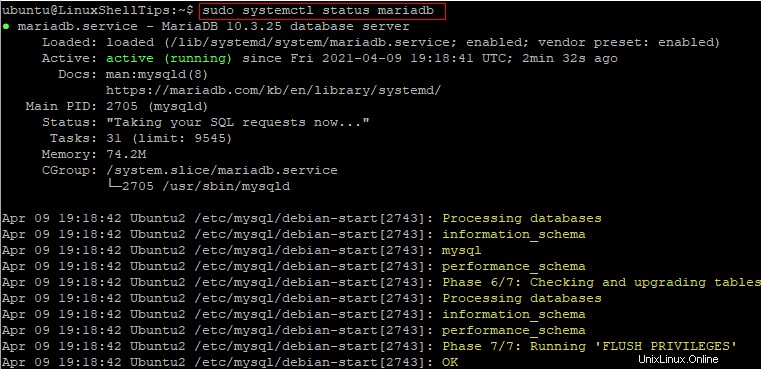
Der nächste Schritt besteht darin, den Hostnamen der IP-Adresse in /etc/hosts zuzuordnen Datei. Hier bilde ich den Hostnamen auf die Loopback-Adresse ab.
$ sudo nano /etc/hosts
Fügen Sie den Hostnamen wie in der Datei gezeigt hinzu.
127.0.1.1 linuxshelltips.com shelltips

Führen Sie einen einfachen Ping-Befehl aus um zu überprüfen, ob der Hostname mit zugeordneter IP wirksam ist.
$ ping -c 4 linuxshelltips.com
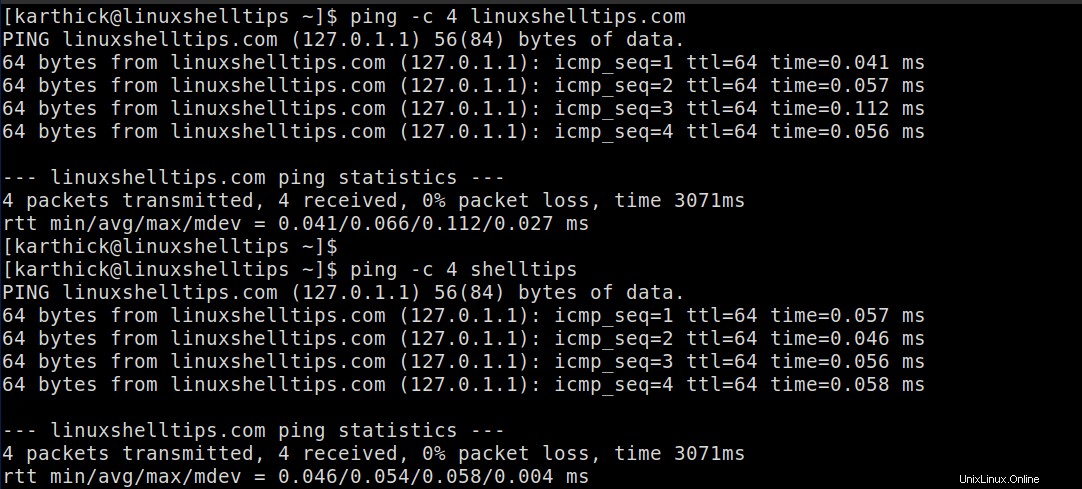
Das war es für diesen Artikel. Dies ist ein einfaches Tutorial, aber ein obligatorisches für jeden, der mit Fedora Linux arbeitet Maschinen.