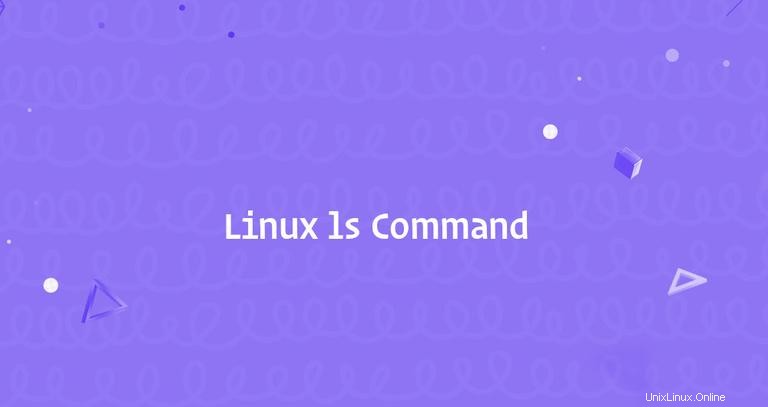
ls ist einer der grundlegenden Befehle, die jeder Linux-Benutzer kennen sollte.
Die ls Der Befehl listet Dateien und Verzeichnisse innerhalb des Dateisystems auf und zeigt detaillierte Informationen darüber an. Es ist Teil des GNU Core Utilities-Pakets, das auf allen Linux-Distributionen installiert ist.
Dieser Artikel zeigt Ihnen anhand praktischer Beispiele und detaillierter Erklärungen der gängigsten ls-Optionen, wie Sie den Befehl ls verwenden.
Verwendung des ls Befehl #
Die Syntax für ls Befehl lautet wie folgt:
ls [OPTIONS] [FILES]
Wenn es ohne Optionen und Argumente verwendet wird, ls zeigt eine Liste mit den Namen aller Dateien im aktuellen Arbeitsverzeichnis:
lsDie Dateien sind in alphabetischer Reihenfolge in so vielen Spalten aufgelistet, wie auf Ihrem Terminal Platz finden:
cache db empty games lib local lock log mail opt run spool tmp
Um Dateien in einem bestimmten Verzeichnis aufzulisten, übergeben Sie den Verzeichnispfad als Argument an ls Befehl. Zum Beispiel, um den Inhalt von /etc aufzulisten Verzeichnis würden Sie Folgendes eingeben:
ls /etcSie können auch mehrere Verzeichnisse und Dateien durch Leerzeichen getrennt übergeben:
ls /etc /var /etc/passwd
Wenn der Benutzer, mit dem Sie angemeldet sind, keine Leseberechtigung für das Verzeichnis hat, erhalten Sie eine Meldung, die besagt, dass ls kann das Verzeichnis nicht öffnen:
ls /rootls: cannot open directory '/root': Permission denied
Die ls Befehl hat eine Reihe von Optionen. In den folgenden Abschnitten werden wir die am häufigsten verwendeten Optionen untersuchen.
Langes Auflistungsformat #
Die Standardausgabe von ls zeigt nur die Namen der Dateien und Verzeichnisse an, was nicht sehr informativ ist.
Das -l (Kleinbuchstabe L) Option teilt ls mit um Dateien in einem langen Listenformat zu drucken.
Wenn das lange Listenformat verwendet wird, können Sie die folgenden Dateiinformationen sehen:
- Der Dateityp.
- Die Dateiberechtigungen.
- Anzahl der festen Links zur Datei.
- Dateibesitzer.
- Dateigruppe.
- Dateigröße.
- Datum und Uhrzeit.
- Dateiname.
Hier ist ein Beispiel:
ls -l /etc/hosts-rw-r--r-- 1 root root 337 Oct 4 11:31 /etc/hosts
Lassen Sie uns die wichtigsten Spalten der Ausgabe erläutern.
Das erste Zeichen zeigt den Dateityp an. In diesem Beispiel ist das erste Zeichen - , was auf eine normale Datei hinweist. Werte für andere Dateitypen lauten wie folgt:
-- Normale Datei.b- Spezielle Datei blockieren.c- Spezielle Zeichendatei.d- Verzeichnis.l- Symbolischer Link.n- Netzwerkdatei.p-FIFO.s- Steckdose.
Die nächsten neun Zeichen zeigen die Dateiberechtigungen. Die ersten drei Zeichen sind für den Benutzer, die nächsten drei für die Gruppe und die letzten drei für andere. Sie können die Dateiberechtigungen mit dem chmod ändern Befehl. Das Berechtigungszeichen kann folgenden Wert annehmen:
r- Berechtigung zum Lesen der Datei.w- Berechtigung zum Schreiben in die Datei.x- Berechtigung zum Ausführen der Datei.s-setgidetwas.t-stickyetwas.
In unserem Beispiel rw-r--r-- bedeutet, dass der Benutzer die Datei lesen und schreiben kann und die Gruppe und andere die Datei nur lesen können. Die Zahl 1 nach den Berechtigungszeichen steht die Anzahl der Hardlinks zu dieser Datei.
Die nächsten beiden Felder root root zeigen den Eigentümer der Datei und die Gruppe, gefolgt von der Größe der Datei (337 ), angezeigt in Byte. Verwenden Sie das -h Option, wenn Sie Größen in einem für Menschen lesbaren Format drucken möchten. Sie können den Dateibesitzer mit chown ändern Befehl.
Oct 4 11:31 ist das Datum und die Uhrzeit der letzten Dateiänderung.
Die letzte Spalte ist der Name der Datei.
Versteckte Dateien anzeigen #
Standardmäßig ist die Datei ls Der Befehl zeigt keine versteckten Dateien an. Unter Linux ist eine versteckte Datei jede Datei, die mit einem Punkt beginnt (. ).
Um alle Dateien einschließlich der versteckten Dateien anzuzeigen, verwenden Sie den -a Möglichkeit:
ls -la ~/drwxr-x--- 10 linuxize linuxize 4096 Feb 12 16:28 .
drwxr-xr-x 18 linuxize linuxize 4096 Dec 26 09:21 ..
-rw------- 1 linuxize linuxize 1630 Nov 18 2017 .bash_history
drwxr-xr-x 2 linuxize linuxize 4096 Jul 20 2018 bin
drwxr-xr-x 2 linuxize linuxize 4096 Jul 20 2018 Desktop
drwxr-xr-x 4 linuxize linuxize 4096 Dec 12 2017 .npm
drwx------ 2 linuxize linuxize 4096 Mar 4 2018 .ssh
Sortieren der Ausgabe #
Wie bereits erwähnt, ist standardmäßig der ls listet die Dateien in alphabetischer Reihenfolge auf.
Der --sort Mit dieser Option können Sie die Ausgabe nach Erweiterung, Größe, Zeit und Version sortieren:
--sort=extension(oder-X) - alphabetisch nach Erweiterung sortieren.--sort=size(oder-S) - nach Dateigröße sortieren.--sort=time( oder-t) - nach Änderungszeit sortieren.--sort=version(oder-v) - Natürliche Art von Versionsnummern.
Wenn Sie die Ergebnisse in umgekehrter Sortierreihenfolge erhalten möchten, verwenden Sie das -r Option.
Zum Beispiel, um die Dateien in /var zu sortieren Verzeichnis nach Änderungszeit in der umgekehrten Sortierreihenfolge, die Sie verwenden würden:
ls -ltr /var
Erwähnenswert ist, dass die ls Der Befehl zeigt nicht den gesamten Speicherplatz an, der vom Inhalt des Verzeichnisses belegt ist. Um die Größe eines Verzeichnisses zu erhalten, verwenden Sie den du Befehl.
Unterverzeichnisse rekursiv auflisten #
Das -R Option teilt dem ls mit Befehl, um den Inhalt der Unterverzeichnisse rekursiv anzuzeigen:
ls -RSchlussfolgerung #
Die ls Befehl listet Informationen über Dateien und Verzeichnisse auf.
Weitere Informationen zu ls Besuchen Sie die GNU Coreutils-Seite oder geben Sie man ls ein in Ihrem Terminal.
Wenn Sie Fragen oder Feedback haben, können Sie gerne einen Kommentar hinterlassen.