Teilen Sie Ihren Linux-Desktop-Rechner gelegentlich mit Familienmitgliedern, Freunden oder vielleicht mit Kollegen an Ihrem Arbeitsplatz, dann haben Sie einen Grund, bestimmte private Dateien sowie Ordner oder Verzeichnisse zu verstecken. Die Frage ist, wie können Sie das tun?
In diesem Tutorial erklären wir eine einfache und effektive Möglichkeit, Dateien und Verzeichnisse zu verstecken und versteckte Dateien/Verzeichnisse in Linux vom Terminal und der GUI aus anzuzeigen.
Wie wir weiter unten sehen werden, ist das Verstecken von Dateien und Verzeichnissen in Linux so einfach.
Wie man Dateien und Verzeichnisse in Linux verbirgt
Um eine Datei oder ein Verzeichnis vor dem Terminal zu verbergen, hängen Sie einfach einen Punkt . an am Anfang seines Namens wie folgt mit dem Befehl mv.
$ ls $ mv mv sync.ffs_db .sync.ffs_db $ ls

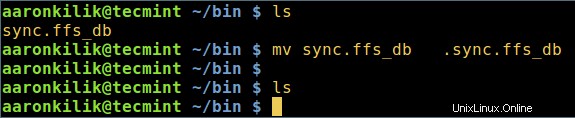
Bei Verwendung der GUI-Methode gilt hier dieselbe Idee, benennen Sie die Datei einfach um, indem Sie einen . hinzufügen am Anfang seines Namens, wie unten gezeigt.

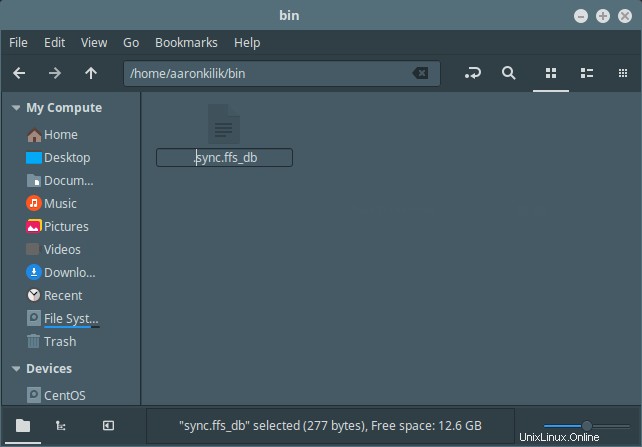
Nachdem Sie sie umbenannt haben, ist die Datei weiterhin zu sehen, verschieben Sie sie aus dem Verzeichnis und öffnen Sie sie erneut, danach wird sie ausgeblendet.
Wie man versteckte Dateien und Verzeichnisse unter Linux anzeigt
Um versteckte Dateien anzuzeigen, führen Sie den Befehl ls mit -a aus Flag, das die Anzeige aller Dateien in einem Verzeichnis oder -al ermöglicht Markierung für lange Auflistung.
$ ls -a OR $ ls -al

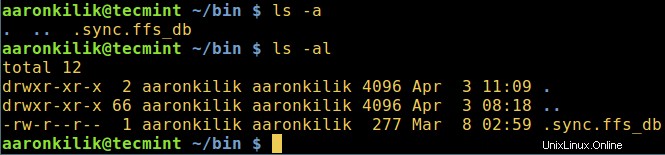
Gehen Sie in einem GUI-Dateimanager zu Ansicht und aktivieren Sie die Option Versteckte Dateien anzeigen um versteckte Dateien oder Verzeichnisse anzuzeigen.

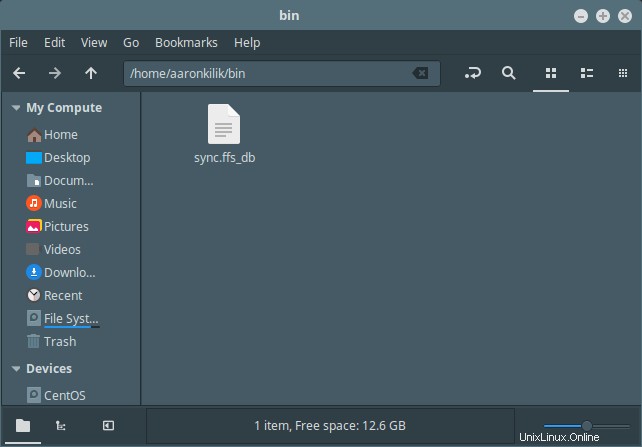
Wie man Dateien und Verzeichnisse mit einem Passwort komprimiert
Um Ihren versteckten Dateien ein wenig Sicherheit hinzuzufügen, können Sie sie mit einem Passwort komprimieren und sie dann wie folgt vor einem GUI-Dateimanager verstecken.
Wählen Sie die Datei oder das Verzeichnis aus und klicken Sie mit der rechten Maustaste darauf und wählen Sie dann Komprimieren Klicken Sie in der Menüliste, nachdem Sie die Schnittstelle mit den Komprimierungseinstellungen angezeigt haben, auf „Andere Optionen ” um die Passwortoption zu erhalten, wie im Screenshot unten gezeigt.
Nachdem Sie das Passwort festgelegt haben, klicken Sie auf Erstellen .
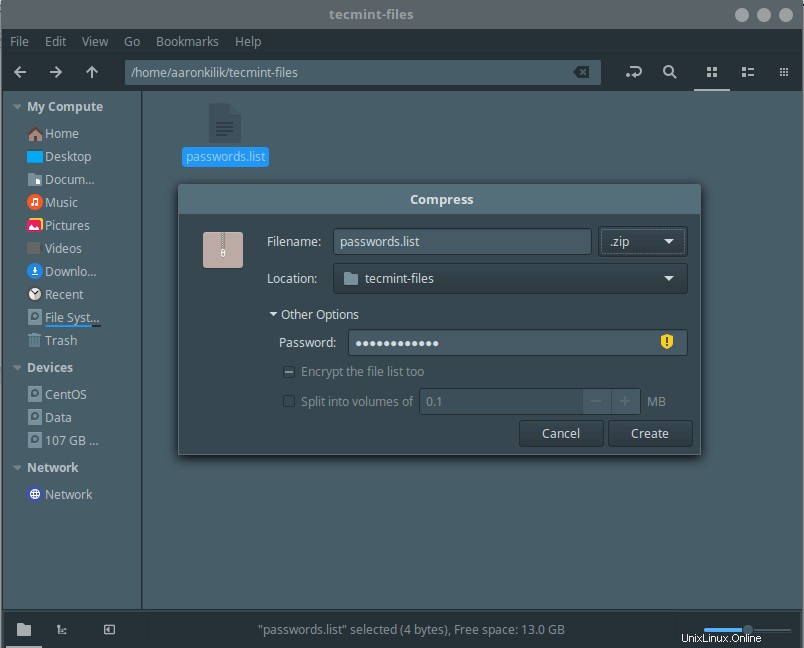
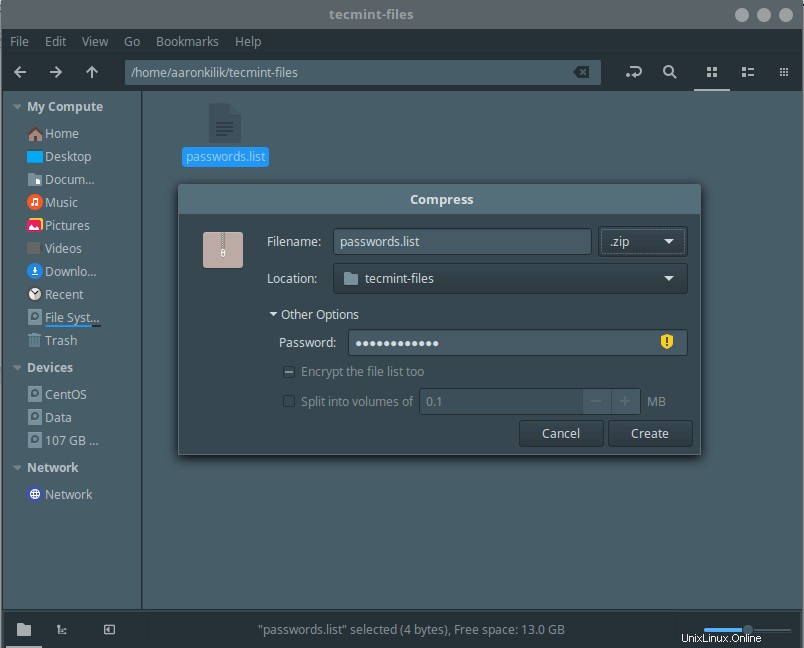
Von nun an wird jedes Mal, wenn jemand die Datei öffnen möchte, nach dem oben erstellten Passwort gefragt.

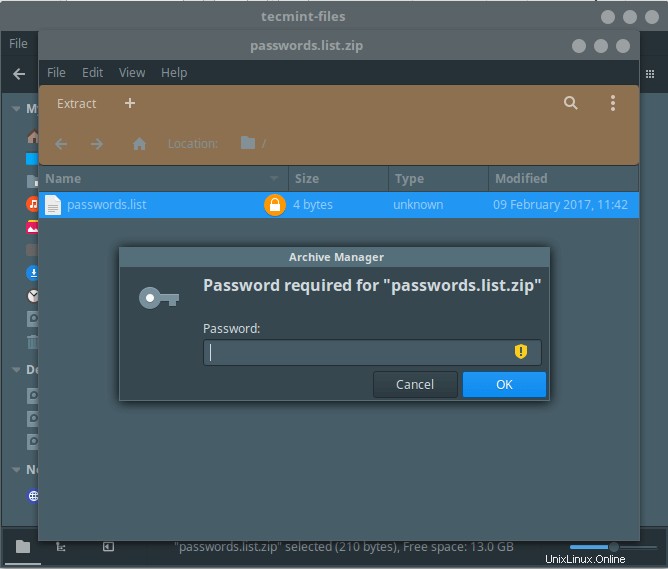
Jetzt können Sie die Datei ausblenden, indem Sie sie mit einem . umbenennen wie wir zuvor erklärt haben.
Das war es fürs Erste! In diesem Tutorial haben wir beschrieben, wie Sie Dateien und Verzeichnisse einfach und effektiv verstecken und versteckte Dateien/Verzeichnisse in Linux über das Terminal und den GUI-Dateimanager anzeigen können. Nutzen Sie das unten stehende Feedback-Formular, um uns Ihre Gedanken mitzuteilen.