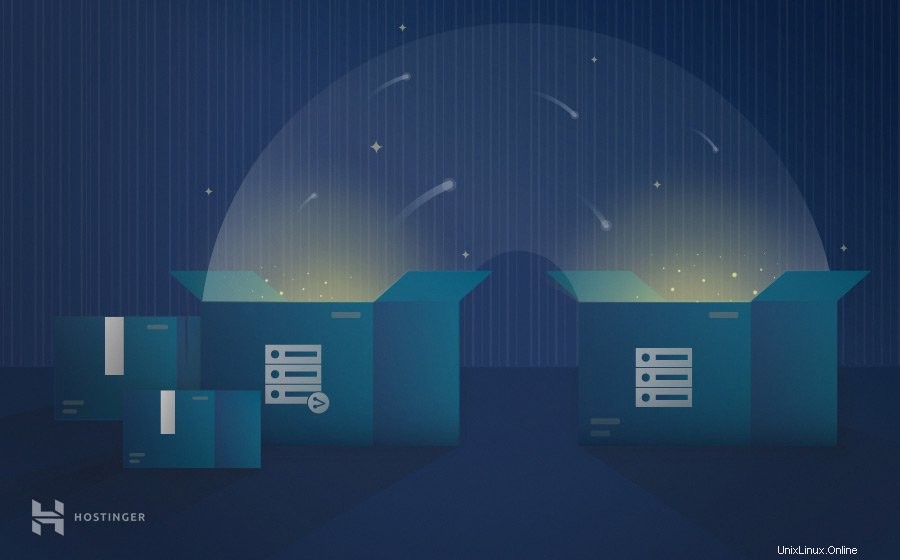
Normalerweise erhalten Personen, die ihre erste Website erstellen möchten, gemeinsam genutzte oder kostenlose Website-Hosting-Dienste. Diese Art von Webhosting ist einfach zu verwalten und kostet im Vergleich zu den anderen am wenigsten, wodurch sie für Anfänger und Benutzer mit wenig bis gar keinem technischen Wissen geeignet ist.
Wenn die neue Website wächst, steigt die Anzahl der erforderlichen Ressourcen wie Speicherplatz und Bandbreite basierend auf dem angezogenen Verkehrsaufkommen. Sobald das zugewiesene Limit erreicht ist, besteht eine der effektivsten Möglichkeiten zum Skalieren der Site darin, von Shared Hosting zu einem anderen Typ mit mehr Ressourcen zu migrieren.
Dieses Tutorial zeigt Ihnen, wie Sie WordPress-Sites von gemeinsam genutzten zu Virtual Private Server (VPS)-Hosting migrieren, um Leistung, Support und Sicherheit zu verbessern.
Lassen Sie uns zunächst untersuchen, warum VPS-Hosting der natürliche nächste Schritt in Ihrer Hosting-Reise sein kann.
Warum Sie VPS-Hosting benötigen
VPS ist einer der beliebtesten Hosting-Dienste für große Websites und Projekte.
VPS funktioniert ähnlich wie Shared Hosting, da sich mehrere Benutzer einen physischen Server teilen.
VPS verwendet jedoch Virtualisierungstechnologie, um den Server in Partitionen zu unterteilen und so isolierte dedizierte Ressourcen für jeden Benutzer bereitzustellen. Dadurch haben VPS-Benutzer mehr Freiheit bei der Konfiguration individueller Systeme.
Hier sind die Vorteile, die Sie erhalten können, wenn Sie von einer Shared-Hosting-Umgebung zu VPS-Hosting wechseln:
- Serverressourcen ‒ Ein VPS-Hosting-Plan bietet mehr CPU-, RAM- und Speicherplatzressourcen als Shared Hosting, erhöht die Geschwindigkeit und skaliert Ihre Website für höheres Verkehrsaufkommen.
- Dedizierter Server Leerzeichen ‒ Im Gegensatz zu Shared Hosting haben Sie für Ihre Website oder Ihr Projekt Ihren eigenen dedizierten Serverplatz und nicht nur ein Konto. Dadurch erhalten Sie mehr Privatsphäre auf Ihrer Website.
- Systemverwaltung ‒ Ein VPS-Plan bietet Benutzern Root-Zugriff und eine dedizierte IP-Adresse, wodurch Sie die vollständige Kontrolle über die Servertechnologie erhalten, z. B. die Möglichkeit, Software und Betriebssystem (OS) frei zu installieren.
- Selbstheilende Umgebung – VPS basiert auf einer selbstheilenden Umgebung, was bedeutet, dass VPS bei einem Konfigurations- oder Systemfehler ein automatisches Failover bereitstellt. VPS verwendet eine Cloud-Plattform, die Ressourcen ständig anpasst und neu konfiguriert – nicht einmal dedizierte Server haben diese hilfreiche Funktion.
- Datenschutz und Sicherheit ‒ Beim Shared Hosting wirken sich Sicherheitsprobleme auf dem Server auf alle darauf gehosteten Websites aus. VPS verhindert dieses Problem, indem es Partitionen hat, die einen Benutzer von den anderen trennen.
Wenn Sie planen, ein Unternehmen oder ein Projekt zu skalieren, und Wert auf Freiheit bei der Verwaltung legen, kann ein Upgrade von Shared- auf VPS-Hosting eine hervorragende Lösung sein.
Ein weiterer Vorteil von VPS ist, dass es günstiger ist als ein dedizierter Server. Webhosting-Anbieter bieten VPS-Hosting-Pläne zu unterschiedlichen Preisen an, abhängig von den Funktionen und den zugewiesenen Ressourcen.
Sie können zwischen nicht verwalteten und verwalteten VPS wählen. Bei nicht verwalteten VPS müssen Sie die gesamte Konfiguration und Wartung selbst durchführen. Bei Managed VPS konfiguriert das Hosting-Unternehmen den neuen virtuellen Server und führt Sicherheitspatches für Sie durch.
Viele Hosting-Anbieter bieten sowohl Shared Hosting als auch VPS an. Überprüfen Sie, ob Ihr aktuelles Hosting-Unternehmen VPS-Hosting-Pläne anbietet.
Hostinger bietet beispielsweise acht VPS-Hosting-Pläne an, die zwischen 3,95 $ und 77,99 $/Monat kosten . Jedes umfasst IPv4- und IPv6-Support, 24/7-Support und eine 30-tägige Geld-zurück-Garantie.
Hostinger VPS wird auch mit vorinstallierten Bedienfeldvorlagen für die Betriebssysteme CentOS, Ubuntu, Fedora, Debian und Suse geliefert.
Befolgen Sie die nachstehenden Schritte sorgfältig, um eine Website von Shared Hosting zu VPS zu migrieren.
Schritt 1 – Erstellen einer Site-Sicherung
Wenn Sie Änderungen an einer Website vornehmen, ist das Erstellen eines Backups erforderlich, um Datenverlust zu vermeiden, falls etwas schief geht. Dadurch wird es auch einfacher, Ihre Site-Dateien und Datenbanken von einem Host auf einen anderen zu übertragen, wenn Sie zu einem anderen Hosting-Typ migrieren.
Dieses Tutorial zeigt Ihnen, wie Sie Ihre Website über das hPanel von Hostinger sichern. Wenn Sie einen anderen Hosting-Anbieter mit Sicherungsfunktionen verwenden, sollten die Schritte ähnlich sein.
- Melden Sie sich bei hPanel an. Navigieren Sie zu Dateien -> Sicherungen .
- Wählen Sie Dateisicherungen aus und überprüfen Sie die Uhrzeit und das Datum der letzten Sicherung aus der Dropdown-Liste. Klicken Sie auf Zum Herunterladen vorbereiten .
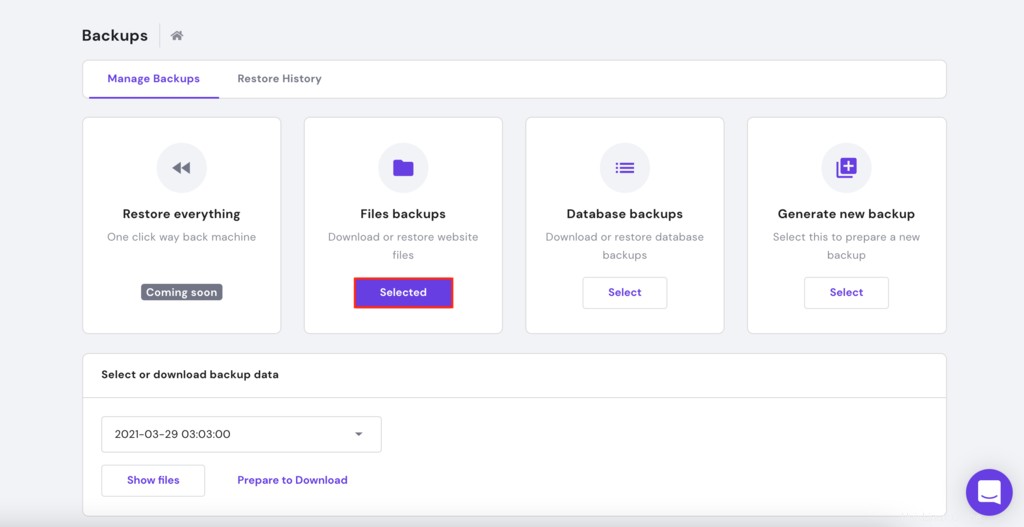
- Wählen Sie Datenbanksicherungen aus und klicken Sie auf Datenbanken anzeigen. Finden Sie die Datenbanksicherung der Website mit einem Datum und einer Uhrzeit der Erstellung, die mit der Dateisicherung übereinstimmen. Klicken Sie auf Zum Herunterladen vorbereiten.
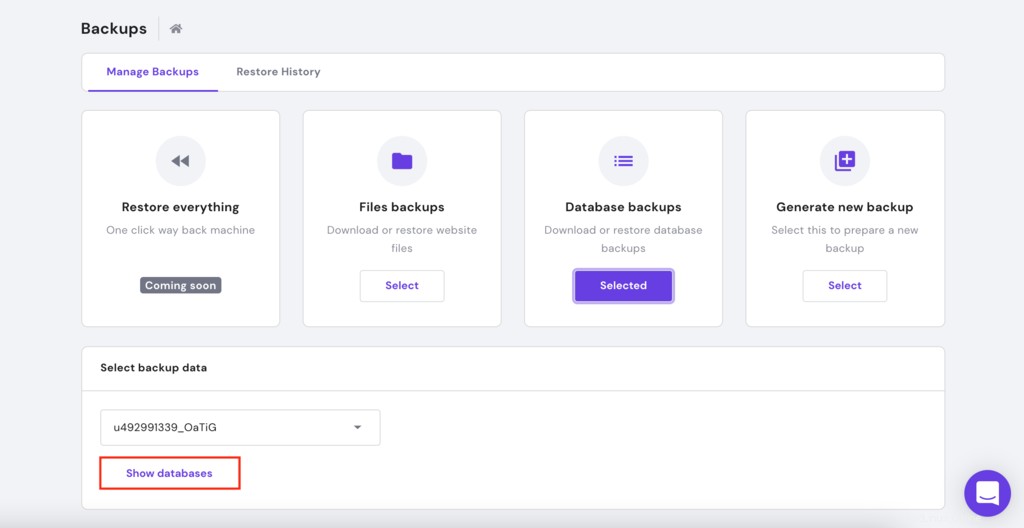
- Wenn keine Sicherungen verfügbar sind, wählen Sie Neue Sicherung erstellen -> Weiter .
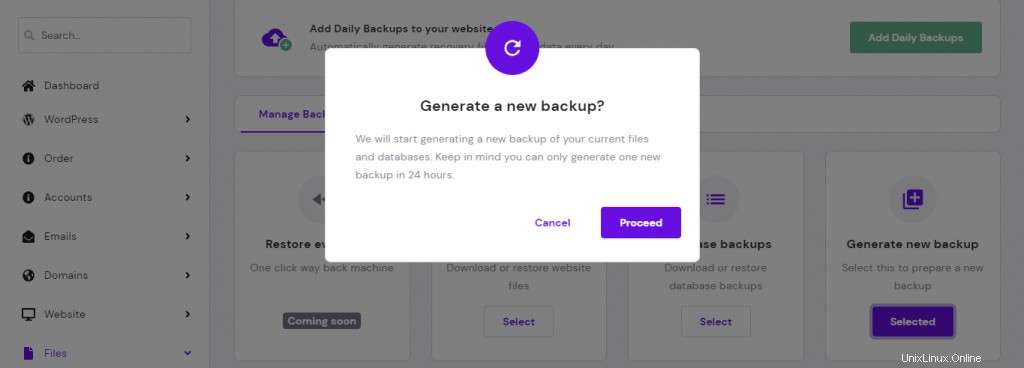
- Sobald die Sicherung erstellt ist, wählen Sie Zum Herunterladen vorbereiten Möglichkeit. Nach ein paar Sekunden verwandelt es sich in den Download-Button . Belassen Sie es dabei, da wir den Download-Link später im VPS-Migrationsprozess verwenden werden.
Schritt 2 – Einrichten eines virtuellen privaten Servers
Bevor Sie mit der Migration fortfahren können, müssen Sie den VPS einrichten. Wir empfehlen die Auswahl einer Servervorlage mit Linux, Apache, MySQL und PHP (LAMP) Stack und Webmin/Virtualmin vorinstalliert. Es vereinfacht die Serververwaltung.
Alternativ können Sie Ihren Stack auch ohne GUI einrichten. Wir haben mehrere hilfreiche Tutorials zur Installation verschiedener Stacks auf verschiedenen UNIX-basierten Betriebssystemen:
- So installieren Sie den Stack Nginx, MySQL, PHP v7 (LEMP) unter CentOS 7
- So installieren Sie den Stack Linux, Apache, MySQL, PHP (LAMP) unter Ubuntu 16.04
- So installieren Sie Linux, Apache, MySQL, PHP (LAMP)-Stack auf CentOS 7
Führen Sie die folgenden Schritte aus, um Ihr VPS-Betriebssystem und die vorinstallierte Software zu ändern:
- Gehen Sie zu den Servern Registerkarte von hPanel und scrollen Sie nach unten, bis Sie Andere Einstellungen sehen .
- Ändern Sie das Betriebssystem auf Ubuntu 18.04 64bit mit Webmin/Virtualmin/LAMP und klicken Sie auf Änderungen speichern . Denken Sie daran, dass das Starten des neuen Systems einige Minuten dauern kann.
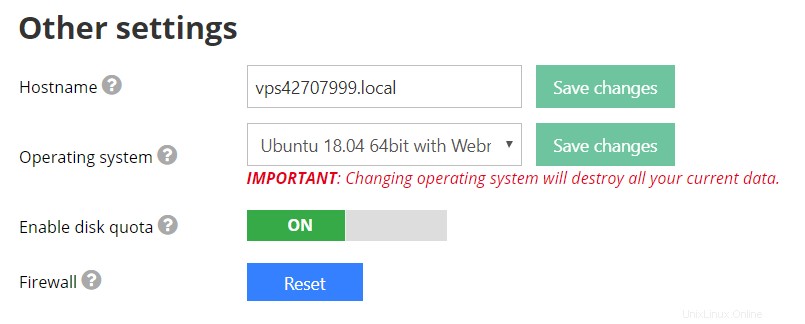
Zugriff auf Webmin/Virtualmin
Webmin ist eine webbasierte Frontend-Software für die UNIX-Systemverwaltung. Es ermöglicht dem Administrator, das System über jeden modernen Webbrowser aus der Ferne zu verwalten.
Virtualmin ist ein Webmin-Plugin, das die Verwaltung mehrerer Domains vereinfacht. Dieses Webhosting-Kontrollpanel funktioniert ähnlich wie cPanel und andere Site-Management-Tools und unterstützt Linux und andere UNIX-basierte Systeme.
So greifen Sie auf Webmin oder Virtualmin zu:
- Sobald das neue Betriebssystem installiert ist, gehen Sie zu SSH-Details um Ihre VPS-IP zu erhalten , Port und Nutzername .
- Wenn Sie Ihr Root-Passwort nicht kennen, können Sie es zurücksetzen und ein neues erstellen, indem Sie zum Root-Passwort gehen Abschnitt.
- Um auf Webmin zuzugreifen oder Virtualmin , fügen Sie http:// hinzu vor Ihrer SSH-IP-Adresse und :10000 Hafen am Ende. Wenn Ihre Adresse 31.220.62.131 lautet, lautet die vollständige Adresse http://31.220.62.131:10000 .
- Sobald Sie die Anmeldeseite sehen, geben Sie die SSH-Anmeldeinformationen ein.
- ImNachinstallationsassistenten , klicken Sie auf Weiter um Virtualmin einzurichten.
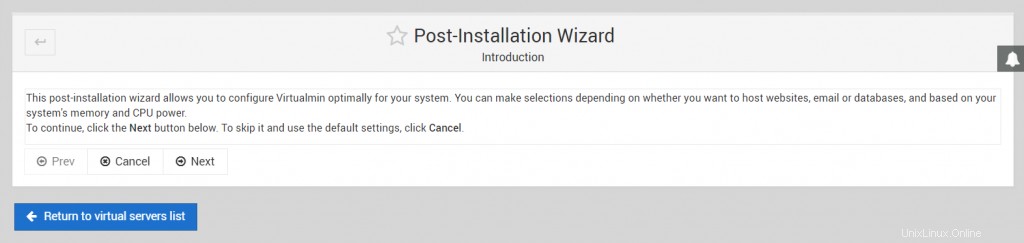
Virtualmin einrichten
Befolgen Sie diese Schritte, um Virtualmin zu konfigurieren:
- Erinnerung
- Virtualmin-Bibliotheken vorladen? ‒ wir empfehlen, Nein zu wählen da der Großteil des Prozesses über SSH abgewickelt wird.
- E-Mail-Domain-Lookup-Server ausführen? ‒ wenn Sie einen E-Mail-Server betreiben möchten Wählen Sie auf Ihrem VPS Ja . Beachten Sie, dass diese Funktion mehr RAM verbraucht.
- Virenscan ‒aktivieren den ClamAV-Virenscanner.
- Spamfilterung ‒ wenn Sie vorhaben, einen E-Mail-Server zu betreiben auf Ihrem VPS ist es am besten, zu aktivieren SpamAssassin.
- Datenbankserver – dies ist die Auswahl der Datenbank, die Sie verwenden möchten. Wir empfehlen die Aktivierung des MySQL-Datenbankservers und Deaktivieren PostgreSQL .
- MySQL-Passwort ‒ Geben Sie das Passwort für den Root-Benutzer ein.
- MySQL-Datenbankgröße ‒ Bestimmen Sie die Datenbankgröße der Website basierend auf der Nutzung des Systems. Übernehmen Sie die Standardeinstellungen, wenn Sie sich nicht sicher sind, was Sie auswählen sollen.
- DNS-Konfiguration ‒ wählen Sie Prüfung auf Auflösbarkeit überspringen . Später können Sie den Domainnamen über den DNS Zone Editor von hPanel auf den VPS verweisen.
- Passwortspeicherung ‒ wählen Sie Nur gehashte Passwörter speichern Option, da sie alle Ihre gespeicherten Passwörter für eine bessere Sicherheit verschlüsselt.
Sobald der Konfigurationsprozess abgeschlossen ist, klicken Sie auf Konfiguration erneut prüfen und aktualisieren Schaltfläche, um zu testen, ob der Server korrekt eingerichtet wurde.
Erstellen eines virtuellen privaten Servers
Als nächstes müssen Sie einen neuen Benutzer, eine MySQL-Datenbank und ein Verzeichnis für Ihre Website erstellen. Hier sind die Schritte, um dies mit Virtualmin zu tun:
- Navigieren Sie zu Virtuellen Server auflisten -> Virtuellen Server erstellen .
- Geben Sie Ihre Domain und Ihr Admin-Passwort ein und wählen Sie Server erstellen . Dadurch wird ein einfacher Server erstellt, der ausreicht, um eine Website zu hosten.
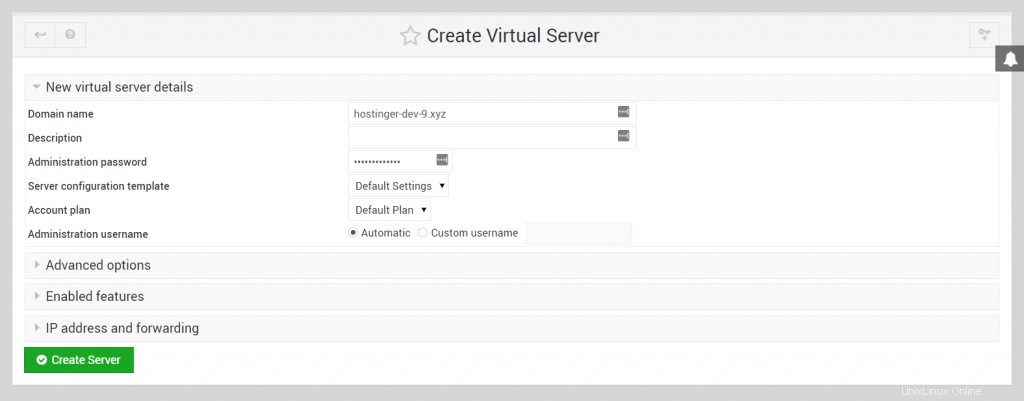
Schritt 3 – Übertragen von Website-Dateien auf das VPS
Sobald Sie den neuen Server eingerichtet haben, ist es an der Zeit, die Dateien und Datenbanken von Shared Hosting auf VPS zu übertragen.
Wir verwenden den Befehl wget, um die Sicherungsarchive herunterzuladen, die wir in Schritt 1 erstellt haben. So geht's:
- Stellen Sie über einen SSH-Client eine Verbindung zu Ihrem neuen VPS-Konto her.
- Greifen Sie auf das Arbeitsverzeichnis zu, in dem Sie alle Ihre Dateien speichern. Da Virtualmin anhand des Domainnamens automatisch ein Verzeichnis erstellt, sollte der Befehl so aussehen:
cd /home/hostinger-dev-9/public_html/Denken Sie daran, hostinger-dev-9 zu ersetzen mit dem entsprechenden Domainnamen.
- Gehen Sie zurück zu hPanel -> Sicherungen und kopieren Sie den Download-Link Ihres Backup-Archivs. Klicken Sie dazu mit der rechten Maustaste auf Herunterladen Schaltfläche und wählen Sie Link-Adresse kopieren .
- Verwenden Sie den wget-Befehl um das Backup auf den VPS herunterzuladen. Wenn Sie den Link nicht in den SSH-Client einfügen können, übertragen Sie ihn zuerst in einen Texteditor. Hier ist ein Beispiel dafür, wie der Befehl aussehen wird:
wget http://srv167.main-hosting.eu:8080/download-backup/fe26ee2e4159db037c3106c37fa3ffb5b2072662/backup-file-name.tar.gz- Extrahieren Sie dann das Archiv mit dem tar Befehl:
tar -xvf backup-file-name.tar.gzErsetzen Sie in diesem und den vorherigen Befehlen backup-file-name.tar.gz mit dem entsprechenden Dateinamen.
- Wir haben gerade eine neue public_html erstellt Mappe. Wir werden seinen Inhalt in das ursprüngliche public_html verschieben Verzeichnis. Beginnen Sie mit dem Zugriff auf die extrahierte public_html Ordner mit der CD Befehl:
cd database-name/public_html/Denken Sie daran, Datenbankname zu ersetzen .
- Verschieben Sie dann den gesamten Inhalt nach public_html Ordner, der von Virtualmin mit dem mv erstellt wurde Befehl:
mv -v /home/hostinger-dev-9/public_html/database-name/public_html/* /home/hostinger-dev-9/public_html/- Navigieren Sie zurück zu public_html Verzeichnis, das Virtualmin mit der cd erstellt hat Befehl:
cd /home/hostinger-dev-9/public_html/- Verwenden Sie die ls Befehl, um zu überprüfen, ob der Ordner alle verschobenen Dateien enthält. Sie sollten etwas Ähnliches sehen:
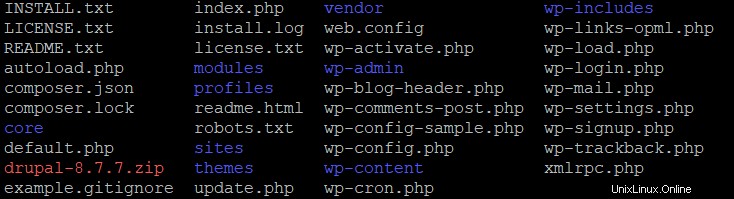
- Virtualmin erstellt auch automatisch einen Benutzer und eine Gruppe basierend auf dem Domänennamen. Ändern Sie den Besitz der Dateien und Ordner, sodass sie mit den Anmeldeinformationen von Virtualmin übereinstimmen, indem Sie den Befehl chown verwenden:
chown hostinger-dev-9:hostinger-dev-9 -R *Schritt 4 – Übertragen von Datenbankdateien auf den Virtual Private Server
Wir verwenden das wget Befehl zum Herunterladen der Datenbanksicherung von Ihrem Shared-Hosting-Konto auf den VPS wie im vorherigen Schritt.
Beachten Sie, dass der Server während der VPS-Konfiguration bereits eine MySQL-Datenbank erstellt hat. Daher müssen Sie keine zusätzlichen Datenbanken erstellen.
Prüfen des MySQL-Datenbanknamens und -passworts
Um die Sicherung der MySQL-Datenbank zu übertragen, müssen Sie den Namen der neu erstellten Datenbank erfassen , Nutzername und Passwort . Gehen Sie zur Virtualmin-Systemsteuerung -> Datenbanken bearbeiten Abschnitt, um sie abzurufen.
In diesem Beispiel lauten unsere MySQL-Details:
- Name der MySQL-Datenbank – hoster_dev_9
- MySQL-Benutzername – hoster-dev-9
Herunterladen und Importieren der MySQL-Sicherung
Sobald Sie den Namen der MySQL-Datenbank haben, importieren Sie die MySQL-Sicherung wie folgt:
- Navigieren Sie zu den Backups Abschnitt Ihres Shared-Hosting-Kontos und kopieren Sie den Download-Link.
- Kehren Sie zum VPS-Bedienfeld zurück. Erstellen Sie ein neues Verzeichnis mit dem Namen „sql_backup“ und geben Sie es mit dem folgenden Befehl ein:
mkdir sql_backup && cd sql_backup- Sobald Sie das Verzeichnis gewechselt haben, verwenden Sie wget Befehl, um die Datei aus dem Hosting-Backup herunterzuladen und auf dem neuen Server zu speichern:
wget http://srv167.main-hosting.eu:8080/download-backup/60a7e64afb1a769b1de4f2139aa0a27c2c2ecb01/backup-file-name.sql.gz- Extrahieren Sie die komprimierte Datei mit gunzip Befehl:
gunzip backup-file-name.sql.gz- Sie erhalten eine gleichnamige Datei in der .sql Format. Verschieben Sie es mit dem folgenden Befehl in die neue Datenbank. Denken Sie daran, den Namen des MySQL-Datenbankarchivs durch Ihren eigenen zu ersetzen.
mysql -u root -p hostinger_dev_9 < MySQL-database-name.sqlSchritt 5 – Einige letzte Änderungen vornehmen
Obwohl wir alle Dateien und Datenbanken übertragen haben, ist der VPS-Migrationsprozess noch nicht abgeschlossen.
Wenn der Fehler beim Herstellen einer Datenbankverbindung erscheint, müssen Sie die wp-config.php bearbeiten Datei und aktualisieren Sie sie mit den neuen MySQL-Datenbankdetails. So geht's:
- Geben Sie mithilfe der CD das Verzeichnis ein, in dem alle Ihre Site-Daten gespeichert sind Befehl:
cd /home/hostinger-dev-9/public_html/- Dort sehen Sie alle Dateien, die im aktuellen Ordner vorhanden sind. Überprüfe, ob die wp-config.php Datei ist in dem Verzeichnis mit dem ls vorhanden Befehl.

- Nachdem Sie bestätigt haben, dass die Datei vorhanden ist, können Sie sie mit dem Nano-Texteditor bearbeiten, indem Sie den folgenden Befehl ausführen:
nano wp-config.phpScrollen Sie nach unten, bis Sie diese Zeilen finden:
// ** MySQL settings – You can get this info from your web host ** //
// ** MySQL settings - You can get this info from your web host ** //
/** The name of the database for WordPress */
define('DB_NAME', 'database-name');
/** MySQL database username */
define('DB_USER', 'username');
/** MySQL database password */
define('DB_PASSWORD', 'password');
/** MySQL hostname */
define('DB_HOST', 'mysql'); - Geben Sie Ihre Datenbankdetails in diese Felder ein:
- DB_NAME – Datenbankname.
- DB_USER – Benutzername.
- DB_PASSWORD – Passwort.
- DB_HOST – Geben Sie hier „localhost“ ein, da sich die MySQL-Datenbank auf demselben Server befindet.
- Sobald Sie die Änderungen vorgenommen haben, drücken Sie STRG + X und Y zur Bestätigung.
Richten Sie schließlich den Domainnamen vom Shared-Hosting-Server auf VPS. Der einfachste Weg, dies zu tun, besteht darin, das A zu aktualisieren Aufzeichnung Ihres DNS-Anbieters, Domain-Registrars oder der DNS-Einstellungen Ihres Hosting-Kontos.
Unser Domainname wird zu den Nameservern von Hostinger aufgelöst, sodass Sie den A-Eintrag festlegen können, indem Sie zu hPanel gehen -> DNS-Zonen-Editor . Geben Sie Ihre VPS-IP-Adresse ein als A-Eintrag und klicken Sie auf Änderungen speichern Schaltfläche.
Ein ähnliches Verfahren gilt für Domains, die bei einem anderen Registrar registriert sind.
Alternativ können Sie Ihrem Domainnamen-Registrar auch eine E-Mail senden, um Ihren Domainnamen für Sie auf VPS zu verweisen.
Wichtig! Es kann bis zu 24 Stunden dauern, bis DNS-Änderungen weltweit vollständig verbreitet werden.
Fazit
Viele Benutzer, die ihre Website skalieren möchten, migrieren von Shared- zu Virtual Private Server (VPS)-Hosting.
Ein VPS-Plan bietet die Möglichkeit, Ressourcen zu verwalten und garantiert eine bessere Sicherheit und stabilere Leistung. Dies macht VPS-Hosting ideal für eine Website mit mittlerem bis hohem Datenverkehr. Viele Webhosting-Anbieter, die gemeinsam genutzte Hosting-Dienste anbieten, bieten auch VPS-Pläne an.
In diesem Artikel haben Sie gelernt, wie Sie eine Website von Shared Hosting zu VPS migrieren. Der Migrationsprozess umfasst fünf Schritte. Hier ist eine Übersicht:
- Sichern Sie Ihre Website-Dateien und Datenbank über hPanel.
- VPS mit Virtualmin einrichten und darauf zugreifen.
- Laden Sie Ihre Site-Dateien herunter und übertragen Sie sie von Shared Hosting auf das VPS-Hosting-Konto.
- Laden Sie Ihre Datenbankdaten herunter und übertragen Sie sie auf das neue VPS-Konto.
- Nehmen Sie letzte Änderungen an den Datenbanken vor und verweisen Sie Ihren Domainnamen auf den VPS.
Viel Glück! Hinterlassen Sie unbedingt einen Kommentar, wenn Sie Fragen oder Anmerkungen haben.