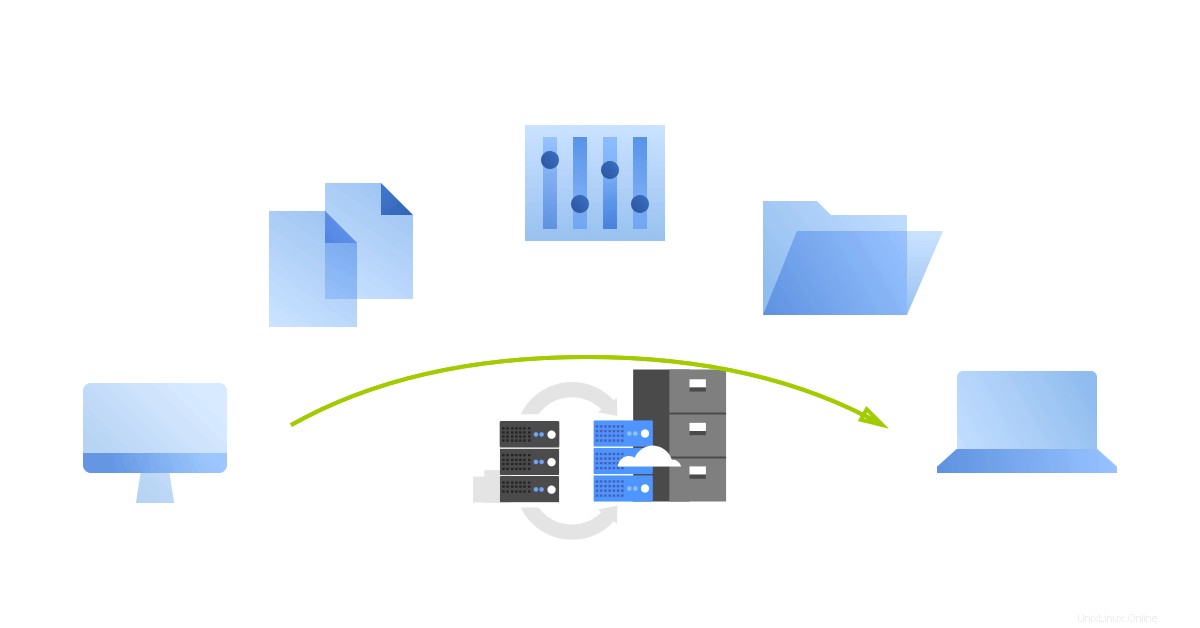
Im Durchschnitt wird ein Webhosting-Konto alle zwei Jahre zwischen den Servern verschoben.
Als Website-Eigentümer oder Website-Administrator ist dies eines dieser Dinge, die Sie irgendwann tun werden.
Was auch immer der Grund für diese Entscheidung ist, Sie möchten, dass Ihre Migration fehlerfrei und mit minimalen Ausfallzeiten wie möglich verläuft.
Glücklicherweise machen cPanel und WHM diesen Prozess intuitiv einfach.
1. Kündigen Sie Ihr bestehendes Webhosting-Konto nicht
Bei 2cPanel haben 40 % der Kunden, die wir derzeit bedienen, eine andere Webhosting-Plattform für unsere verlassen.
Manchmal bitten sie aus Frustration und/oder um schlechte Hosting-Erfahrungen loszuwerden, in ihrer Eile den alten Webhoster, das Hosting-Konto zu kündigen.
Mow, daran ist nichts auszusetzen, denn das Konto zu behalten bedeutet, dass Sie immer noch für den Webspace bezahlen.
Aber die Sache ist die, dass, wenn Ihr Webhost dieser Anfrage nachkommt, ohne sich bei Ihnen zu melden, um sicherzustellen, dass Sie die Auswirkungen dieser Anfrage verstehen, Sie am Ende möglicherweise ohne die Daten auskommen, die Sie benötigen, um die Website auf Ihrer neuen Hosting-Plattform wiederherzustellen.
Bevor Sie sich also an Ihren derzeitigen Hosting-Anbieter wenden, um ihn zu bitten, Ihr Konto zu kündigen, vergewissern Sie sich bitte, dass Sie eine vollständige Sicherung Ihrer Daten abgeschlossen haben .
Kündigen Sie Ihren bestehenden Hosting-Account idealerweise erst, wenn Ihre Daten migriert und die Website in Betrieb genommen und getestet wurde.
2. Planen und bewerten Sie die geschäftlichen Auswirkungen der Migration
Wie bei allem im Leben spielt die Planung immer eine entscheidende Rolle, um
Bevor Sie mit dem Prozess beginnen, ermitteln Sie den Grund für eine solche Maßnahme und bewerten Sie die Auswirkungen auf Ihr Unternehmen.
Finden Sie heraus, welche Probleme Sie durch die Migration zu lösen versuchen, und vergewissern Sie sich, dass Sie Lösungen dafür gefunden haben, bevor Sie zu einem neuen Hosting-Konto wechseln.
Dies kann von einer langsam ladenden Website, fehlenden Funktionen, Umgang mit Website-Malware-Befall, schrecklichem Kundensupport bis hin zu „Upselling“-Tricks reichen, die Ihnen immer wieder Geld aus der Tasche ziehen
3. Entrümpeln und Müll entfernen
Wenn Sie mit irgendeiner Umgebung interagieren, sammeln Sie.
Es ist eines der Dinge, die Menschen in diesem Stadium unserer Evolution definieren.
Während ein gut konfiguriertes cPanel-System so konfiguriert wäre, dass es Ihren .trash-Ordner nach einer festgelegten Anzahl von Tagen automatisch leert, besteht die Möglichkeit, dass dies nicht vor Ihrem Migrationsdatum geschieht.
Möglicherweise gibt es nicht benötigte Dateien, Verzeichnisse, Plugins/Module, die nicht mehr benötigt werden.
Möglicherweise müssen Sie diese für ein besseres Hosting-Erlebnis entfernen, wenn Sie zu Ihrem neuen Hosting-Konto wechseln.
Es erleichtert auch die Arbeit aller, die Ihnen helfen.
Führen Sie die folgenden Schritte aus, um eine Datei oder einen Ordner zu löschen:
- Melden Sie sich bei cPanel an.
- Klicken Sie auf Dateimanager im Abschnitt Dateien von cPanel.
- Wählen Sie die Datei oder den Ordner aus, die bzw. den Sie löschen möchten.
- Klicken Sie in der Symbolleiste auf Löschen . Das Papierkorb-Fenster wird angezeigt.
- Klicken Sie auf Datei(en) in den Papierkorb um zu bestätigen, dass Sie die Datei oder den Ordner löschen möchten.
Wenn eine Datei oder ein Ordner wiederhergestellt werden muss, führen Sie die folgenden Schritte aus:
- Klicken Sie in der Symbolleiste auf Papierkorb anzeigen.
- Wählen Sie die Datei oder den Ordner aus, die Sie wiederherstellen möchten.
- Klicken Sie in der Symbolleiste auf Wiederherstellen.
- Bestätigen Sie, dass Sie das Element wiederherstellen möchten.
Wenn Sie sich nicht sicher sind, wie das geht, bitten Sie Ihr Webhosting-Supportteam, Ihnen beim Aufräumen zu helfen.
Es ist auch hilfreich, die Fehlerprotokolle Ihrer Website zu überprüfen und alle Probleme zu beheben, die Sie dort möglicherweise sehen, bevor Sie fortfahren.
4. Sichern oder duplizieren Sie Ihre Hosting-Umgebung
Es ist fast allgemein anerkannt, dass man gewissenhaft und regelmäßig Sicherungskopien seiner Daten erstellen muss, wenn man irgendetwas online macht.
Dasselbe gilt für das Website-Hosting.
Verlassen Sie sich niemals darauf, was Ihr Webhost für Sie tut, wenn es um die Sicherung Ihrer Website-Daten geht.
Verlassen Sie sich nicht nur auf die Zusicherungen und Versprechungen, dass Ihre Daten immer sicher sind.
Es mag zwar stimmen, dass sie Ihre Daten sichern, aber die
Das bedeutet, dass das, was Sie erhalten, eine Woche veraltet sein kann, falls etwas passieren sollte.
Der wirkliche Wert eines eigenen Backups liegt darin, dass Sie das Backup verwenden können, um Ihre Website in den Zustand wiederherzustellen, in dem etwas passiert ist, das dazu geführt hat, dass Sie den Zugriff auf Ihre Website verloren haben.
Es ist auch hilfreich, wenn Sie zu einem brandneuen, störungsfreien Host migrieren möchten.
Wenn Sie dies selbst tun, besteht der beste Ansatz darin, Ihre vorhandene Umgebung ein oder zwei Stunden, bevor Sie auf die DNS-Änderungsschaltflächen klicken, auf dem neuen Host zu replizieren.
5. Überprüfen Sie die PHP-Versionen
Wenn auf Ihrer Website eine PHP-Anwendung ausgeführt wird, stellen Sie sicher, dass das neue Hosting-Konto über eine kompatible PHP-Version verfügt, oder verfügen Sie über eine Möglichkeit, Inkompatibilitäten zwischen Ihrem Quellserver und Ihrem Zielserver zu beheben.
Dadurch wird Ihre Migration so einfach wie möglich und die Ausfallzeit minimiert.
Wenn die PHP-Version aktualisiert werden muss, testen Sie Ihren Anwendungscode, bevor Sie die PHP-Versionen in einer Produktionsumgebung wechseln.
Wenn Ihre Website alte PHP-Versionen verwendet, müssen Sie einen Webhost finden, der das Hosting alter PHP-Versionen unterstützt.
Um die PHP-Versionen in cPanel zu überprüfen, melden Sie sich bei cPanel an und scrollen Sie nach unten Software>> MultiPHP-Manager .
Die Benutzeroberfläche ermöglicht Ihnen die einfache Verwaltung der PHP-Konfiguration Ihres Kontos und gibt auch eine Vorstellung von der PHP-Version, die Sie ausführen.
Führen Sie die folgenden Schritte aus, um die PHP-Version einer Domain zu ändern:
- Aktivieren Sie das Kontrollkästchen für die Domain, die Sie ändern möchten.
- Wählen Sie die gewünschte PHP-Version aus dem Menü „PHP-Version“ aus. Um immer den Systemstandard zu verwenden, wählen Sie erben.
- Klicken Sie auf Anwenden.
Das System ändert die PHP-Version der ausgewählten Domain.
Sie können auch die Serverinformationen verwenden Benutzeroberfläche, um die Version Ihres Servers von cPanel und WHM oder Einzelheiten zu Apache oder PHP in Ihrem Konto anzuzeigen.
Es zeigt Informationen über Ihr Konto und den Server an, der Ihr Konto hostet.
Die meisten dieser Informationen sind nur für fortgeschrittene cPanel-Benutzer nützlich.
Wenn Sie zu 2cPanel wechseln, können Sie Ihre ältere PHP-Version mit Sicherheitsupdates hosten, ohne Ihre PHP-Version ändern zu müssen.
6. Überprüfen Sie die .htaccess-Datei Ihrer Website
.htaccess ist eine Konfigurationsdatei auf Verzeichnisebene, die verwendet werden kann, um Ihre Webserverkonfiguration (Aktivieren oder Deaktivieren zusätzlicher Funktionen) für ein bestimmtes Konto zu ändern.
Die .htaccess-Datei wirkt sich auf das gesamte Verzeichnis aus, in dem sie abgelegt wird, einschließlich aller Dateien und Unterverzeichnisse.
Es kann vorkommen, dass die benutzerdefinierten Regeln, die Sie dieser Datei hinzufügen, nicht mit der Umgebung kompatibel sind, in die Sie wechseln.
Wenn Sie beispielsweise eine Anwendung oder ein Content-Management-System eines Drittanbieters wie WordPress® verwenden, müssen Sie möglicherweise weitere Regeln hinzufügen, um die Leistung oder Sicherheit Ihrer Website zu verbessern.
Solche Regeln sind möglicherweise nicht mit der Art und Weise kompatibel, wie die neuen Host-Ingenieure den Server konfiguriert haben, auf den Sie umziehen werden.
Sichern Sie daher sicherheitshalber die Datei als old.htaccess.txt und entfernen Sie dann diese benutzerdefinierten Regeln vor der Migration.
Wenn Sie sie am Zielort benötigen und sich vergewissert haben, dass Ihre Regeln ohne Probleme funktionieren, können Sie die Datei entweder in .htaccess umbenennen oder die benutzerdefinierten Regeln in die neue .htaccess-Datei kopieren.
Wenn Sie Ihre .htaccess-Datei nicht sehen können,
- Melden Sie sich bei Ihrem cPanel an und klicken Sie auf Dateimanager
- Stellen Sie nach dem Öffnen der Seite sicher, dass die Option „Versteckte Dateien anzeigen “ ist angekreuzt; Sie können die .htaccess-Datei nicht sehen, wenn sie nicht angekreuzt ist.
Um eine .htaccess-Datei zu bearbeiten, klicken Sie mit der rechten Maustaste auf die Datei e und wählen Sie Bearbeiten .
7. Senken Sie Ihre DNS-TTL (Time-To-Live)
Time to Live (TTL) bezieht sich auf die Zeitspanne oder „Hops“, die ein gesendetes Paket in einem Netzwerk existieren kann, bevor es verworfen wird.
Es bestimmt, wie lange ein DNS-Cache-Server einen DNS-Eintrag bereitstellen kann, bevor er sich an den autoritativen DNS-Server wendet und eine neue Kopie des Eintrags erhält.
Die meisten Domain-Registrare verwenden TTL zwischen 3600 und 14400 Sekunden dafür, wie lange ein zwischengespeicherter Inhalt bereitgestellt werden sollte, bevor eine neue Kopie von einem Ursprungsserver abgerufen wird.
Das bedeutet, dass auf DNS-Ebene vorgenommene Änderungen erst 1–4 Stunden später widergespiegelt werden.
Setzen Sie also die TTL-Zeiten auf Ihrem DNS auf einen kurzen Wert (etwas wie 300 Sekunden reichen aus ) 12-24 Stunden, bevor die eigentliche Migration und die DNS-Änderungen stattfinden.
8. Planen Sie Zeit für die Migration ein
Verwenden Sie Ihre Website-Protokolle, um die Stunden zu ermitteln, zu denen Ihre Besucher oder Kunden Ihre Website am häufigsten besuchen.
Wenn Sie cPanel verwenden, gibt es mehr als 3 verschiedene Arten von Metrik-Tools, die Sie dafür verwenden können:Analog , AWStats und Webalizer ).
Finden Sie dann ein 3-Stunden-Fenster während dieser Zeit können Sie Ihre Website nicht bearbeiten, um das Heben durchzuführen.
9. Wiederherstellen und überprüfen
Mit SFTP oder Terminal oder SCP oder cPanel-Dateimanager , kopieren Sie alle Ihre Dateien, Datenbanken und Einstellungen auf den neuen Host.
Sobald alle Dateien, Datenbanken und alles andere in die neue Umgebung verschoben oder repliziert wurden, ist es an der Zeit, die DNS-Änderungen vorzunehmen und zu prüfen, ob die Website noch online ist.
Wir empfehlen, sich an das Migrationsteam Ihres neuen Gastgebers zu wenden und ihn zu bitten, dies für Sie zu tun.
10. Ändern Sie die DNS-Einträge einschließlich der Nameserver in einen neuen Satz
Hier werden Sie feststellen, ob all Ihre bisherigen Bemühungen ausreichen, um Ihnen das gewünschte Ergebnis zu liefern.
Melden Sie sich bei Ihrem Domain-Registrar oder dem Dashboard an, wo sich alle DNS-Einträge Ihrer Website befinden, und ändern Sie die Einträge so, dass sie auf die Einträge verweisen, die Sie von Ihrem neuen Host erhalten haben, und ersetzen Sie die alten A-Einträge und Nameserver durch die, die Sie in der E-Mail Ihres neuen Hosting-Kontos erhalten haben.
Wenn Sie diese nicht haben, kehren Sie zu Ihrem neuen Host-Support-Team zurück und holen (bestätigen) Sie die neuen Aufzeichnungen.
Besuchen Sie dann https://developers.google.com/speed/public-dns/cache und leeren Sie Ihre DNS-Einträge, damit diese schneller abgerufen werden können.
Es wird empfohlen, dass Sie Ihren Hauptdomainnamen leeren bevor Sie Subdomains löschen, wenn Sie die DNS-Server für Ihre Domain geändert haben.
Dadurch wird sichergestellt, dass Nameserver-Delegierungen geleert werden, bevor Aktualisierungsversuche für Subdomains veraltete Daten von Ihren alten DNS-Servern erhalten.
Warten Sie dann auf die Verbreitung oder prüfen Sie es mit einem dieser Tools:
- https://dns.google.com/
- https://dnschecker.org/
- https://dnsmap.io/
- https://dnspropagation.net/
- https://www.gdnspc.com/
Wenn der neue A-Eintrag angezeigt wird, wird er jetzt von Ihrer Website oder Domain verwendet.
Leeren Sie für Nameserver den DNS Ihres lokalen Computers und führen Sie auf Ihrem Terminal diesen Befehl aus:
dig NS domain_name.comDies zeigt Ihren aktuellen Name-Server-Satz an.
Wenn dies zu viel Arbeit zu sein scheint, besuchen Sie einfach http://leafdns.com/ und es wird die ganze Arbeit für Sie erledigen:
11. Altes Konto überwachen und dann kündigen
Behalten Sie die Website mindestens 72 Stunden im Auge und wenn alles in Ordnung ist, gehen Sie zurück und löschen Sie alle Daten der Website, von der Sie auf Ihrem vorherigen Hosting-Konto migriert haben.
Und dann, nur dann … den alten Webhosting-Account kündigen.
cPanel macht die Website-Migration sehr einfach und hat sich so verbessert, dass 70 % der meisten Website-Migrationen innerhalb von 5 Minuten abgeschlossen werden können (insbesondere, wenn Quelle und Ziel ähnliche Systeme verwenden, einschließlich des Control Panels).
Wenn Sie sich nicht sicher sind, was Sie tun sollen, bitten Sie unser Migrationsteam, Ihnen bei der Migration Ihrer Website zu helfen.