cPanel ist die beliebteste Linux-Systemsteuerung und eine Standardoption für die meisten Shared-Hosting-Anbieter. Um jedoch von einer Shared-Hosting-Umgebung auf Cloud-Hosting mit einem Virtual Private Server (VPS) umzusteigen, müssen Sie über ein wenig Know-how im Umgang mit der Linux-Konsole verfügen.
In diesem Handbuch migrieren Sie von einer gemeinsam genutzten Hosting-Umgebung mit cPanel zu einer neuen Cloud-Hosting-Umgebung, auf der ein Ubuntu 20.04-Server ausgeführt wird. Sie können je nach Ihren Vorlieben eine andere Betriebssystemfamilie aus dem Vultr-Kundenportal auswählen.
Darüber hinaus ist dieser Artikel basierend auf Ihrer Linux-Erfahrung in drei optionale Abschnitte unterteilt.
Voraussetzungen
- Erstellen Sie ein kostenloses Vultr-Kundenkonto.
- Stellen Sie einen neuen Virtual Private Server (VPS) bereit.
- SSH und Anmeldung beim Server.
- Erstellen Sie einen neuen Standardbenutzer mit sudo-Rechten.
1. Server-FTP-Konten erstellen
Um Dateien direkt von cPanel auf den VPS-Server zu übertragen, müssen Sie FTP auf dem Server aktivieren und ein neues Benutzerkonto erstellen, um die Dateien zu übertragen. Eine ausführliche vsFTPd-Installationsanleitung finden Sie hier.
Nun, installieren Sie vstpd auf dem Server.
$ sudo apt-get vsftpd
Bearbeiten Sie nun die Konfigurationsdatei und erlauben Sie lokalen Benutzern, sich am Server anzumelden.
Bearbeiten Sie mit Ihrem bevorzugten Editor die Datei /etc/vstpd.conf .
$ sudo nano /etc/vsftpd.conf
Suchen Sie die folgenden Zeilen:
local_enable=YES
write_enable=YES
anonymous_enable=NO
Kommentieren Sie sie aus, indem Sie # entfernen , dann speichern und schließen Sie die Datei.
Wenn Sie noch keine lokalen Benutzerkonten auf dem Server haben, erstellen Sie eines und gewähren Sie dem Benutzer sudo-Rechte.
# adduser example sudo
Geben Sie den Vornamen, den Nachnamen ein und bestätigen Sie mit Y um das Benutzerkonto zu erstellen.
Starten Sie nun den FTP-Server.
$ sudo service vsftpd start
Öffnen Sie dann Port 22 auf der Firewall.
$ sudo ufw allow 22/tcp
Starten Sie die Firewall neu
$ sudo firewall reload
2. Melden Sie sich bei cPanel
an
Melden Sie sich abhängig von Ihrem Shared-Hosting-Anbieter über Port 2083 bei Ihrem cPanel an oder fügen Sie /cpanel hinzu an das Ende Ihrer Domain-URL.
https://example.com/cpanel
3. cPanel sichern
Es ist wichtig, Ihre cPanel-Konfiguration zu sichern, um eine Kopie der Website-Dateien, E-Mails, DNS-Einträge und Datenbanken zu behalten, bevor Sie auf einen neuen Server migrieren.
Erstellen Sie mithilfe des cPanel-Dashboards eine vollständige Sicherung, indem Sie backup auswählen unter Files Abschnitt.
Wählen Sie unter Sicherungsziel SCP aus aus der Optionsliste. Geben Sie Ihre Vultr-Server-IP im Remote Server ein Feld, FTP-Benutzer, Passwort und Port, die in Schritt 1 erstellt wurden, um die Sicherungsdatei zu generieren.
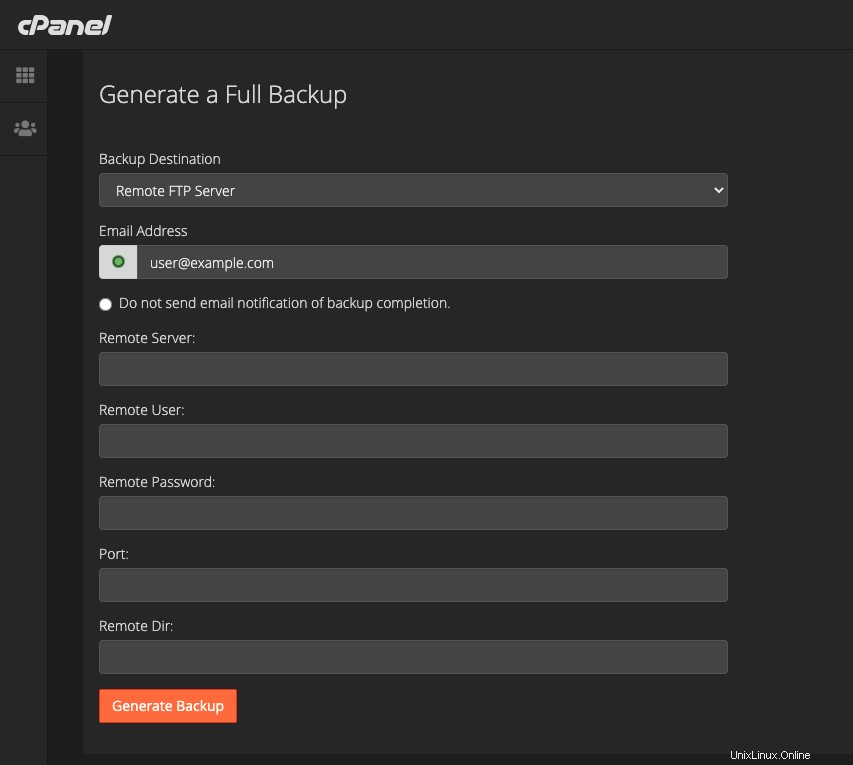
Es wird eine Verbindung zu Ihrem Server hergestellt, und sobald die Sicherung abgeschlossen ist, melden Sie sich bei Ihrem VPS-Server an, um die neu hinzugefügte Datei backup-***_***.tar.gz zu finden Datei. Standardmäßig wird die Datei in das Stammverzeichnis Ihres Kontos ~ hochgeladen , oder das im Remote Dir: angegebene Verzeichnis Feld.
Extrahieren Sie jetzt Dateien aus dem Sicherungsarchiv.
$ tar -xvf backup-***_***_example.tar.gz
Benennen Sie das extrahierte Verzeichnis zur einfachen Identifizierung um.
$ mv backup-**_**_example/ cpanelfiles
Wechseln Sie nun in das Verzeichnis und listen Sie alle Dateien auf.
$ cd cpanelfiles/
$ ls
Ausgabe
drwx--x--x 16 4096 Dec 26 23:07 homedir/ **– contains all necessary webfiles**
-rw------- 1 14 Dec 26 23:07 homedir_paths
drwx------ 2 4096 Dec 26 23:07 httpfiles/
drwx------ 2 4096 Dec 26 23:07 ips/
drwx------ 2 4096 Dec 26 23:07 locale/
drwx------ 2 4096 Dec 26 23:07 logs/
drwx------ 2 4096 Dec 26 23:07 meta/
drwx------ 2 4096 Dec 26 23:07 mm/
drwx------ 4 4096 Dec 26 23:07 mma/
drwx------ 2 4096 Dec 26 23:07 mms/
drwx------ 2 4096 Dec 26 23:07 mysql/ **-- contains all mysql database backup files**
drwx------ 2 4096 Dec 26 23:07 mysql-timestamps/
Option 1:Installieren Sie einen Web Stack zum Hosten Ihrer Website
Nachdem alle cPanel-Dateien auf den Server übertragen wurden, können Sie Ihren Domainnamen sicher migrieren, indem Sie die Nameserver auf Vultr ändern und Ihre Hosting-Umgebung einrichten. Der Apache, MySQL, PHP (LAMP) Stack wird zum Hosten der migrierten Dateien empfohlen, da mehrere versteckte Dateien wie .htaccess vorhanden sind bleibt unverändert.
Wenn Sie WordPress-Website-Dateien migrieren, können Sie optional (E)Nginx, MySQL, PHP (LEMP) installieren. Aber für die Zwecke dieses Artikels installieren Sie LAMP auf dem Server.
Legen Sie zunächst den vollständig qualifizierten Domänennamen des Servers fest. Ersetzen Sie beispielsweise example.com mit Ihrer aktuellen Domain.
$ sudo hostnamectl set-hostname example.com
Apache installieren
Ubuntu
$ sudo apt install apache2
CentOS
$ sudo dnf install apache2
Apache beim Booten starten lassen
$ sudo systemctl enable apache2
Starten Sie den Apache-Webserver
$ sudo systemctl start apache2
MySQL installieren
$ sudo apt install mysql-server
Sichern Sie den Datenbankserver mit einem Root-Passwort und entfernen Sie unsichere Standardeinstellungen.
$ myql_secure_installation
Aktivieren Sie MySQL, um beim Booten zu starten.
$ sudo systemctl enable mysql
Starten Sie MySQL.
$ sudo systemctl start mysql
Melden Sie sich jetzt bei MySQL an.
$ mysql -u root -p
Erstellen Sie eine neue Datenbank für Ihre Website.
mysql> CREATE DATABASE exampledb;
Erstellen Sie einen neuen Benutzer mit einem sicheren Passwort.
mysql> CREATE NEW USER exampleuser IDENTIFIED BY 'STRONG-PASSWORD';
Gewähren Sie dem Benutzer vollständige Berechtigungen für die Datenbank.
mysql> GRANT FULL PRIVILEGES ON exampledb.* TO 'exampleuser'@'localhost';
MySQL-Rechte aktualisieren.
mysql> FLUSH PRIVILEGES;
Beenden Sie die Konsole.
mysql> EXIT
Installieren Sie PHP.
$ sudo apt install php
Installieren Sie außerdem die erforderlichen PHP-Module.
$ sudo apt install php-xml php-gd php-mysql php-curl php-zip php-mbstring
Apache konfigurieren
Erstellen Sie eine neue Konfigurationsdatei für den virtuellen Apache-Host.
$ sudo touch /etc/apache2/sites-available/example.com.conf
Bearbeiten Sie nun die Datei mit Ihrem bevorzugten Texteditor.
$ sudo nano /etc/apache2/sites-available/example.com.conf
Fügen Sie die folgenden Codezeilen ein:
<VirtualHost *:80>
ServerAdmin [email protected]
ServerName example.com
# Index files and web root directory
DirectoryIndex index.php index.html
DocumentRoot /var/www/example.com/
# BEGIN WordPress
<IfModule mod_rewrite.c>
RewriteEngine On
RewriteRule ^index\.php$ - [L]
RewriteCond $1 ^(index\.php)?$ [OR]
RewriteCond $1 \.(gif|jpg|png|ico|css|js)$ [NC,OR]
RewriteCond %{REQUEST_FILENAME} -f [OR]
RewriteCond %{REQUEST_FILENAME} -d
RewriteRule ^(.*)$ - [S=1]
RewriteRule . /index.php [L]
</IfModule>
# END wordpress
Options FollowSymLinks
Order allow,deny
Allow from all
</VirtualHost>
Speichern und schließen Sie die Datei
Testen Sie die Konfiguration
$ sudo apachectl configtest
Aktivieren Sie die Konfigurationsdatei
$ sudo a2ensite example.com.conf
Starten Sie Apache neu
$ sudo systemctl restart apache2
Kopieren Sie nun Ihre extrahierten cPanel-Website-Dateien in das neue Webroot-Verzeichnis des virtuellen Hosts. Das homedir/ Verzeichnis enthält alle notwendigen Dateien, kopieren Sie es von Ihrem Domain-Root oder public_html/ was auch immer als Ihr cPanel-Webdateiverzeichnis funktioniert hat.
$ sudo cp cpanelfiles/homedir/public_html/* /var/www/example.com
Gewähren Sie Apache Eigentumsrechte für das Webroot-Verzeichnis
$ sudo chown -R www-data:www-data /var/www/example.com
Bearbeiten Sie als Nächstes Ihre Website-Konfigurationsdatei, um den neuen Datenbanknamen, den Benutzernamen und das Passwort einzufügen.
$ sudo nano /var/www/example.com/wp-config.php
Suchen Sie die folgenden Zeilen:
/** The name of the database for WordPress */
define( 'DB_NAME', 'exampledb’);
/** MySQL database username */
define( 'DB_USER', 'exampleuser' );
/** MySQL database password */
define( 'DB_PASSWORD', 'strong-password' );
/** MySQL hostname */
define( 'DB_HOST', 'localhost' );
Ändern Sie sie so, dass sie Ihren Datenbanknamen, Benutzernamen und Ihr Passwort widerspiegeln.
Datenbanken wiederherstellen
Um Ihre cPanel-Datenbanken wiederherzustellen, wechseln Sie zu mysql/ innerhalb des extrahierten Dateiverzeichnisses und suchen Sie das Ziel .sql Datenbankdatei.
Wechseln Sie zu mysql Verzeichnis.
$ cd /cpanelfiles/mysql
Stellen Sie Ihre Datenbank wieder her.
$ mysql -u root exampledb < file.sql
Wenn Sie fertig sind, melden Sie sich bei der MySQL-Shell an und suchen Sie nach neuen Tabellen in der Datenbank.
$ mysql -u exampleuser
Neue Datenbanktabellen bestätigen.
mysql> use exampledb;
mysql> select * from exampledb;
Beenden Sie die Konsole.
mysql> EXIT
Firewall konfigurieren
Öffnen Sie Port 80, um HTTP-Datenverkehr zuzulassen.
$ sudo ufw allow 80/tcp
Öffnen Sie Port 443, um HTTPS-Datenverkehr zuzulassen.
$ sudo ufw allow 443/tcp
Überprüfen Sie die aktuelle Firewall-Tabelle.
$ sudo ufw status
Starten Sie die Firewall neu.
$ sudo ufw reload
Zeigen Sie Ihren Domänennamen auf den neuen Vultr-Cloud-Server
Melden Sie sich zuerst beim Vultr-Kundenportal an, fügen Sie eine neue Domain hinzu und geben Sie Ihre Server-IP in die Default IP Address ein Feld.
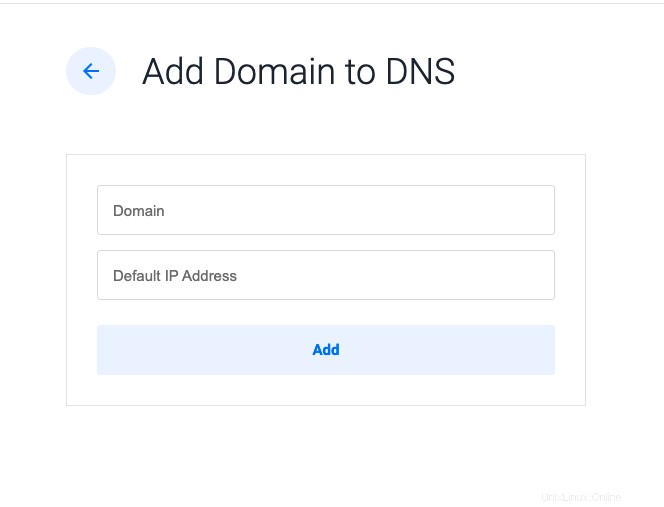
Melden Sie sich dann bei Ihrer Domain-Registrierungsseite an, bearbeiten Sie Ihre Domain und verweisen Sie Ihre Nameserver auf Vultr.
Speichern Sie die Änderungen und testen Sie Ihren neuen Cloud-Server.
Testen Sie Ihren neuen Cloud-Server
Ihre Website ist einsatzbereit, die Domain verweist auf Ihren VPS-Server und alle erforderlichen Dateien werden im Webroot-Verzeichnis installiert. Testen Sie Ihren Server, indem Sie Ihren Domainnamen besuchen.
http://example.com
Je nach DNS-Propagationszeitraum, der oft zwischen 3 und 12 Stunden dauert, sollte Ihre Website vom neuen VPS-Server geladen werden können. Sie können jedoch ein neues SSL-Zertifikat anfordern, da alle Domänenanfragen auf den neuen Server verweisen.
HTTPS aktivieren
Certbot installieren.
$ sudo apt install python3-certbot-apache certbot
Fordern Sie ein kostenloses SSL-Zertifikat von Let's Encrypt an. Ersetzen Sie example.com mit Ihrem Domainnamen und [email protected] mit Ihrer tatsächlichen E-Mail-Adresse.
$ sudo certbot -d example.com -m [email protected]
Testen Sie die automatische Verlängerung.
$ sudo certbot renew –dry-run
Ihre Website ist jetzt bereit, HTTPS-Datenverkehr bereitzustellen. Testen Sie Ihren Server, indem Sie https://example.com besuchen um die neuen Änderungen zu bestätigen.
Option 2:Migrieren Sie zu einem kostenlosen Control Panel
cPanel ist ein kostenpflichtiges Linux-Control-Panel. Wenn Sie auf ein kostenloses Control Panel migrieren möchten, steht Ihnen ein großer Pool an Open-Source-Varianten zur Auswahl. Allerdings akzeptieren nur wenige cPanel-Backups. Ausführliche Anleitungen zur Installation einiger der kostenlosen Control Panels finden Sie unter:
- Installieren Sie Virtualmin auf Ubuntu 20.04.
- Installieren Sie CyberPanel.
- Installieren Sie HestiaCP.
- Installieren Sie Plesk mit einem Klick (kostenlos) auf Vultr.
Für die Zwecke dieses Artikels verwenden wir Virtualmin, da es die direkte Wiederherstellung aus cPanel-Sicherungen unterstützt.
Melden Sie sich bei Ihrem Virtualmin-Dashboard an
Erweitern Sie Add Servers und wählen Sie Migrate virtual server aus aus der Dropdown-Liste der Optionen in der linken Navigationsleiste.
Wählen Sie nun local file aus der source backup file und geben Sie dann das Verzeichnis der Sicherungsdatei ein.
/home/example/backup***_***.tar.gz
Als nächstes unter Backup file type , wählen Sie cPanel backup , und wählen Sie dann work out from backup, if possible für die Felder Domänenname, Benutzername bzw. Administratorkennwort.
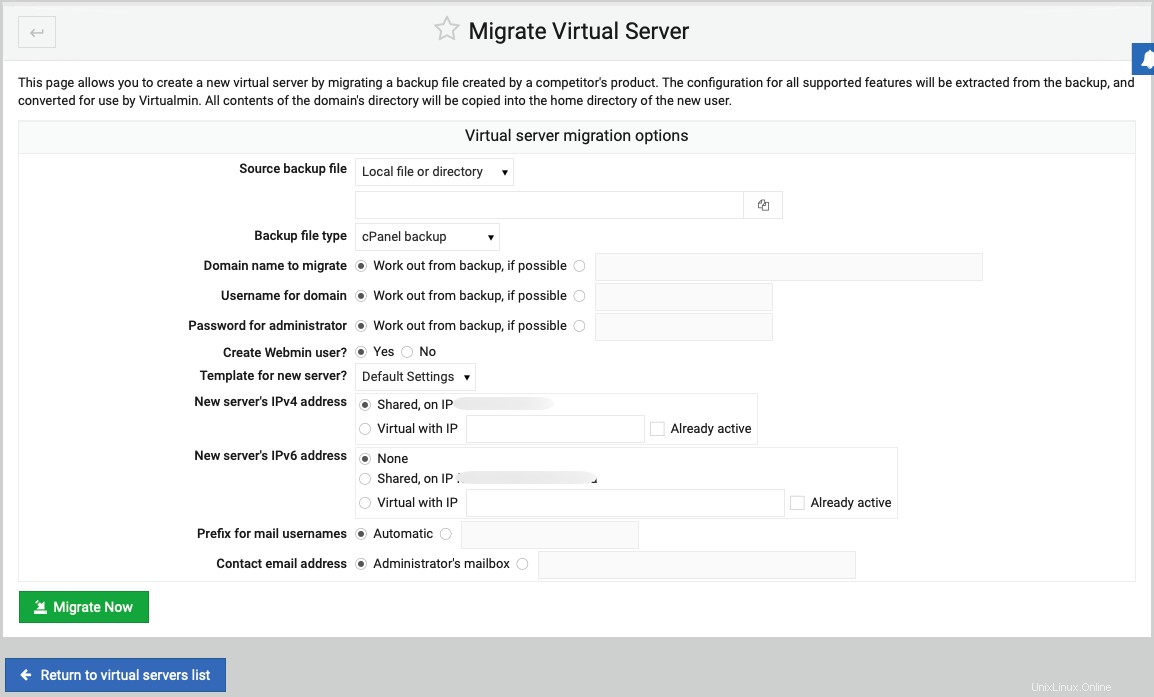
Klicken Sie auf Migrate Now um Ihre cPanel-Daten in Virtualmin zu importieren. Nach Abschluss sollte Ihr Server einsatzbereit sein. Alte Domainnamen-Einträge werden durch Ihre aktuellen Serveroptionen ersetzt, stellen Sie also sicher, dass Sie Ihre Domain auf die neuen Vultr-Nameserver verweisen.
Option 3:Migration zum selbstgehosteten cPanel
- Ein-Klick-cPanel aus den Vultr Marketplace-Apps bereitstellen
Standardmäßig wird cPanel automatisch pro Monat auf Vultr lizenziert, und Sie benötigen keine vorherigen Lizenzen, um ausgeführt zu werden. Melden Sie sich nach dem Drehen Ihres Einmal-Klick-Servers bei WHM an, um mit dem Wiederherstellungsprozess zu beginnen.
http://server-ip:2087
Navigieren Sie über die WHM-Oberfläche zu Transfers , und suchen Sie Transfer and Restore a cPanel account Möglichkeit. Wählen Sie dann die Datei vom Server aus oder laden Sie die cPanel-Sicherungsdatei direkt von Ihrem Computer hoch.
Wählen Sie als Nächstes Replace All Matching A Records aus um alte cPanel-Einträge zu entfernen und durch neue Server-Einträge zu ersetzen.
Klicken Sie auf Restore um ein neues cPanel-Konto aus den Dateien zu erstellen und dann alle Domänen, Webdateien und E-Mail-Konten auf dem Server wiederherzustellen.
Fehlerbehebung
Wenn Ihr cPanel-Konto mit dem Backup auf nur wenige Funktionen beschränkt ist und Backup Wizard Optionen fehlen, können Sie Ihre Dateien trotzdem vom Server migrieren. Erstellen Sie dazu ein neues FTP-Konto.
Navigieren Sie mithilfe Ihres cPanel-Dashboards zu den Files Abschnitt und klicken Sie auf FTP Accounts . Erstellen Sie dann ein neues FTP-Konto mit einem sicheren Passwort und erstellen Sie Ihre Sicherungsdateien.
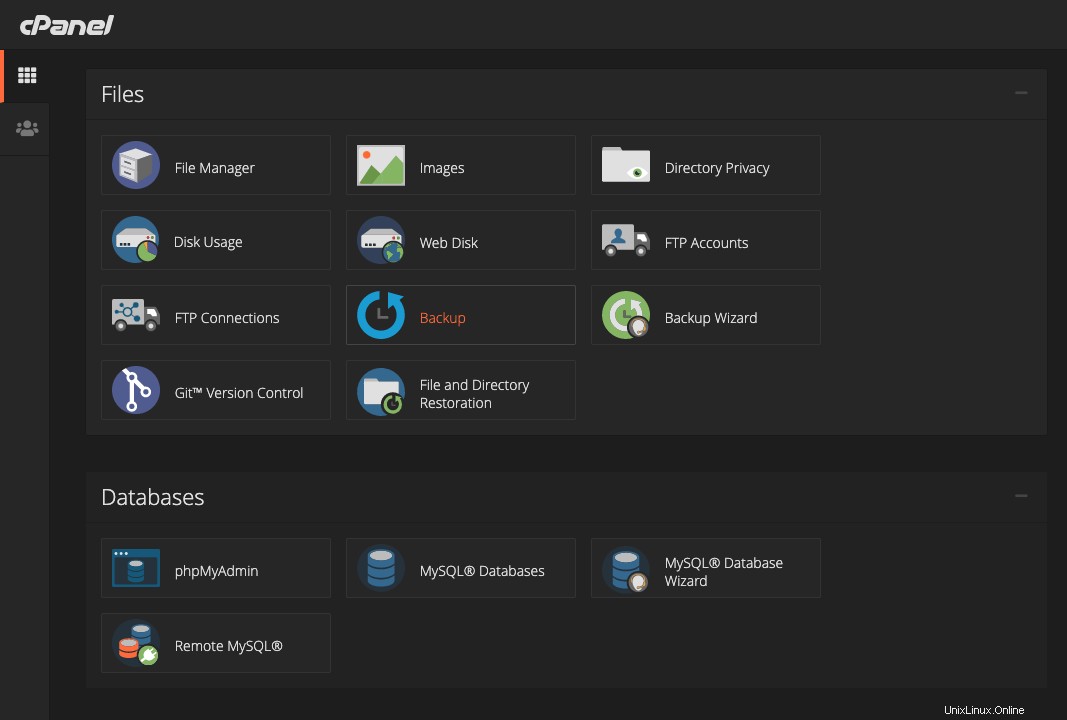
Teilsicherung (nur Website-Dateien, keine E-Mail-Konten)
Wählen Sie „Datei-Manager“ aus dem Abschnitt „Dateien“, wenn Sie nur Ihre Website-Dateien und zugehörigen Datenbanken migrieren möchten.
Suchen Sie dann im Dateimanagerfenster Ihre Website-Stammdateien und komprimieren Sie das Verzeichnis entweder in .zip oder tar.gz .
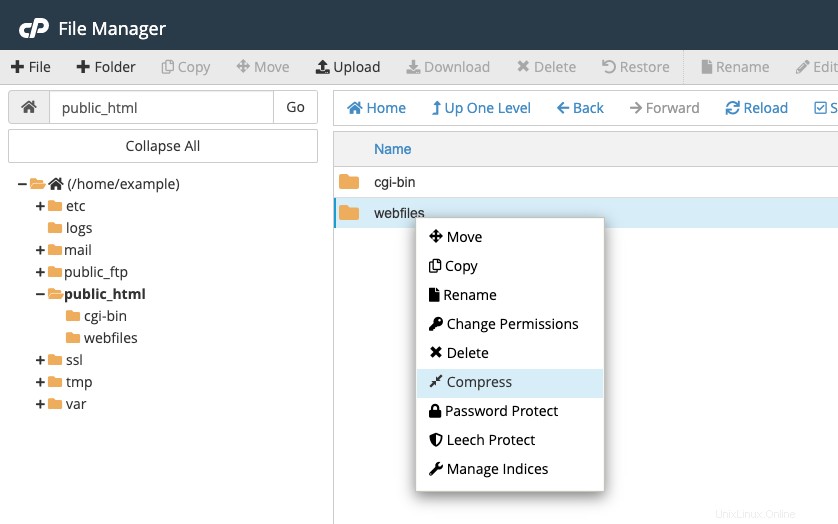
Eine neue komprimierte Datei wird dem Verzeichnis hinzugefügt. Identifizieren Sie nun Ihren Datenbanknamen aus den Website-Dateien. Wenn Sie eine WordPress-Website hosten, wp-config.php enthält die Datenbankinformationen, die Sie benötigen. Notieren Sie sich den Datenbanknamen und das Tabellenpräfix.
Backup-Datenbanken
Navigieren Sie mithilfe des Haupt-cPanel-Dashboards zu den Databases Abschnitt und klicken Sie auf phpMyAdmin .
Wählen Sie nach der Umleitung zu phpMyAdmin Ihre Zieldatenbank und exportieren Sie sie auf Ihren Computer. Eine neue .sql Datei wird auf Ihren Computer heruntergeladen. Benennen Sie die Datei zur einfachen Identifizierung um.
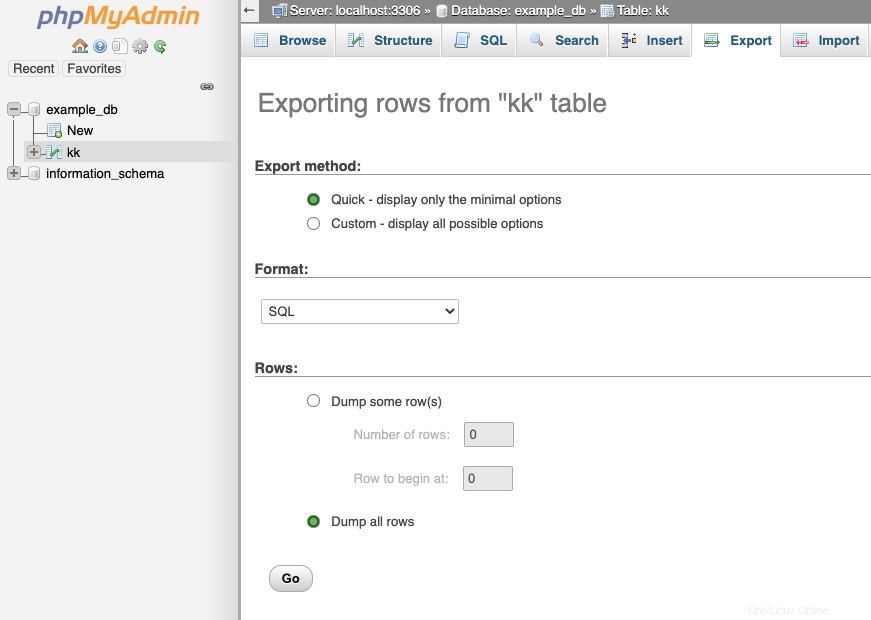
Abhängig von der Dateigröße Ihrer Website wird empfohlen, die SQL-Datei in dasselbe Verzeichnis wie die komprimierten Dateien hochzuladen, um eine einfache Migration auf den neuen Server zu ermöglichen.
Zum neuen Server migrieren
Sobald die Website-Dateien in ein lesbares Format komprimiert sind, melden Sie sich per SSH beim neuen Server an und verwenden Sie dann curl, um Dateien vom cPanel-Server abzurufen.
Installieren Sie Curl , falls noch nicht installiert.
$ sudo apt install curl
Bearbeiten Sie dann das folgende Skript mit Ihrem Domänennamen, Ihrem cPanel-FTP-Konto und Ihrem Passwort.
Webdateien abrufen:
$ curl -u USERNAME:PASSWORD ftp://localhost/test_curl/filename.tar.gz
SQL-Datenbankdatei abrufen:
$ curl -u USERNAME:PASSWORD ftp://localhost/test_curl/exampledb.sql
Ersetzen Sie filename.tar.gz mit Ihrer aktuellen komprimierten Datei und .sql mit Ihrer umbenannten Datenbankdatei.
Sobald eine Verbindung hergestellt ist, werden Ihre Dateien dem neuen Server hinzugefügt. Extrahieren Sie die Dateien und befolgen Sie die Schritte von Option 1 dieses Artikels, um Ihren Server einzurichten.
Schlussfolgerung
Herzlichen Glückwunsch, Sie haben erfolgreich von einer gemeinsam genutzten Umgebung mit cPanel zu einer Cloud-Hosting-Umgebung mit Vultr migriert. Sobald Ihre Domain vollständig auf dem Server verbreitet ist, können Sie Ihr Shared-Hosting-Konto ohne Ausfallzeiten oder Unterbrechung der Benutzeraktivität auf Ihren Websites sicher löschen.