Grafana ist ein kostenloses Open-Source-Tool zum Abfragen, Analysieren und Visualisieren von Metriken aus einer Reihe mehrerer Datenquellen, ob physisch oder aus der Cloud. Mit Grafana können Sie problemlos schöne und intuitive Dashboards aus verschiedenen Datenquellen erstellen, erkunden und teilen. Einige der Datenquellen, mit denen es eine Verbindung herstellt, sind MySQL-Server , Graphit , PostgreSQL , InfluxDB , Elasticsearch , und Prometheus . In diesem Leitfaden zeigen wir, wie Sie Prometheus mit Grafana integrieren können. Aber zuerst werden wir Grafana installieren. Sehen Sie sich unser vorheriges Thema an, um zu erfahren, wie Sie Prometheus unter CentOS 8 installieren können
Grafana auf CentOS 8 / RHEL 8 installieren
Wir werden Grafana aus dem YUM/DNF-Repository installieren, da es im Vergleich zum Herunterladen und Ausführen des .rpm-Pakets viel einfacher ist.
Schritt 1) Aktivieren Sie das DNF- (oder Yum-) Repository für Grafana
Fügen Sie zunächst das yum-Repository von Grafana hinzu, indem Sie eine Repository-Datei erstellen, wie sie als Root-Benutzer
angezeigt wird[[email protected] ~]# vi /etc/yum.repos.d/grafana.repo [grafana] name=grafana baseurl=https://packages.grafana.com/oss/rpm repo_gpgcheck=1 enabled=1 gpgcheck=1 gpgkey=https://packages.grafana.com/gpg.key sslverify=1 sslcacert=/etc/pki/tls/certs/ca-bundle.crt
Speichern und beenden Sie die Datei
Führen Sie den folgenden dnf-Befehl aus, um alle aktivierten Paket-Repositorys anzuzeigen. In der Ausgabe sollten wir auch das Grafana-Repository sehen.
[[email protected] ~]# dnf repolist
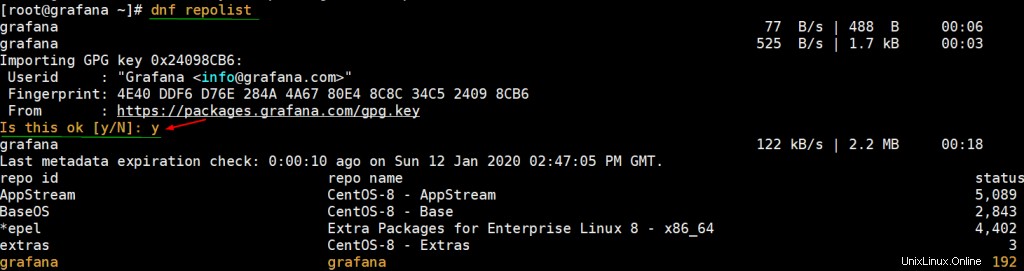
Schritt 2) Installieren Sie das Grafana-Überwachungstool
Um Grafana zu installieren, verwenden Sie den DNF-Paketmanager wie folgt:
[[email protected] ~]# dnf install grafana -y
Sie können überprüfen, ob Grafana installiert ist, indem Sie den rpm-Befehl wie gezeigt verwenden
[[email protected] ~]# rpm -qa | grep grafana grafana-6.5.2-1.x86_64 [[email protected] ~]#
Um weitere Informationen über Grafana wie Version, Architektur und Lizenz zu erhalten, führen Sie den folgenden Befehl aus:
[[email protected] ~]# rpm -qi grafana
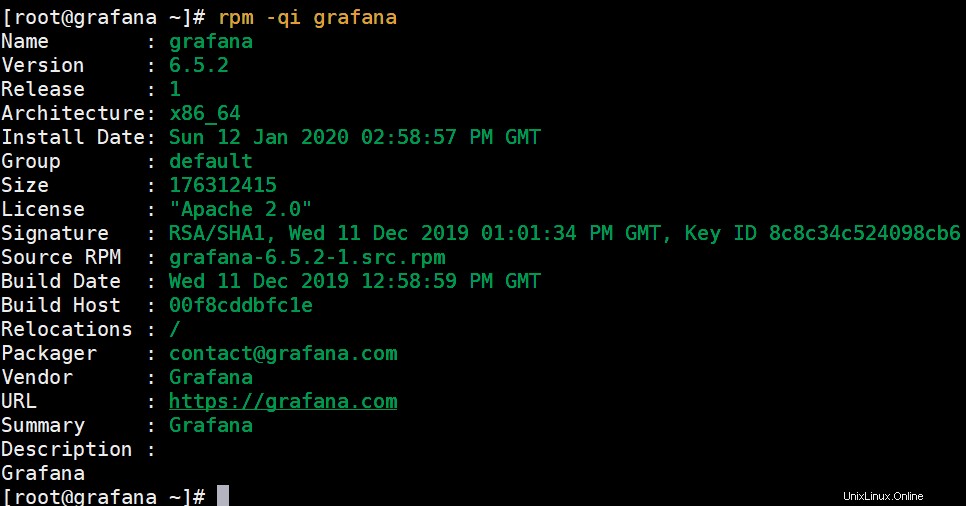
Schritt 3) Grafana-Dienst starten und aktivieren
Nachdem Grafana erfolgreich installiert wurde, müssen wir den Grafana-Dienst starten und sicherstellen, dass er ausgeführt wird. Um Grafana zu starten, führen Sie also den Befehl aus:
[[email protected] ~]# systemctl daemon-reload [[email protected] ~]# systemctl start grafana-server
So aktivieren Sie Grafana beim Booten:
[[email protected] ~]# systemctl enable grafana-server
Sie können überprüfen, ob Grafana ausgeführt wird, indem Sie den folgenden Befehl ausführen:
[[email protected] ~]# systemctl status grafana-server

Zusätzlich können Sie die netstat verwenden Befehl, um zu überprüfen, ob Grafana auf seinem Standardport lauscht, der Port 3000 ist.
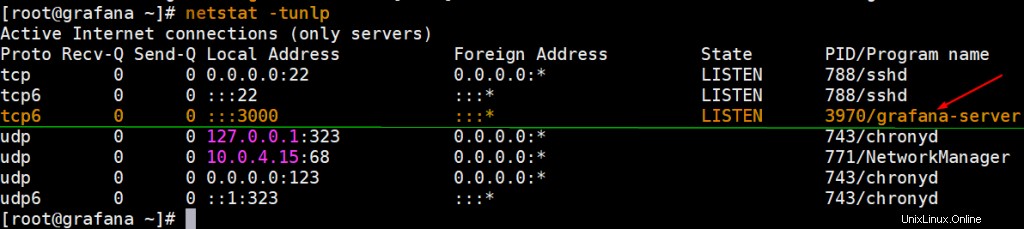
Schritt 4) Öffnen Sie den Port für Grafana in der Firewall
Wenn auf Ihrem System eine Firewall ausgeführt wird, müssen Sie Port 3000 zulassen, damit externe Benutzer auf Grafana im Browser zugreifen können. Um Port 3000 zu öffnen, führen Sie den folgenden Befehl aus:
[[email protected] ~]# firewall-cmd --add-port=3000/tcp --permanent success [[email protected] ~]#
Laden Sie dann die Firewall neu, um die Änderungen zu übernehmen
[[email protected] ~]# firewall-cmd --reload success [[email protected] ~]#
Schritt 5) Zugriff auf Grafana
Gehen Sie nach Abschluss der Konfiguration zu Ihrem Browser und rufen Sie die URL Ihres Grafana-Servers wie gezeigt auf: http://server-ip:3000/
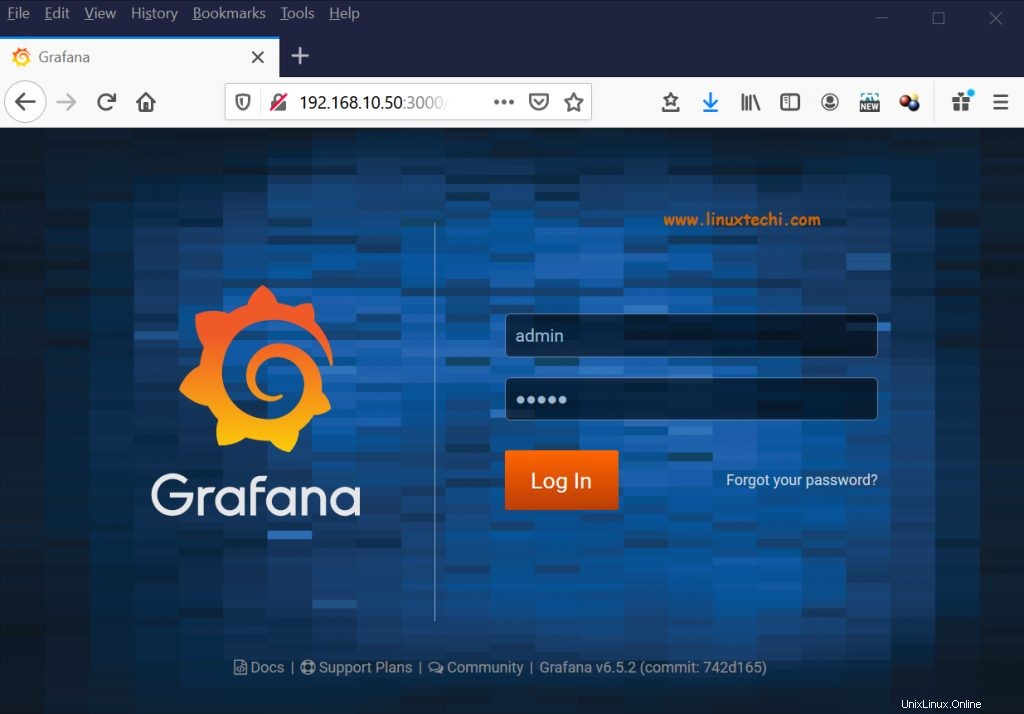
Melden Sie sich mit den Standardanmeldeinformationen wie gezeigt an:
- Benutzername:admin
- Passwort:admin
Grafana fordert Sie dann aus offensichtlichen Gründen auf, ein starkes Passwort festzulegen. Geben Sie das neue Passwort ein und bestätigen Sie es und klicken Sie abschließend auf „Speichern“. ’, um die an Ihrem Passwort vorgenommenen Änderungen zu speichern.
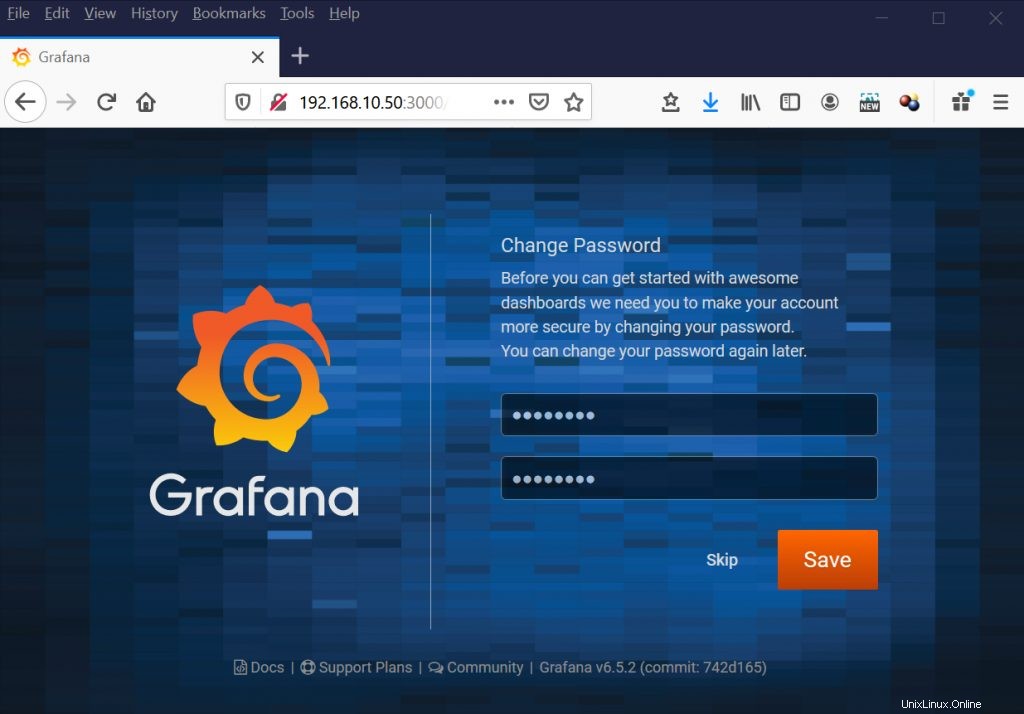
Dadurch gelangen Sie zum Dashboard von Grafana.
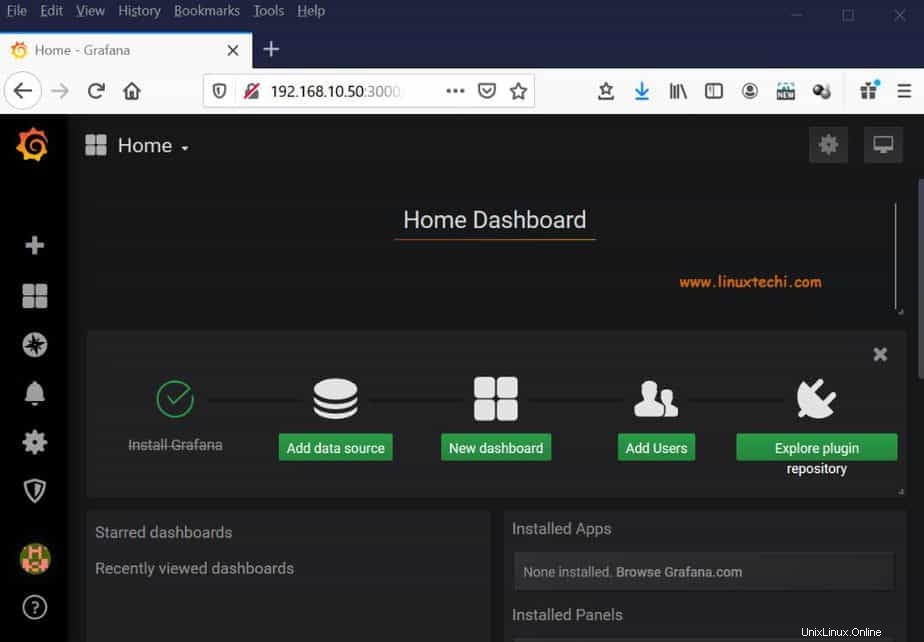
Wir haben den Grafana Monitoring Server erfolgreich installiert. Jetzt ist es an der Zeit, umzuschalten und Grafana mit dem Prometheus-Server zu integrieren, den wir in unserem letzten Thema installiert haben.
Integrieren Sie Grafana in Prometheus für die Überwachung
Während Prometheus genaue Systemmetriken anzeigen kann, ist Grafana das bessere der beiden und bietet Ihnen intuitive und optisch ansprechende Dashboards, die eine breite Palette von Metriken anzeigen, wie Sie sehen werden. Darüber hinaus können Sie die Dashboards anpassen, abfragen und speichern und sie sogar mit anderen Benutzern teilen.
In diesem Abschnitt zeigen wir, wie Sie Prometheus mit Grafana integrieren können. Klicken Sie im Dashboard auf „Datenquelle hinzufügen“. ’-Option
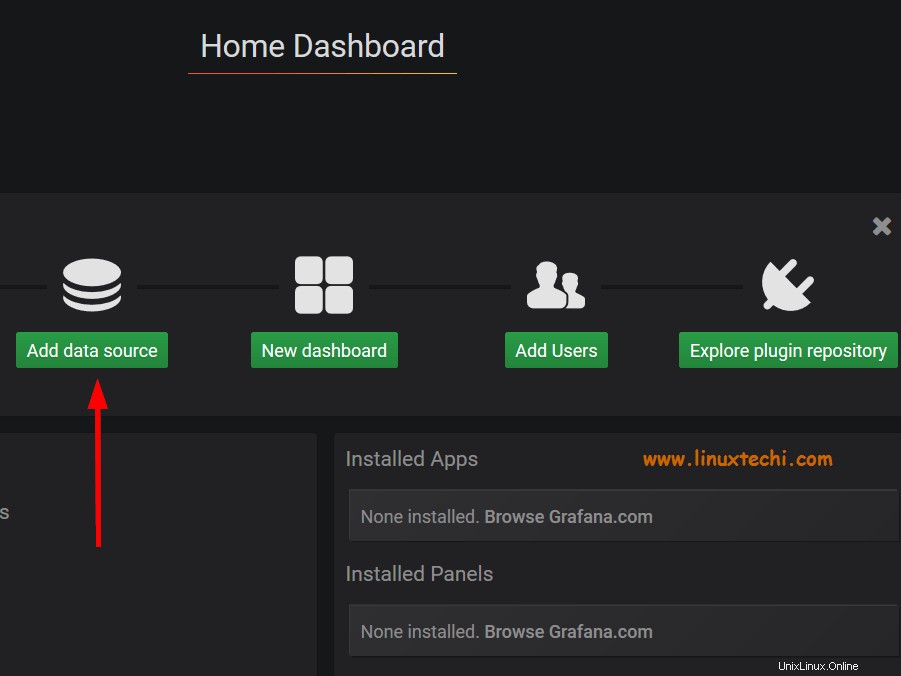
Es wird eine Liste mit Datenquellen angezeigt, die Sie integrieren können. Da wir an einer Prometheus-Integration interessiert sind, klicken Sie einfach auf „Prometheus“. ’-Option
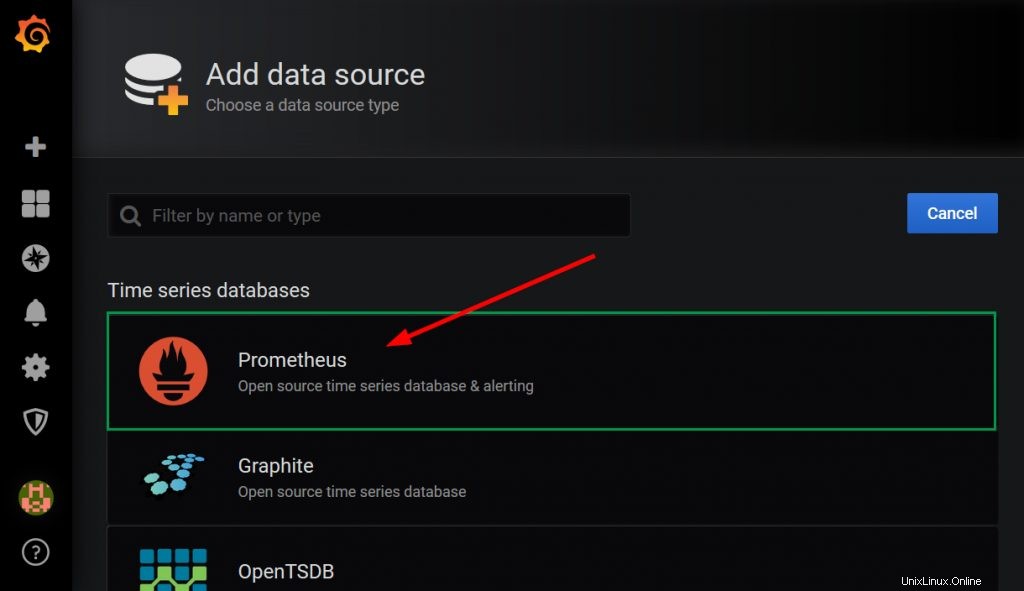
Geben Sie die Prometheus-Serveradresse in das URL-Textfeld
einhttp://prometheus-server-ip:9090/
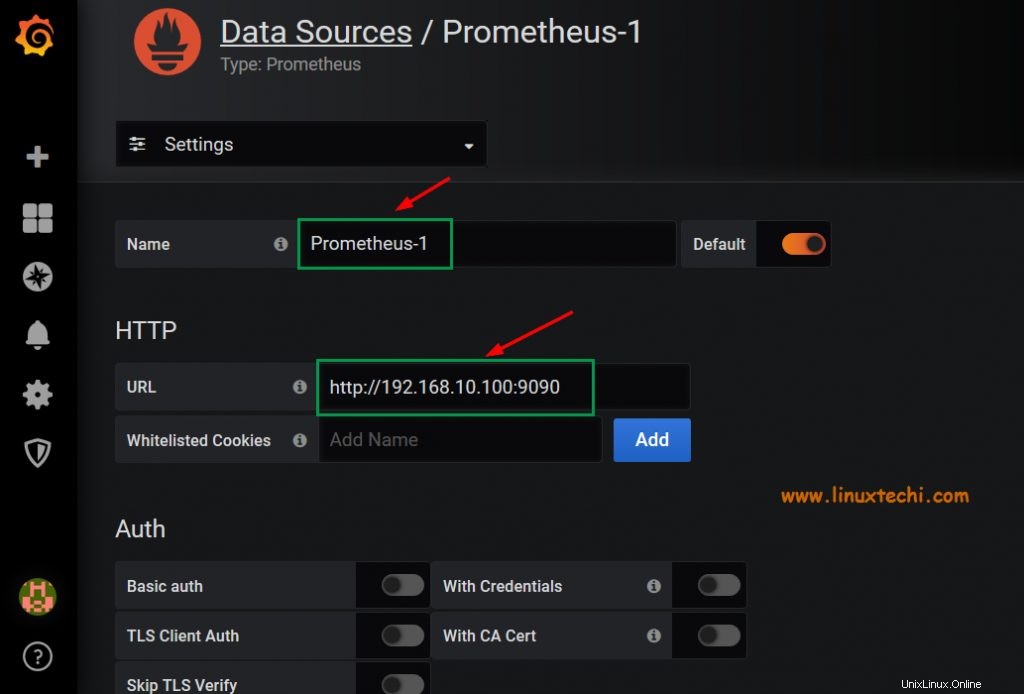
Klicken Sie auf "Speichern und testen". “ und Sie sollten die Ausgabe erhalten, die besagt:„Datenquelle funktioniert ’.
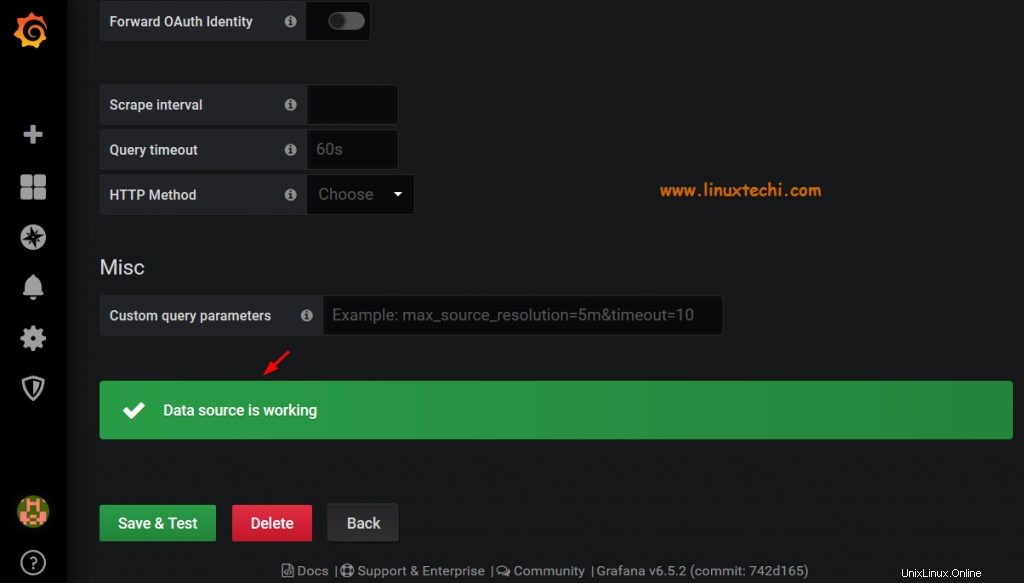
Um ein Dashboard zur Visualisierung von Messwerten zu erstellen, klicken Sie auf das Pluszeichen in der linken Seitenleiste und klicken Sie auf „Importieren“. ’
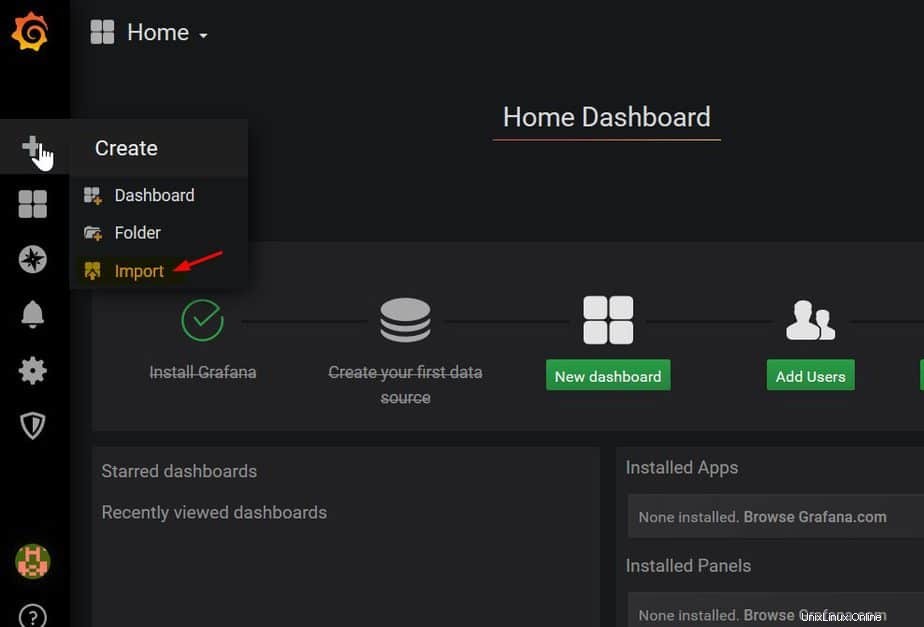
Sie müssen die URL eines Dashboards aus dem Repository von Grafana eingeben. Besuchen Sie also die offizielle Dashboard-Seite von Grafana und klicke mit der rechten Maustaste auf ein node_exporter-Dashboard (ich habe das erste wegen seiner guten Bewertungen und vielen Downloads ausgewählt) und kopiere seinen Link.
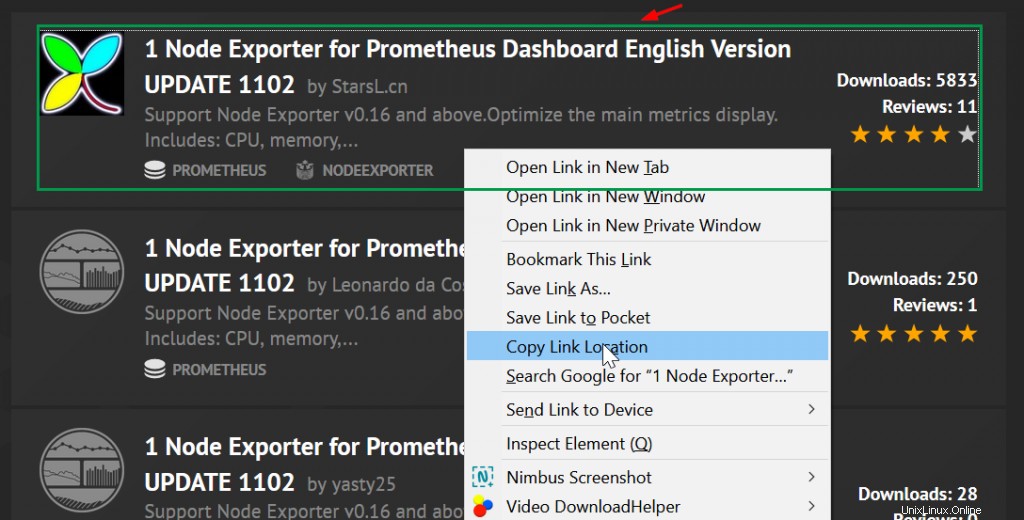
Fügen Sie den Link in den URL-Abschnitt ein
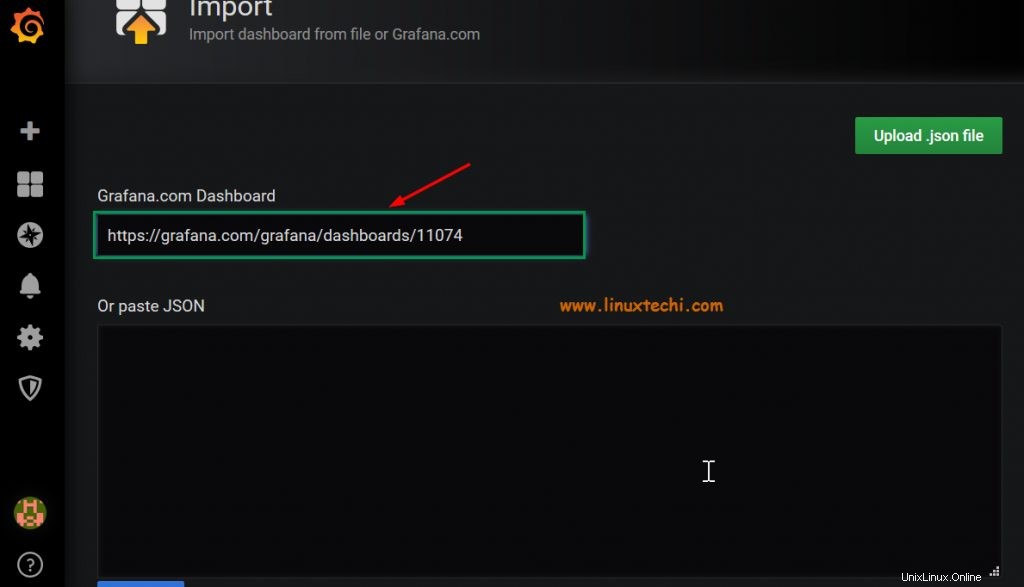
Nachdem Sie den Link eingefügt haben, warten Sie einige Sekunden und die folgenden Daten werden generiert. Ändern Sie den Namen der Prometheus-Datenquelle in „Prometheus-1 “ und klicken Sie dann auf „Importieren“. ’
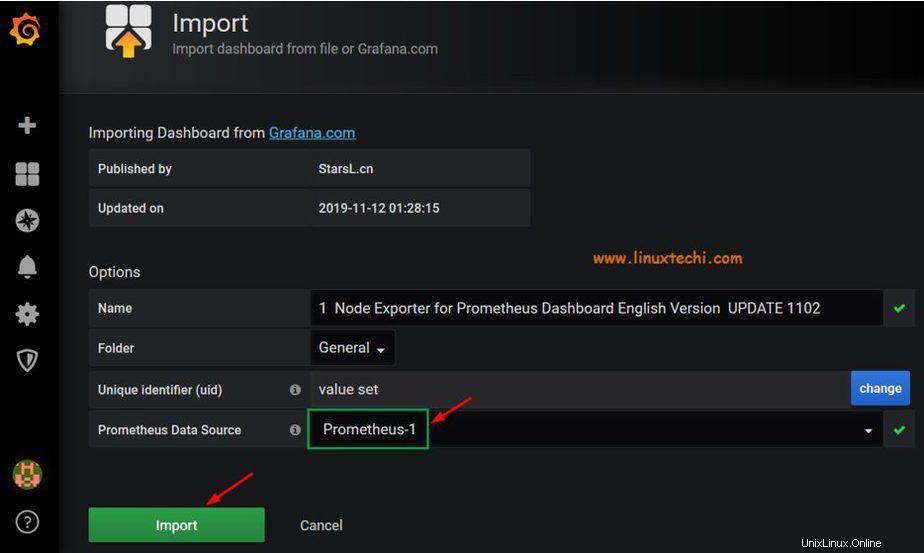
Grafana beginnt mit dem Abrufen der Metriken vom Prometheus-Server und visualisiert sie dann in farbenfrohen und intuitiven Dashboards.
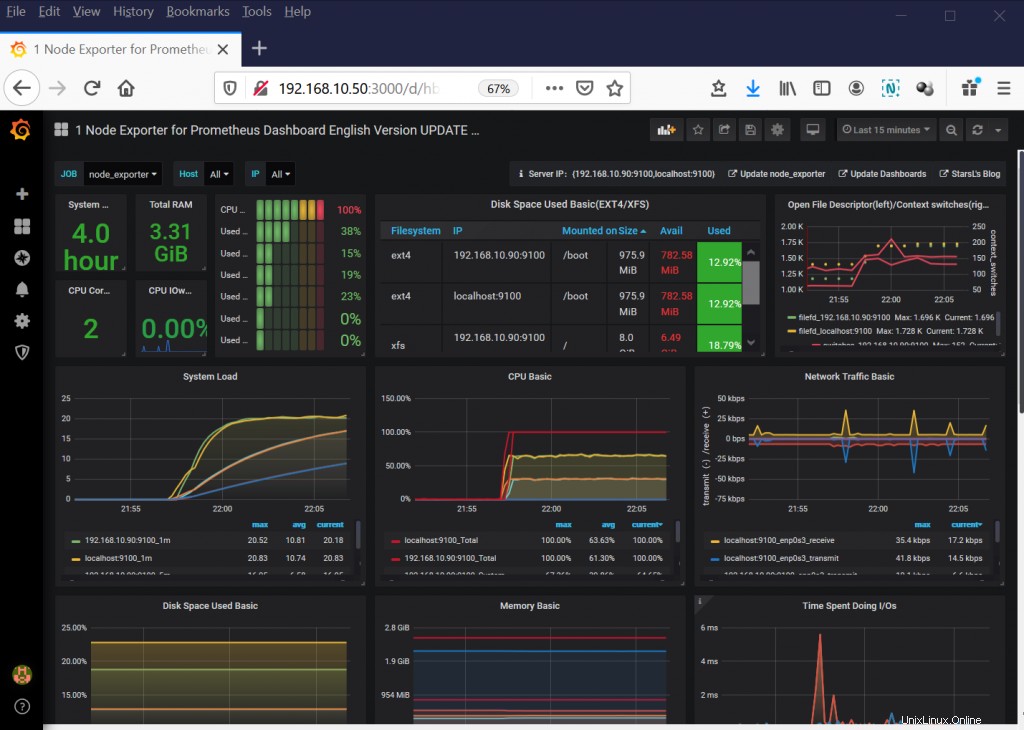
Sie können ein Dashboard für eine bestimmte Komponente auswählen und es im Vollbildmodus anzeigen.
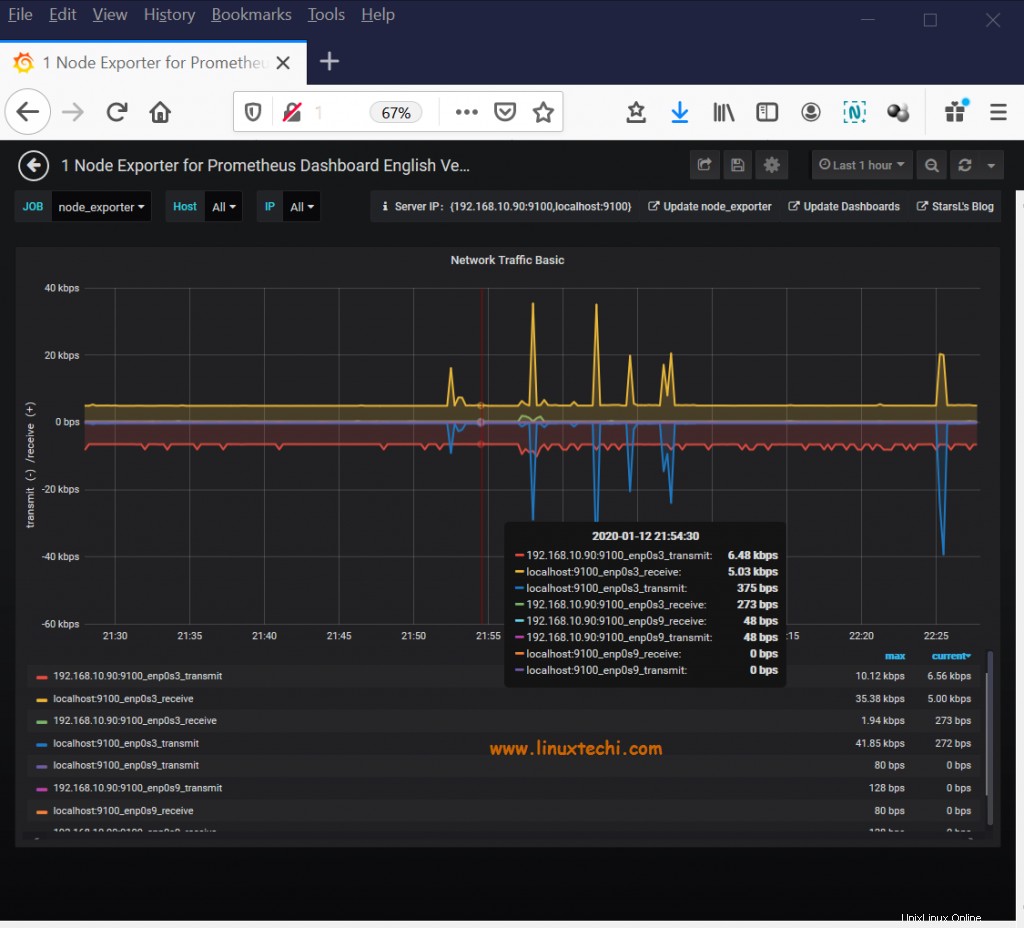
Damit endet unser heutiges Tutorial. Wir hoffen, dass Sie jetzt Prometheus und Grafana integrieren und atemberaubende und schöne Visualisierungen genießen können.