Das Oberteil Utility Tool ist ein praktisches Tool, das Linux-Benutzern einen Einblick in die Leistungsstatistiken ihrer Systeme gibt. Sie können es verwenden, um Ressourcenmetriken wie Speichernutzung zu überwachen , Prozessor , durchschnittliche Auslastung , Verfügbarkeit und Prozesse die auf dem System laufen.
Das Top-Utility-Tool gibt dem Benutzer einen Überblick über die entscheidenden Leistungsstatistiken des Systems. Das folgende Bild ist ein Screenshot des Terminals, der die Systemstatistiken wie angemeldete Benutzer zeigt , Aufgaben , Verfügbarkeit , CPU-Auslastung , Speicherauslastung und Swap-Nutzung.
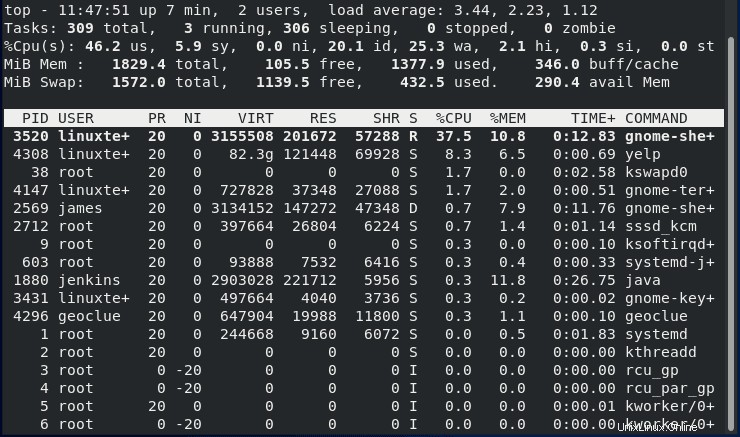
Jede Spalte darüber stellt unterschiedliche Informationen dar, da die horizontalen Linien eine Zusammenfassung der verschiedenen Bereiche anzeigen, die im System ausgeführt werden. Lassen Sie uns zum besseren Verständnis einige der Spalten analysieren.
PID – Dies steht für Prozess-ID. Jeder laufende Prozess auf den Linux-Systemen trägt eine PID
BENUTZER – Dies ist der Benutzer, der den Prozess ausführt, oder die Verwendung, unter der der Prozess ausgeführt wird.
PR – Gibt die Prozesspriorität vom Linux-Kernel an
NI – stellt den netten Wert dar, der dem Benutzerraum entspricht. Der Wert reicht von -20 als höchste Zahl, 0 als Standardwert und +19 als niedrigste Zahl. Es gibt eine Beziehung zwischen nettem Wert und Priorität, die PR =20 + NI
istVIRT – stellt die Menge an virtuellem Speicher dar, die der Prozess verwendet. Es beschreibt auch die virtuelle Größe eines Prozesses.
RES – Definiert die residente Speicherkapazität.
SHR – Dies bezieht sich auf gemeinsam genutzten Speicher, der einem Prozess zugewiesen wird. Es gibt auch an, wie viel VIRT in Bezug auf Bibliotheken oder Arbeitsspeicher für die gemeinsame Nutzung verfügbar ist.
- S – Stellt den Status eines bestimmten Prozesses dar, der die folgenden Werte hat:
- D – Ein Prozess, der darauf wartet, dass etwas passiert
- R – Bereit zum Ausführen des Prozesses
- S – Verarbeitungsschlafzustand wartet auf einen Trigger
- T – Zeigt einen verfolgten oder gestoppten Prozess an
- Z – Zeigt einen toten Prozess (Zombie-Prozess) oder einen Prozess an, dessen Ausführung abgeschlossen ist
%CPU – Zeit, die der Task seit der letzten Aktualisierung verwendet hat. Auf Computern mit mehr als CPU kann der Prozentsatz mehr als 100 % betragen
%MEM – ein Prozentsatz des verfügbaren physischen Speichers, den ein Prozess verwendet
TIME+ – Stellt die Gesamtzeit dar, die eine Aufgabe seit ihrem Start verbraucht hat
BEFEHL – Stellt den aktuellen Prozess oder Befehl dar, der gerade ausgeführt wird
Andere Ausgaben in der Befehlszeile nach dem obersten Befehl sind möglicherweise nicht auf der ersten Seite sichtbar. Dazu gehören:
- Betriebszeit und durchschnittliche Auslastung
- CPU-Zustände
- Aufgaben
- Speichernutzung
1) Top-Hilfemenü verwenden
Die interaktive Natur des Hilfemenüs bietet Optionen für die Anzahl der Befehle, die Administratoren verwenden. Um Hilfe zur Verwendung des oberen Dienstprogramms zu erhalten, geben Sie einfach h oder das Fragezeichensymbol ?
ein
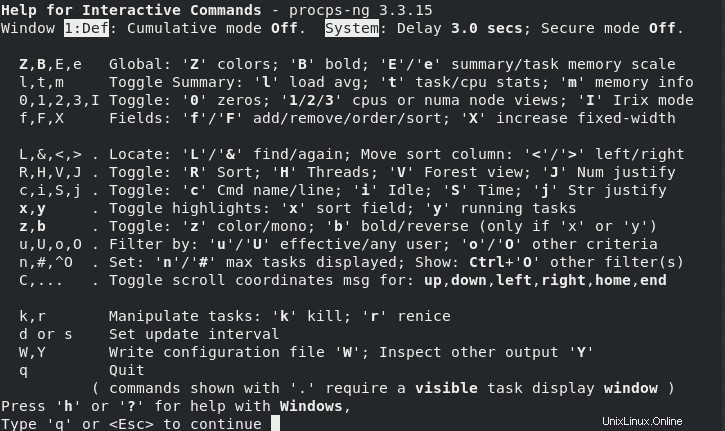
2) Manuelle Aktualisierung der Anzeige
Standardmäßig zeigt der oberste Befehl Informationen in einem 3-Sekunden-Intervall an. Um in den manuellen Aktualisierungsmodus zu gelangen, verwenden Sie die ENTER-Taste oder LEERTASTE Tasten.
3) Ändern des Anzeigemodus
Anstatt ein einzelnes Fenster zu verwenden, um Ihr System zu analysieren, können Sie die Ausgabe so einstellen, dass vier Fenster mit jeweils einem anderen Feld oder einer anderen Gruppe angezeigt werden, indem Sie die Namen verwenden:
- Mem :sortieren nach %MEM
- Def :Sortieren nach %CPU
- Job:Sortieren nach PID
- Usr :Nach Benutzerfeld sortieren
Der Alternative Anzeigemodus erreichen Sie durch Drücken von A , wodurch jedes Feld eine eindeutige Zusammenfassung erhält.
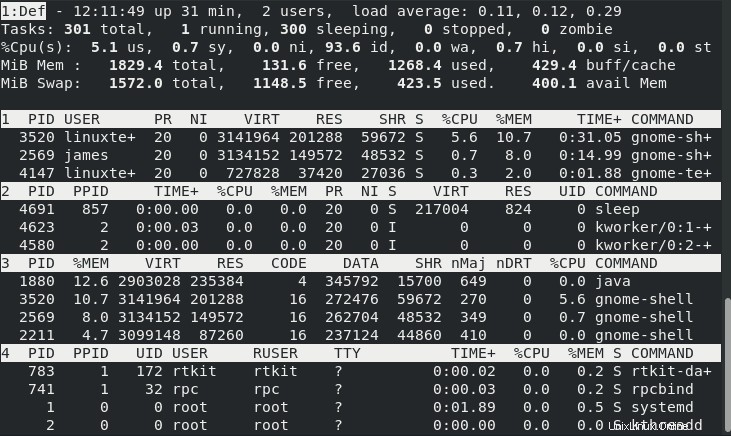
Das Umschalten zwischen den Fenstern ist über ein (weiter) möglich und w (zurück) Schlüssel. Außerdem können Sie g drücken und geben Sie zwischen 1 und 4 ein, um zwischen den Fenstern umzuschalten.
4) Anzeige in Fettschrift
Die Verwendung des Buchstabens B ändert sich die Ausgabe fett. Wenn B eingeschaltet ist und sich im monochromen Modus befindet, erscheint der gesamte Bildschirm normal, es sei denn, x und y befinden sich im umgekehrten Modus, wodurch keine visuelle Anzeige erfolgt
5) Stellen Sie das Zeitintervall ein
Verwenden Sie das d oder die s Tasten, um den Ausgangsverzögerungszeitrahmen zu ändern. Wenn Sie entweder d oder s eingeben, werden Sie aufgefordert, einen Wert einzugeben, den das Display als Intervall in Sekunden auswählt
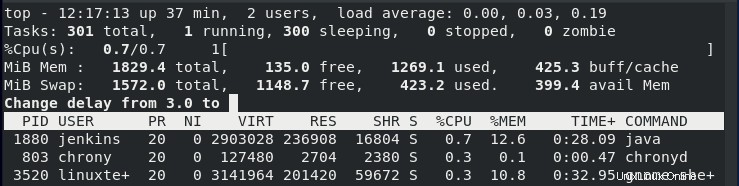
6) Verschieben von Last-, Speicher- und Aufgabeninformationen
Die Tasten m, t, l schaltet die Speicherinformationen, den Aufgaben- oder CPU-Status bzw. den Lastdurchschnitt um.
7) Anzeigefeldverwaltung
Verwenden Sie F , um das Feld auszuwählen, das Sie auf dem Bildschirm verwenden möchten. Um ein Feld auszuwählen, drücken Sie die LEERTASTE oder die d-Tasten bis Sie die Felder mit einem Asterix (*) sehen ausgewählt sind. Wenn Sie fertig sind, beenden Sie mit der Taste q oder ESC.
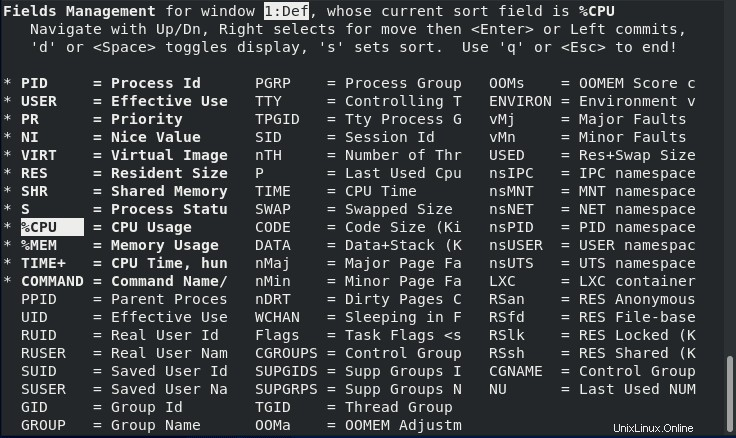
Manipulieren der obigen Ausgabe Verwenden Sie die Tasten
8) Umgekehrte Sortierung
Die Sortierung erfolgt standardmäßig in absteigender Reihenfolge. Verwenden Sie R um die Reihenfolge umzukehren. Die Verwendung dieser Interaktion hebt Prozesse hervor, die ganz oben die geringste Menge an CPU verbrauchen.
9) Den vollständigen Pfad des Befehls anzeigen
Sie werden C verwenden um den vollständigen Pfad neben den Befehlszeilenargumenten in seiner Spalte zu erhalten, wie gezeigt
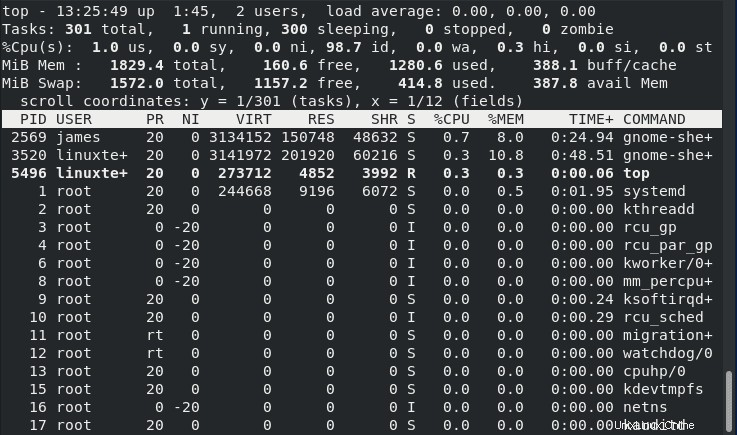
10) Inaktive Aufgaben
Die i-Taste zeigt alle aktiven Aufgaben an. Wenn es ausgeschaltet ist, wird keine Aufgabe angezeigt, die nicht verwendet wurde. Wenn jedoch %CPU und TIME+ Felder in den Fokus rücken, einige Prozesse werden möglicherweise angezeigt, aber ohne zugewiesene CPU-Zeit oder -Nutzung.
11) Waldblick
Verwenden Sie die V-Taste um Prozesse hierarchisch darzustellen
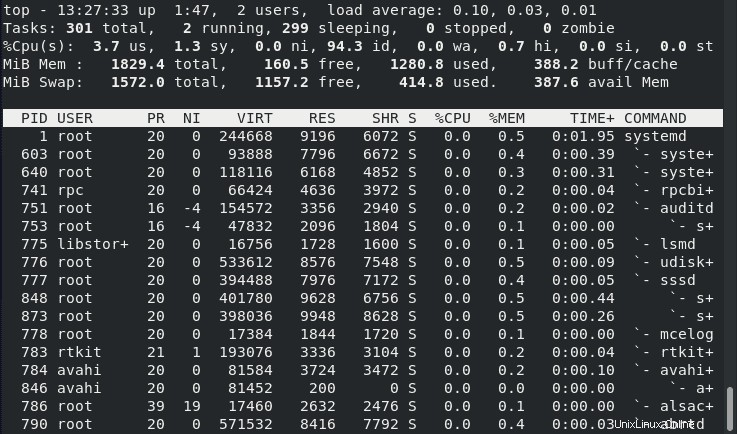
12) Ändern der Farbkarte
Drücken Sie die Z-Taste um einen Bildschirm zu erhalten, auf dem Sie die Farben ändern können. Z bringt einen weiteren Bildschirm, der die Farbe des aktuellen Fensters oder aller vier Fenster manipuliert. Sie sehen vier Großbuchstaben, mit denen Sie acht Zahlen auswählen können, um die gewünschte Farbe zu erhalten.
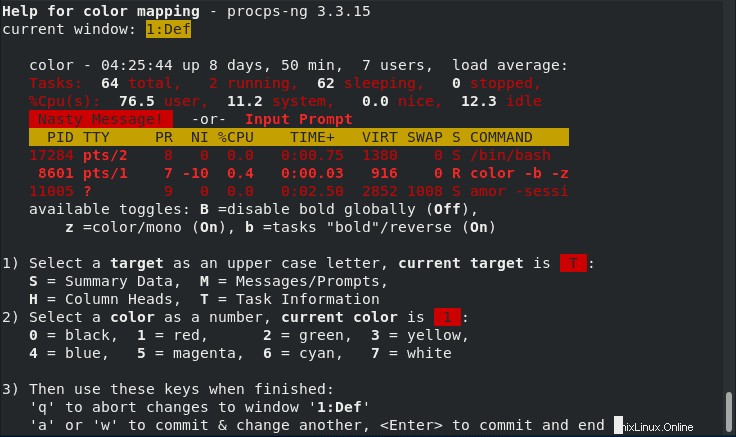
13) Farbe umschalten
Um die Bildschirmausgabe ein-/auszuschalten, verwenden Sie z, um das aktive Fenster auf das letzte Farbschema umzuschalten. Der Befehl ändert die Zusammenfassung und den Aufgabenbereich.
14) Ändern Sie die Hervorhebung des Sortierfelds und der aktiven Aufgaben
Drücken Sie die x-Taste für die Spalten umschalten Änderungen. Ein bestimmtes Sortierfeld kann aufgrund unzureichender Bildschirmgröße und gleichzeitig des iterativen f-Befehls nicht sichtbar sein ist aus.
15) Benutzerspezifische Prozesse anzeigen
Drücken Sie den Buchstaben u fragt nach einem Benutzer und zeigt später die mit dem Benutzer verknüpften Prozesse an.

Die folgende Ausgabe listet Prozesse des Benutzers linuxtechi auf
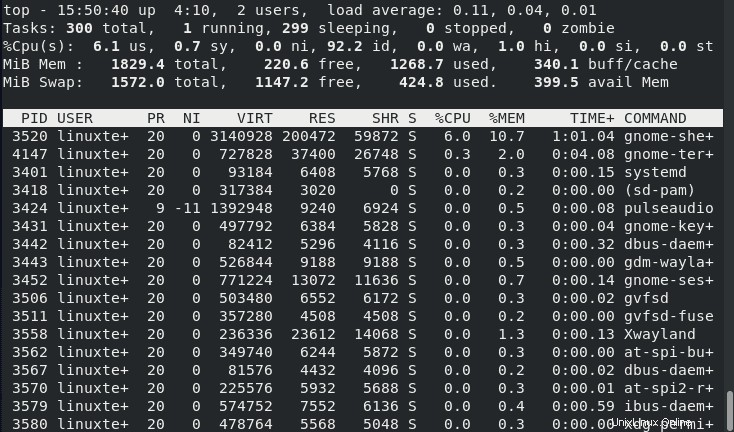
16) Die Anzahl der angezeigten Aufgaben
Verwenden Sie n oder # fordert Sie auf, die maximale Anzahl der anzuzeigenden Aufgaben einzugeben.

Die folgende Bildschirmausgabe zeigt die Anzahl der anzuzeigenden Aufgaben (10).
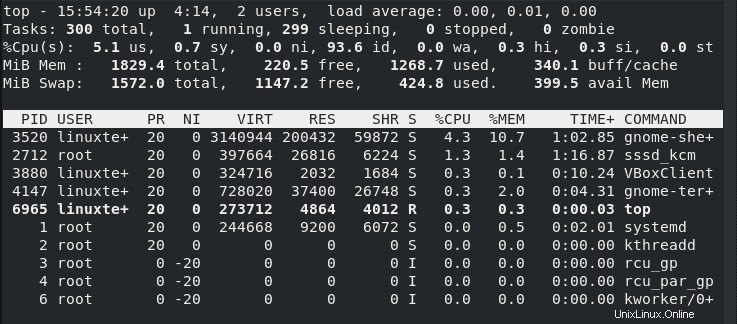
17) Kill-Aufgaben
Um eine Aufgabe zu beenden, drücken Sie einfach das k ke y auf der Tastatur. Dies fordert zur Eingabe der PID des Prozesses auf, den Sie beenden möchten. Wenn keine PID angegeben wird, wird das Standardsignal beendet.

18) Renice-Aufgabe
Administratoren verwenden die r-Option um die Prozesspriorität zu ändern, und kann seine Priorität neu planen. Wenn Sie r verwenden, erhalten Sie eine Eingabeaufforderung für die PID und einen Wert, um sie zu aktivieren. Eine negative Zahl oder kein PID-Eintrag führt standardmäßig zum ersten Task am Ausgang. Geben Sie eine 0 ein wenn Sie den obersten Befehl ändern möchten, während gleichzeitig die Eingabe einer positiven PID zu einem Prioritätsverlust führt und eine negative im Kernel an Gunst gewinnt.
Der Standardfall des Renicing erlaubt dem Benutzer, den Nice-Wert zu erhöhen, aber nicht zu verringern. Brechen Sie alle Renice-Prozesse ab mit:
- Geben Sie an der PID-Eingabeaufforderung eine ungültige Zahl ein
- An der netten Eingabeaufforderung geben Sie ENTER ein
- Verwenden Sie bei jeder Eingabeaufforderung die ESC-Taste

19) Separate CPU-Zustände
Um den obigen Befehl auszuführen, müssen Sie wissen, dass die Eingabe t beeinflusst wie der CPU-Zustand angezeigt wird. Sie werden die %CPU notieren im Zusammenfassungsbereich.
20) Fassen Sie den CPU-Status zusammen
Verwenden Sie die Zahl2 als Befehl zum Umschalten zwischen der CPU-Zusammenfassungsanzeige (erhalten durch 1) oder der Zusammenfassung zusätzlich zu den Statistiken für jeden Knoten.
21) Verwenden Sie den Befehl top, um die Ausgabe an eine andere Datei zu senden
Wenn Sie die Ausgabe des Befehls top in einer anderen Datei speichern möchten, verwenden Sie -b Option.
$ top -b -n 1 > output.txt$ cat output.txt
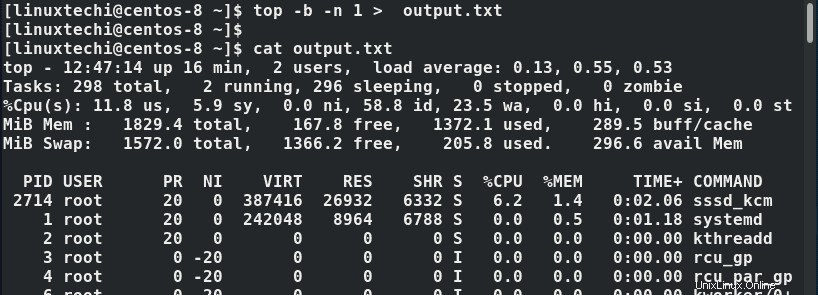
22) Idle Process Toggle in Command Line
Dasich Option setzt den obersten Befehl mit seinem letzten Zustand
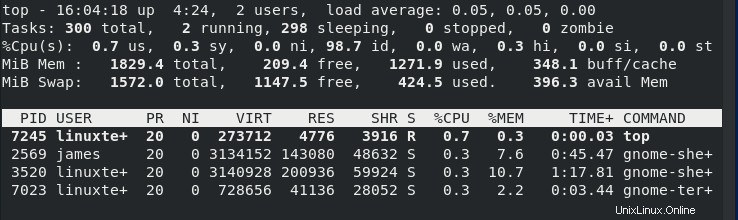
23) Legen Sie die Anzahl der Iterationen in der Befehlszeile fest
Verwenden Sie die Option -n, um die Anzahl der Iterationen festzulegen, die der oberste Befehl durchläuft, bevor er beendet wird
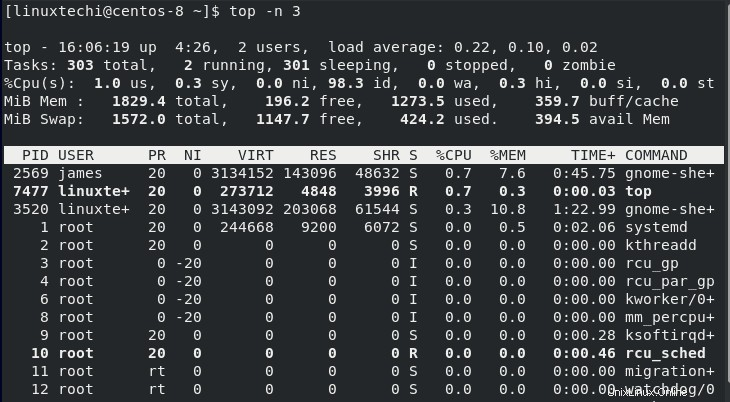
24) Bestimmte PIDs überwachen
Als Administrator möchten Sie vielleicht einer bestimmten PID folgen, indem Sie die -p-Option verwenden . Ein Wert von 0 konzentriert sich auf den Befehl (oben) selbst.
Verwenden Sie die folgende Syntax
$ top -p pid_value
Zum Beispiel
$ top -p 3520
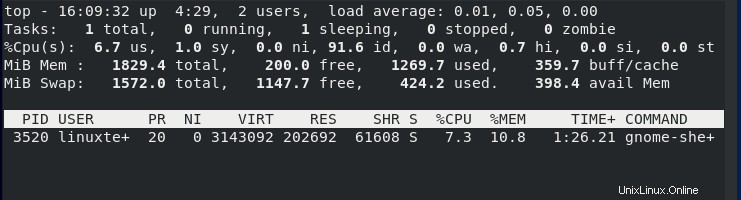
25) Überprüfen Sie die Version von Top Command
Systemadministratoren können die Option -v verwenden um die oberste Befehlsversion anzuzeigen

Fazit
Wie Sie gesehen haben, ist die Verwendung des Top-Dienstprogramms zur Überwachung der Leistung Ihrer Systeme recht einfach. Das Tool gibt Ihnen einen Überblick darüber, was auf Ihrem System passiert, und kann ein hervorragendes Tool zur Fehlerbehebung sein, insbesondere wenn Ihr System aufgrund eines Prozesses langsamer wird, der die Systemressourcen in Beschlag nimmt.