Dies ist eine regelmäßig aktualisierte Anleitung zum Upgrade einer bestehenden Linux Mint-Installation auf eine neue verfügbare Version.
Die Anleitung wurde mit den Schritten zum Upgrade auf Linux Mint 20 von Mint 19.3 aktualisiert. Die Schritte sind fast die gleichen oder werden von 18.3 auf 19 aktualisiert. Ich habe diese Schritte am Ende des Tutorials beibehalten.
So aktualisieren Sie auf Linux Mint 20
Bevor Sie mit dem Upgrade auf Linux Mint 20 fortfahren, sollten Sie Folgendes berücksichtigen:
- Müssen Sie wirklich upgraden? Linux Mint 19.x wird bis 2023 unterstützt.
- Wenn Sie ein 32-Bit-System haben, können Sie Mint 20 nicht installieren oder aktualisieren.
- Sie benötigen eine gute Internetverbindung mit hoher Geschwindigkeit, um Upgrades mit einer Größe von etwa 1,4 GB herunterzuladen.
- Je nach Ihrer Internetgeschwindigkeit kann es einige Stunden dauern, bis der Upgrade-Vorgang abgeschlossen ist. Du musst Geduld haben.
- Es ist eine gute Idee, einen Live-USB-Stick von Linux Mint 20 zu erstellen und es in einer Live-Sitzung auszuprobieren, um zu sehen, ob es mit Ihrer Hardware kompatibel ist. Neuere Kernel könnten Probleme mit älterer Hardware haben und daher kann Ihnen das Testen vor dem eigentlichen Upgrade oder der Installation viel Frust ersparen.
- Eine Neuinstallation ist immer besser als ein Upgrade der Hauptversion, aber eine Neuinstallation von Linux Mint 20 würde bedeuten, dass Sie Ihre vorhandenen Daten verlieren. Sie müssen ein Backup auf einer externen Festplatte erstellen.
- Obwohl Upgrades größtenteils sicher sind, sind sie nicht zu 100 % ausfallsicher. Sie müssen über System-Snapshots und ordnungsgemäße Sicherungen verfügen.
- Sie können nur von Linux Mint 19.3 Cinnamon, Xfce und MATE auf Linux Mint 20 upgraden. Überprüfen Sie zuerst Ihre Linux Mint-Version. Wenn Sie Linux Mint 19.2 oder 19.1 verwenden, müssen Sie zuerst über den Update Manager auf 19.3 aktualisieren. Wenn Sie Linux Mint 18 verwenden, empfehle ich Ihnen, eine Neuinstallation vorzunehmen, anstatt auf mehrere Mint-Versionen zu aktualisieren.
- Der Upgrade-Vorgang erfolgt über das Befehlszeilenprogramm. Wenn Sie nicht gerne Terminal und Befehle verwenden, vermeiden Sie ein Upgrade und führen Sie eine Neuinstallation durch.
Sobald Sie wissen, was Sie tun werden, sehen wir uns an, wie Sie auf Linux Mint 20 aktualisieren.
Schritt 1:Stellen Sie sicher, dass Sie ein 64-Bit-System haben
Linux Mint 20 ist ein reines 64-Bit-System. Wenn Sie eine 32-Bit-Version von Mint 19 installiert haben, können Sie kein Upgrade auf Linux Mint 20 durchführen.
Verwenden Sie in einem Terminal den folgenden Befehl, um festzustellen, ob Sie ein 64-Bit-Betriebssystem verwenden oder nicht.
dpkg --print-architecture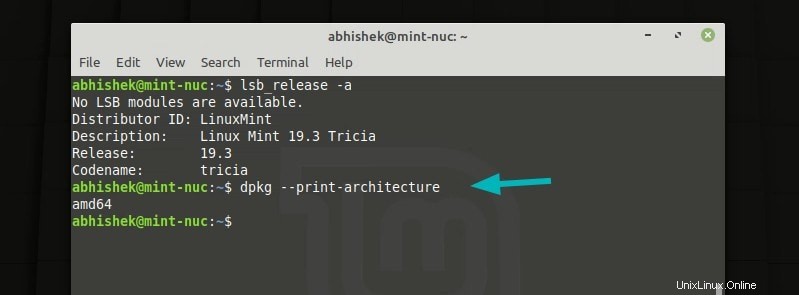
Schritt 2:Aktualisieren Sie Ihr System, indem Sie alle verfügbaren Updates installieren
Starten Sie den Update Manager mit Menü -> Administration -> Update Manager. Überprüfen Sie, ob Paketaktualisierungen verfügbar sind. Wenn ja, installieren Sie zuerst alle Software-Updates.
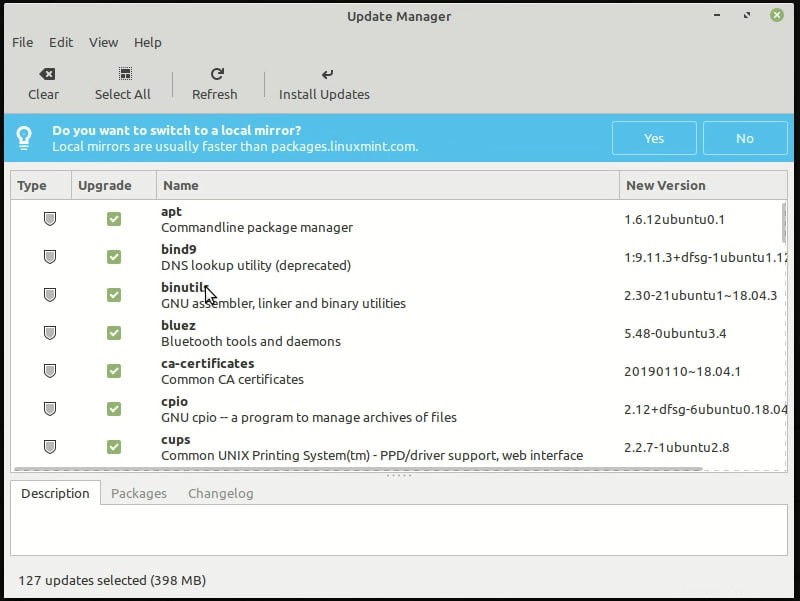
Sie können für diesen Schritt auch diesen Befehl im Terminal verwenden:
sudo apt update && sudo apt upgrade -ySchritt 3:Erstellen Sie einen System-Snapshot mit Timeshift [Optional, aber empfohlen]
Das Erstellen eines System-Snapshots mit Timeshift rettet Sie, wenn Ihr Upgrade-Vorgang unterbrochen wird oder wenn Sie auf ein anderes Problem stoßen. Auf diese Weise können Sie sogar zu Mint 19.3 zurückkehren .
Angenommen, Ihr Upgrade ist aufgrund einer Stromunterbrechung oder aus einem anderen Grund fehlgeschlagen und Sie haben am Ende ein kaputtes, unbrauchbares Linux Mint 19. Sie können einen Live-Linux-Mint-USB-Stick anschließen und Timeshift von der Live-Umgebung aus ausführen. Es findet automatisch Ihren Backup-Speicherort und ermöglicht Ihnen, Ihr defektes Mint 19-System wiederherzustellen.
Das bedeutet auch, dass Sie einen Live-Linux-Mint-19-USB-Stick bereithalten sollten, besonders wenn Sie keinen Zugriff auf einen funktionierenden Computer haben, den Sie verwenden können, um einen Live-Linux-Mint-USB-Stick zu erstellen, falls das Upgrade in seltenen Fällen fehlschlägt.
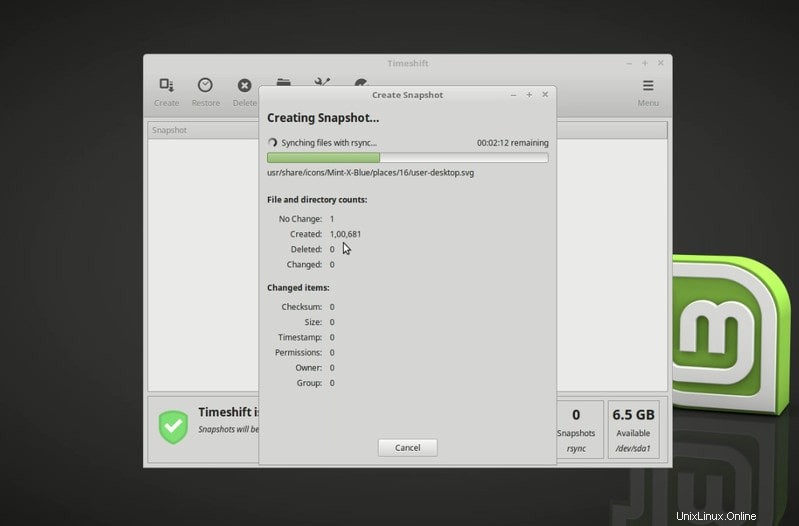
Schritt 4:Erstellen Sie eine Sicherungskopie Ihrer Dateien auf einer externen Festplatte [Optional, aber empfohlen]
Timeshift ist ein gutes Tool zum Erstellen von System-Snapshots, aber es ist nicht das ideale Tool für Ihre Dokumente, Bilder und andere solche systemfremden, persönlichen Dateien. Ich empfehle, ein Backup auf einer externen Festplatte zu erstellen. Es dient nur der Datensicherheit.
Wenn ich davon spreche, ein Backup auf einer externen Festplatte zu erstellen, meine ich, dass Sie einfach Ihr Bilder-, Dokument-, Download- und Videoverzeichnis auf eine externe USB-Festplatte kopieren und einfügen.
Wenn Sie keine so große Festplatte haben, kopieren Sie zumindest die wichtigsten Dateien, deren Verlust Sie sich nicht leisten können.
Schritt 5:PPAs und Repositories von Drittanbietern deaktivieren [Optional, aber empfohlen]
Es ist natürlich, dass Sie möglicherweise Anwendungen mit einigen PPA oder anderen Repositories installiert haben.
Einige PPAs sind möglicherweise bereits für Ubuntu 20.04 und damit für Mint 20 verfügbar. Wenn das PPA oder Repository jedoch nicht für die neue Version verfügbar ist, kann dies den Upgrade-Vorgang mit defekten Abhängigkeiten beeinträchtigen.
Aus diesem Grund wird empfohlen, die PPAs und Repositorys von Drittanbietern zu deaktivieren. Sie können die über solche externen Quellen installierten Anwendungen auch löschen, wenn dies für Sie in Ordnung ist und nicht zu einem Verlust von Konfigurationsdaten führt.
Deaktivieren Sie im Softwarequellen-Tool zusätzliche Repositories, deaktivieren Sie PPAs.
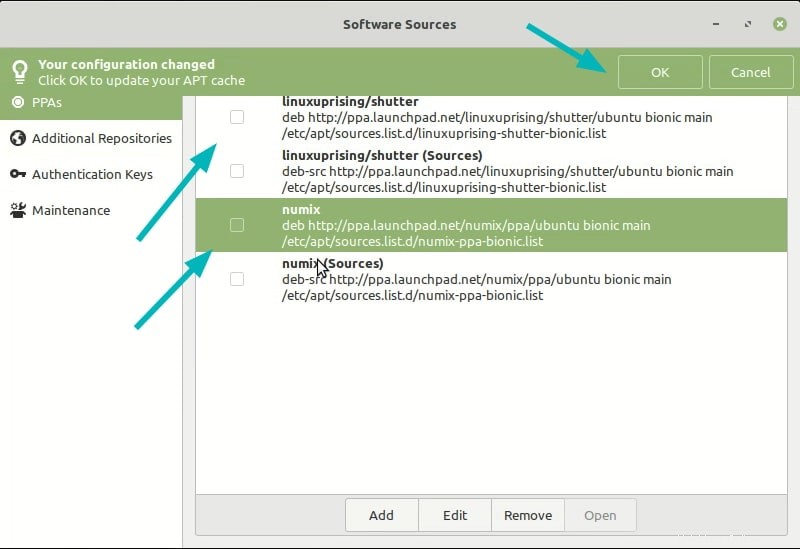
Sie sollten auch herunterstufen und dann fremde Pakete entfernen auf der Registerkarte "Wartung" verfügbar.
Zum Beispiel habe ich Shutter mit einem PPA installiert. Ich habe seine PPA deaktiviert. Jetzt wird das Paket „fremd“, da die im Repository verfügbare Version nicht mit denen aus den Mint-Repositorys übereinstimmt.
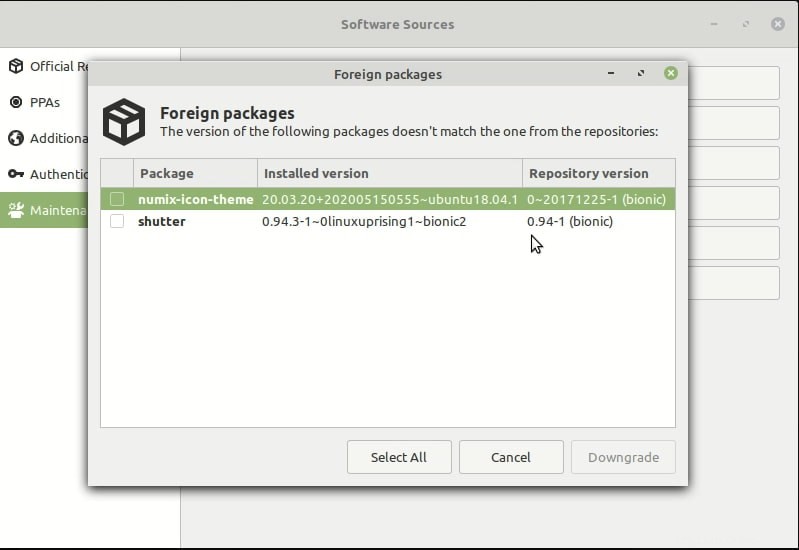
Schritt 6:Upgrade-Tool installieren
Nachdem Ihr System aktualisiert wurde, können Sie auf Linux Mint 20 upgraden. Das Linux Mint-Team stellt ein Befehlszeilentool namens mintupgrade für den alleinigen Zweck des Upgrades von Linux Mint 19.3 auf Linux Mint 20 zur Verfügung.
Sie können dieses Tool mit dem folgenden Befehl installieren:
sudo apt install mintupgradeSchritt 7:Führen Sie eine Plausibilitätsprüfung für das Upgrade durch
Mit dem mintupgrade-Tool können Sie eine Plausibilitätsprüfung durchführen, indem Sie den ersten Teil des Upgrades simulieren.
Sie können diese Prüfung durchführen, um zu sehen, welche Änderungen an Ihrem System vorgenommen werden und welche Pakete aktualisiert werden. Es zeigt auch die Pakete, die nicht aktualisiert werden können und entfernt werden müssen.
mintupgrade checkEs wird noch keine wirklichen Änderungen an Ihrem System geben (auch wenn es sich so anfühlt, als würde es einige Änderungen vornehmen).
Dieser Schritt ist wichtig und hilfreich, um festzustellen, ob Ihr System auf Mint 20 aktualisiert werden kann oder nicht.
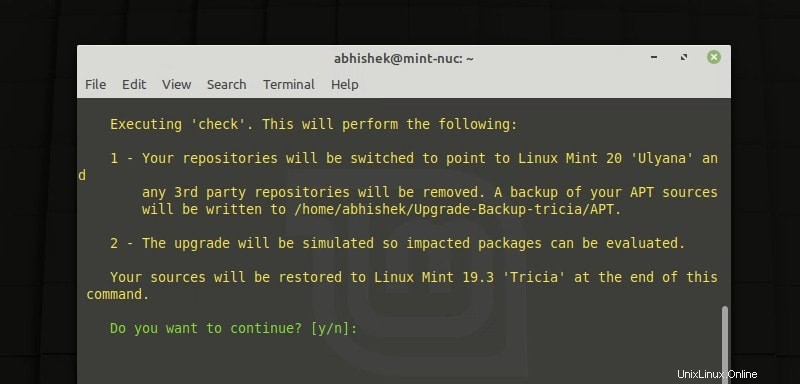
Wenn dieser Schritt auf halbem Weg fehlschlägt, geben Sie mintupgrade restore-sources ein um zu Ihrer ursprünglichen APT-Konfiguration zurückzukehren.
Schritt 8:Paket-Upgrades herunterladen
Sobald Sie mit der Ausgabe von mintupgrade check zufrieden sind, können Sie die Mint 20-Upgrade-Pakete herunterladen.
Abhängig von Ihrer Internetverbindung kann es einige Zeit dauern, diese Upgrades herunterzuladen. Stellen Sie sicher, dass Ihr System an eine Stromquelle angeschlossen ist.
Während die Pakete heruntergeladen werden, können Sie Ihr System weiterhin für normale Arbeiten verwenden.
mintupgrade download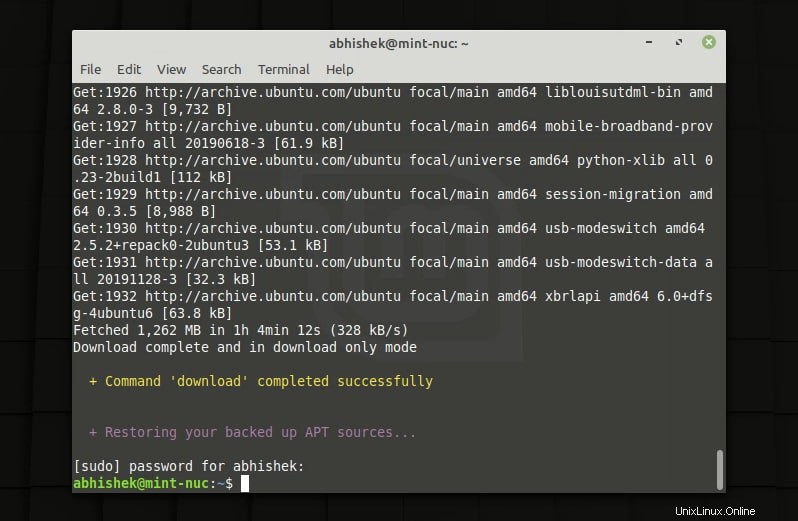
Beachten Sie, dass dieser Befehl Ihr System auf die Linux Mint 20-Repositories verweist. Wenn Sie nach Verwendung dieses Befehls zu Linux Mint 19.3 zurückkehren möchten, können Sie dies immer noch mit dem Befehl „mintupgrade restore-sources tun “.
Schritt 9:Installieren Sie die Upgrades [Point of no return]
Nachdem Sie nun alles bereit haben, können Sie mit diesem Befehl auf Linux Mint 20 upgraden:
mintupgrade upgradeNehmen Sie sich etwas Zeit, um die neuen Pakete zu installieren und Ihr Mint auf die neuere Version zu aktualisieren. Sobald der Vorgang abgeschlossen ist, werden Sie aufgefordert, neu zu starten.
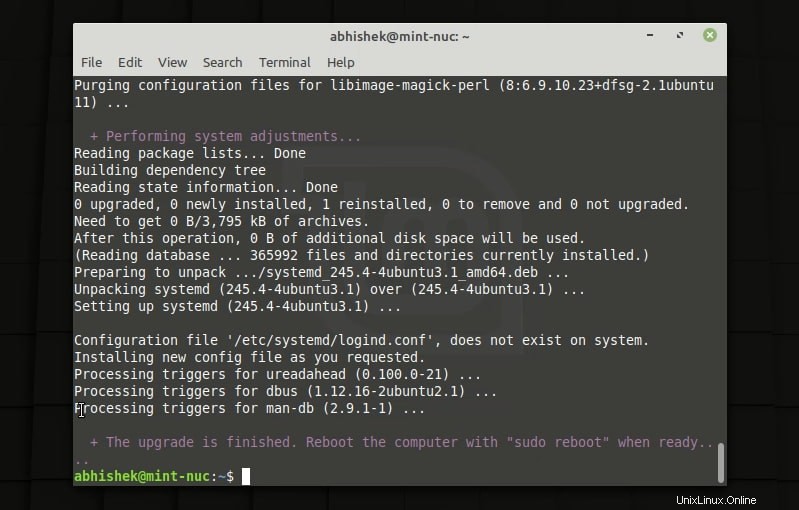
Viel Spaß mit Linux Mint 20
Sobald Sie Ihr System neu gestartet haben, sehen Sie den Begrüßungsbildschirm von Mint 20. Viel Spaß mit der neuen Version.
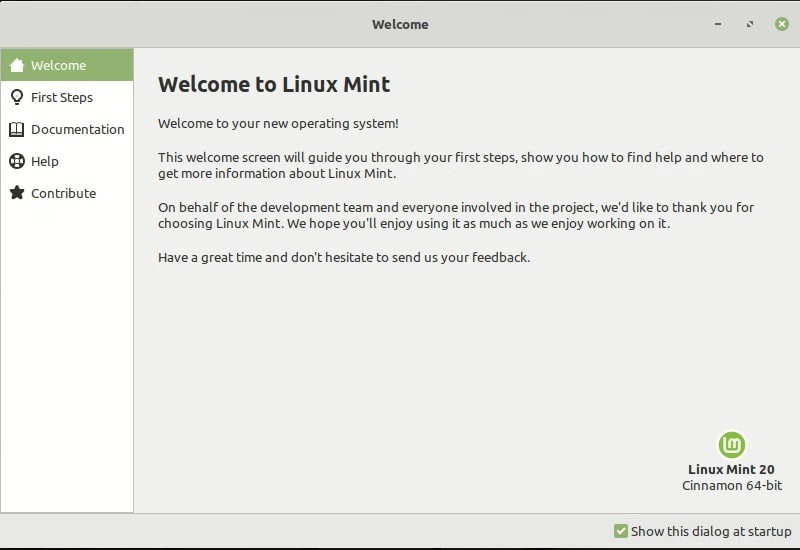
Schritte zum Upgrade auf Linux Minze 19 vom 18.3
Die Schritte zum Upgrade auf Linux Mint 19 von 18.3 sind im Wesentlichen die gleichen wie die Schritte, die Sie für Mint 20 gesehen haben. Die einzige Änderung besteht in der Suche nach Display Manager.
Ich werde die Schritte hier schnell erwähnen. Wenn Sie weitere Details wünschen, können Sie sich auf das Mint 20-Upgrade-Verfahren beziehen.
Schritt 1: Erstellen Sie einen System-Snapshot mit Timeshift [Optional, aber empfohlen]
Schritt 2: Erstellen Sie eine Sicherungskopie Ihrer Dateien auf einem externen Datenträger [Optional, aber empfohlen]
Schritt 3:Stellen Sie sicher, dass Sie LightDM verwenden
Sie müssen den LightDM-Display-Manager für Mint 19 verwenden. Um zu überprüfen, welchen Display-Manager Sie verwenden, geben Sie den Befehl ein:
cat /etc/X11/default-display-manager
Wenn das Ergebnis „/usr/sbin/lightdm “, Sie haben LightDM und können loslegen.
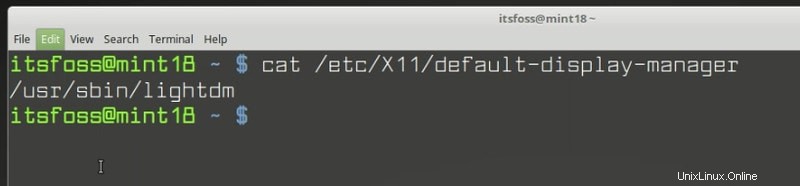
Wenn andererseits das Ergebnis „/usr/sbin/mdm “, müssen Sie LightDM installieren, zu LightDM wechseln und MDM entfernen. Verwenden Sie diesen Befehl, um LightDM zu installieren:
apt install lightdm lightdm-settings slick-greeter
Während der Installation werden Sie aufgefordert, den Display-Manager auszuwählen. Sie müssen LightDM auswählen.
Nachdem Sie LightDM als Display-Manager festgelegt haben, entfernen Sie MDM und starten Sie es mit diesen Befehlen neu:
apt remove --purge mdm mint-mdm-themes*
sudo dpkg-reconfigure lightdm
sudo reboot
Schritt 4:Aktualisieren Sie Ihr System, indem Sie alle verfügbaren Updates installieren
sudo apt update && sudo apt upgrade -y
Schritt 5:Upgrade-Tool installieren
sudo apt install mintupgrade
Schritt 6:Upgrade prüfen
mintupgrade check
Schritt 7:Paket-Upgrades herunterladen
mintupgrade download
Schritt 8:Upgrades anwenden
mintupgrade upgrade
Viel Spaß mit Linux Mint 19.
cat /etc/X11/default-display-managerapt install lightdm lightdm-settings slick-greeterapt remove --purge mdm mint-mdm-themes*
sudo dpkg-reconfigure lightdm
sudo rebootsudo apt update && sudo apt upgrade -ysudo apt install mintupgrademintupgrade checkmintupgrade downloadmintupgrade upgradeHaben Sie ein Upgrade auf Linux Mint 20 durchgeführt?
Ein Upgrade auf Linux Mint 20 ist möglicherweise nicht so freundlich wie ein Upgrade der Ubuntu-Version, aber Sie sollten froh sein, dass es zumindest die Upgrade-Option gibt. In Distributionen wie Debian müssen Sie viel mehr manuelle Aufgaben erledigen.
Ich hoffe, Sie finden das Tutorial hilfreich. Haben Sie auf Linux Mint 20 aktualisiert oder sich für eine Neuinstallation entschieden?
Wenn Sie auf Probleme gestoßen sind oder Fragen zum Upgrade-Verfahren haben, können Sie diese gerne im Kommentarbereich stellen.