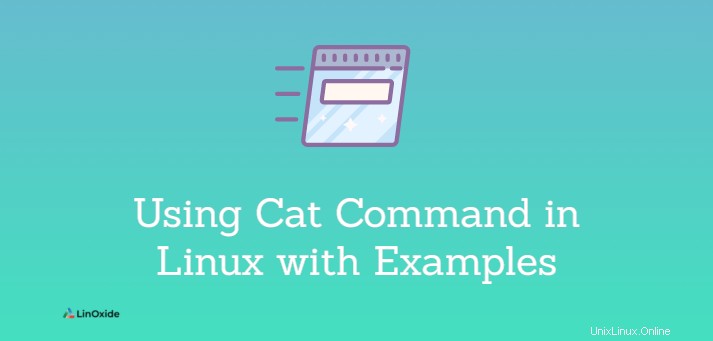
Unter Linux ist der cat-Befehl einer der am häufigsten verwendeten Befehle. cat was für "concatenate" steht, kann Dateiinhalte lesen, schreiben und zur Standardausgabe verketten. Der cat-Befehl wird normalerweise verwendet, um den Inhalt einer oder mehrerer Textdateien anzuzeigen, Dateien zu kombinieren, indem Inhalte einer Datei zu einer anderen hinzugefügt werden, und neue Dateien zu erstellen.
In diesem Tutorial lernen wir anhand von Beispielen, wie Sie das volle Potenzial des cat-Befehls nutzen.
Allgemeine Syntax
Syntax:
$ cat [options] [filename/filenames]
Die [options] ermöglicht es Ihnen, verschiedene Argumente für den Befehl zu verwenden.
[filename/filenames] Hier können Sie den Namen einer Datei oder mehrerer Dateien angeben, die Sie anzeigen möchten.
Neue Datei erstellen
Mit dem cat-Befehl können Sie eine neue Datei erstellen und Inhalte hinzufügen.
Syntax:
$ cat > [filename]Wenn Sie auf diese Weise eine Datei erstellen, wird der Cursor auf eine neue Zeile gesetzt, in der Sie Ihren Inhalt eingeben können. Nachdem Sie den gewünschten Inhalt geschrieben haben, können Sie Strg+D verwenden um die Bearbeitung abzuschließen und zu speichern.
Zum Beispiel:
$ cat > Test1.txtAusgabe:
kali@kali:~/Desktop$ cat > Test1.txt
This is the first test file. Inhalt einer Datei anzeigen
Sie können den cat-Befehl verwenden, um den Inhalt einer Datei anzuzeigen, indem Sie einfach cat gefolgt vom Dateinamen eingeben.
Syntax:
$ cat [filename]
Sie können more verwenden oder less Befehl, wenn Sie die Datei Seite für Seite anzeigen möchten.
Syntax:
$ cat [filename] | more
$ cat [filename] | lessZum Beispiel:
$ cat Test1.txtAusgabe:
kali@kali:~/Desktop$ cat Test1.txt
This is the first test file.
kali@kali:~/Desktop$ Inhalt mehrerer Dateien anzeigen
Der cat-Befehl kann verwendet werden, um den Inhalt mehrerer Dateien gleichzeitig anzuzeigen. Sie können den Befehl cat gefolgt von der Liste der Dateinamen verwenden, die durch Leerzeichen getrennt sind.
Syntax:
$ cat [filename1] [filename2] ....Beispiel:
$ cat Test1.txt Test2.txt Test3.txt Ausgabe:
kali@kali:~/Desktop$ cat Test1.txt Test2.txt Test3.txt
This is the first test file.
This is second test file.
This is the third test file.
kali@kali:~/Desktop$ Inhalte von einer Datei in eine andere kopieren
Mit dem Operator (>) im cat-Befehl können wir den Inhalt von einer Datei in eine andere kopieren.
Syntax:
$ cat [filename1] > [filename2]
Wenn der [filename2] nicht existiert, erstellt der cat-Befehl automatisch eine neue und kopiert die Datei von [filename1] zu [filename2] .
Zum Beispiel:
$ cat Test1.txt > Test2.txtAusgabe:
kali@kali:~/Desktop$ cat Test1.txt > Test2.txt
kali@kali:~/Desktop$ cat Test2.txt
This is the first test file.
kali@kali:~/Desktop$
Der Befehl kopiert den Inhalt aus Test1.txt und überschreibt es in Test2.txt . Anstatt sie zu überschreiben, können Sie auch eine Quelltextdatei mit dem Operator (>>) an die Zieltextdatei anhängen.
Syntax:
$ cat [filename1] >> [filename2]Zum Beispiel:
$ cat Test1.txt >> Test2.txtAusgabe:
kali@kali:~/Desktop$ cat Test2.txt
This is the second test file.
kali@kali:~/Desktop$ cat Test1.txt
This is the first test file.
kali@kali:~/Desktop$ cat Test1.txt >> Test2.txt
kali@kali:~/Desktop$ cat Test2.txt
This is the second test file.
This is the first test file.
kali@kali:~/Desktop$ Zeilennummer in einer Datei anzeigen
Alle nicht leeren Dateien können mit dem Flag -b zusammen mit dem Befehl cat und dem Dateinamen angezeigt werden.
Syntax:
$ cat -b [filename]Zum Beispiel:
$ cat -b Test1.txtAusgabe:
kali@kali:~/Desktop$ cat -b Test1.txt
1 This is the first test file.
2 This 3 is 4 test 5 file.
kali@kali:~/Desktop$ Wenn Sie auch die Zeilen ohne Zeichen anzeigen möchten, können Sie das Flag -n zusammen mit dem cat-Befehl und dem Dateinamen verwenden.
Syntax:
$ cat -n [filename]Zum Beispiel:
$ cat -n Test1.txtAusgabe:
kali@kali:~/Desktop$ cat -n Test1.txt
1 This is the first test file.
2
3 This
4 is
5 test
6
7
8 file.
9
kali@kali:~/Desktop$ Verketten Sie eine Datei oder mehrere Dateien
Wenn Sie den Inhalt mehrerer Dateien gleichzeitig anzeigen möchten, verwenden Sie den cat-Befehl, um sie zu verketten.
Syntax:
$ cat [filename1] [filename2]...Zum Beispiel:
$ cat Test1.txt Test2.txt Test3.txtAusgabe:
kali@kali:~/Desktop$ cat Test1.txt Test2.txt Test3.txt
This is the first test file.
This is the second test file.
This is the first test file.
This is the third test file.
kali@kali:~/Desktop$ Sie können auch mehrere Dateien zu einer einzigen Datei kombinieren, indem Sie eine neue Datei erstellen oder eine vorhandene mit dem Operator (>) aktualisieren.
Syntax:
$ cat [filename1] [filename2]... > [filename3]Zum Beispiel:
$ cat Test1.txt Test2.txt Test3.txt > Test4.txt
Seit Test4.txt nicht existiert, erstellt es eine neue Datei namens Test4.txt und verkettet den Inhalt von Test1.txt , Test2.txt , und Test3.txt in Test4.txt .
Ausgabe:
kali@kali:~/Desktop$ cat Test1.txt Test2.txt Test3.txt > Test4.txt
kali@kali:~/Desktop$ cat Test4.txt
This is the first test file.
This is the second test file.
This is the first test file.
This is the third test file.
kali@kali:~/Desktop$ Ende jeder Zeile in einer Datei anzeigen
Mit dem Befehl cat können Sie das Ende einer Zeile in einer Datei ermitteln. Manchmal gibt es versteckte Zeichen wie Leerzeichen am Ende einer Zeile, die Fehler bringen oder Probleme aufdecken können. Sie können den Befehl cat mit dem Flag -E verwenden, um Dollar ($) als Zeilenendezeichen anzuzeigen.
Syntax:
$ cat -E [filename]Zum Beispiel:
$ cat -E Test4.txtAusgabe:
kali@kali:~/Desktop$ cat -E Test4.txt
This is the first test file.$
$
$
This is the second test file.$
$
$
This is the first test file.$
$
$
This is the third test file.$
kali@kali:~/Desktop$ Leerzeilen reduzieren
Wenn Sie den Inhalt einer Datei anzeigen, kann es störend sein, viele leere Zeilen zu sehen. Der Befehl cat zusammen mit -s kann verwendet werden, um wiederholte Leerzeilen aus der Ausgabe zu entfernen. Die Option -s im cat-Befehl zeigt nur eine Leerzeile an und komprimiert die sich wiederholenden.
Syntax:
$ cat -s [filename]Zum Beispiel:
$ cat -s Test4.txtAusgabe:
kali@kali:~/Desktop$ cat Test4.txt This is the first test file. This is the second test file. This is the first test file. This is the third test file.kali@kali:~/Desktop$ cat -s Test4.txt This is the first test file. This is the second test file. This is the first test file. This is the third test file. kali@kali:~/Desktop$
Die erste Ausgabe erfolgt ohne Verwendung der Option -s und die zweite Ausgabe erfolgt nach Verwendung der Option -s.
Tabs anzeigen
Die Option -T zusammen mit dem cat-Befehl zeigt den Dateiinhalt sowie den Tabulatorabstand innerhalb des Textes an.
Die Tabstopps sind mit dem Symbol ^I.
Syntax:
$ cat -T [filename]Zum Beispiel:
$ cat -T Test4.txtAusgabe:
kali@kali:~/Desktop$ cat Test4.txt This is the first test file. This is the second test file. This is the first test file. This is the third test file.kali@kali:~/Desktop$ cat -T Test4.txt ^IThis is the first test file. This is the second test file. ^IThis is the first test file. This is the ^Ithird test file. kali@kali:~/Desktop$
Die erste Ausgabe erfolgt ohne Verwendung der Option -T und die zweite Ausgabe erfolgt nach Verwendung der Option -T.
Inhalte einer Datei in umgekehrter Reihenfolge anzeigen
Der tac-Befehl ist die Umkehrung des cat-Befehls. tac zeigt die Ausgabe in umgekehrter Reihenfolge des Inhalts der Textdatei an.
Syntax:
$ tac [filename]Zum Beispiel:
$ tac Test4.txtAusgabe:
kali@kali:~/Desktop$ cat Test4.txt This is the first test file. This is the second test file. This is the first test file. This is the third test file.kali@kali:~/Desktop$ tac Test4.txt This is the third test file. This is the first test file. This is the second test file. This is the first test file.
Die erste Ausgabe erhält man mit dem cat-Befehl und die zweite Ausgabe erhält man mit dem tac-Befehl.
Verwenden Sie den help-Befehl, wenn Sie mehr über den cat-Befehl erfahren möchten oder wenn Sie etwas verwirrt sind.
$ cat --helpAusgabe:
kali@kali:~$ cat --help
Usage: cat [OPTION]… [FILE]…
Concatenate FILE(s) to standard output.
With no FILE, or when FILE is -, read standard input.
-A, --show-all equivalent to -vET
-b, --number-nonblank number nonempty output lines, overrides -n
-e equivalent to -vE
-E, --show-ends display $ at end of each line
-n, --number number all output lines
-s, --squeeze-blank suppress repeated empty output lines
-t equivalent to -vT
-T, --show-tabs display TAB characters as ^I
-u (ignored)
-v, --show-nonprinting use ^ and M- notation, except for LFD and TAB
--help display this help and exit
--version output version information and exit
Examples:
cat f - g Output f's contents, then standard input, then g's contents.
cat Copy standard input to standard output.
kali@kali:~$ Schlussfolgerung
In diesem Tutorial haben wir den cat-Befehl, seine Verwendung mit verschiedenen Optionen und Beispielen kennengelernt. Cat ist ein nützlicher Befehl, mit dem Sie mehrere Arten von Textdateien erstellen und anzeigen können. Mit dem cat-Befehl können mehrere Dateien gleichzeitig auf mehrere Arten angezeigt werden.