Kubernetes, allgemein bekannt als K8s oder Kube, ist eine Open-Source-Orchestrierungsplattform, die die Bereitstellung, Skalierung und Überwachung von containerisierten Anwendungen automatisiert.
Einfach ausgedrückt ermöglicht Kubernetes Benutzern die effiziente Verwaltung von Clustern, die aus Gruppen ausgeführter Container wie Linux-Containern bestehen.
Kubernetes-Cluster können sowohl vor Ort als auch auf öffentlichen Cloud-Plattformen wie AWS, Google Cloud (GCP) und Microsoft Azure bereitgestellt werden. In diesem Leitfaden führen wir Sie Schritt für Schritt durch die Einrichtung eines Kubernetes-Clusters auf der Google Cloud Platform (GCP).
Voraussetzungen
Stellen Sie vor dem Fortfahren sicher, dass Sie über ein Google Cloud-Konto verfügen. Sie können jederzeit einen erstellen, bei dem Sie mit Guthaben im Wert von 300 $ für einen Zeitraum von 365 Tagen beginnen.
Erstellen Sie Ihren ersten Cluster
Der erste Schritt bei der Bereitstellung Ihres ersten Kubernetes-Clusters ist die Anmeldung bei Ihrer Google Cloud Platform. Nach dem Einloggen wird das Dashboard wie abgebildet angezeigt.
Klicken Sie auf die Schaltfläche oben links und navigieren Sie zu Kubernetes Engine –> Clusters
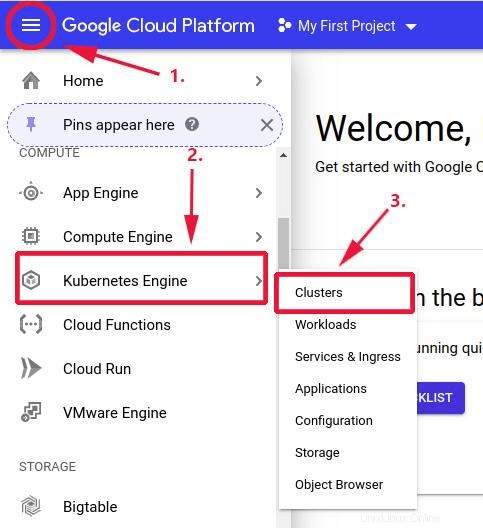
Dadurch werden die „Cluster“ geöffnet ’ Abschnitt unten gezeigt. Wenn Sie zum ersten Mal einen Kubernetes-Cluster erstellen, dauert es ein paar Minuten, bis Google Cloud die Kubernetes Engine-API aktiviert hat, also genügt etwas Geduld.
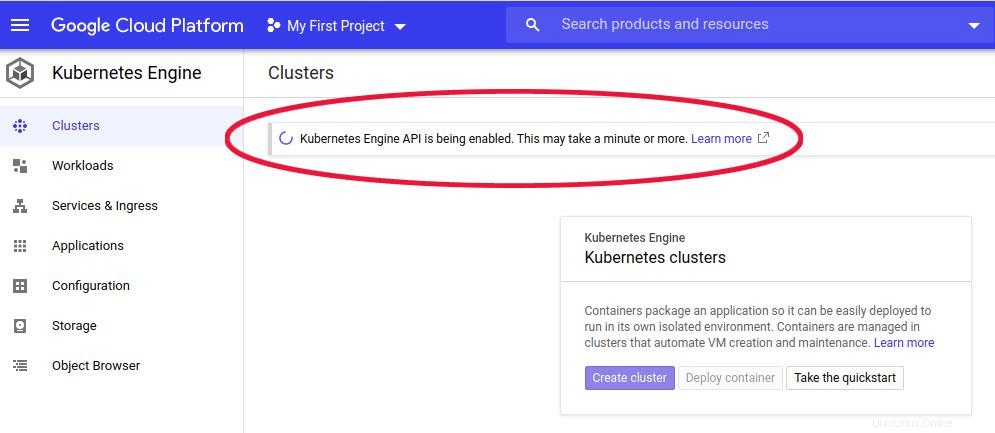
Klicken Sie anschließend auf „Cluster erstellen“. ‘, um Ihren ersten Kubernetes-Cluster bereitzustellen.
Im nächsten Abschnitt werden die Standarddetails des Clusters wie gezeigt angezeigt.
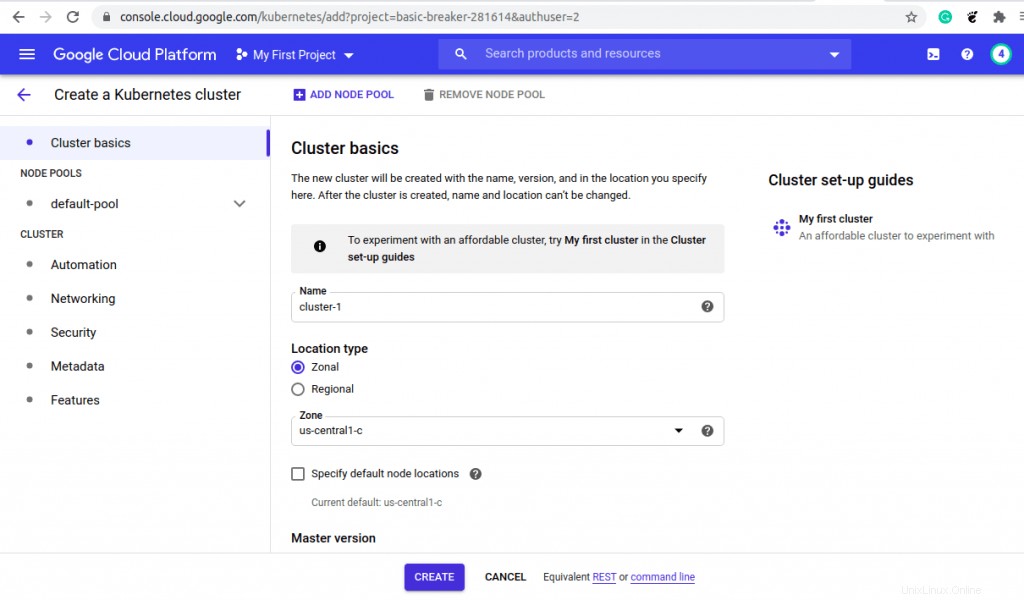
Sie können auf die linke Seitenleiste klicken, um weitere Details zu Ihrem Cluster zu überprüfen. Sie können beispielsweise auf den „Default-Pool“ klicken ’ Option, um weitere Informationen über den Node-Pool anzuzeigen.
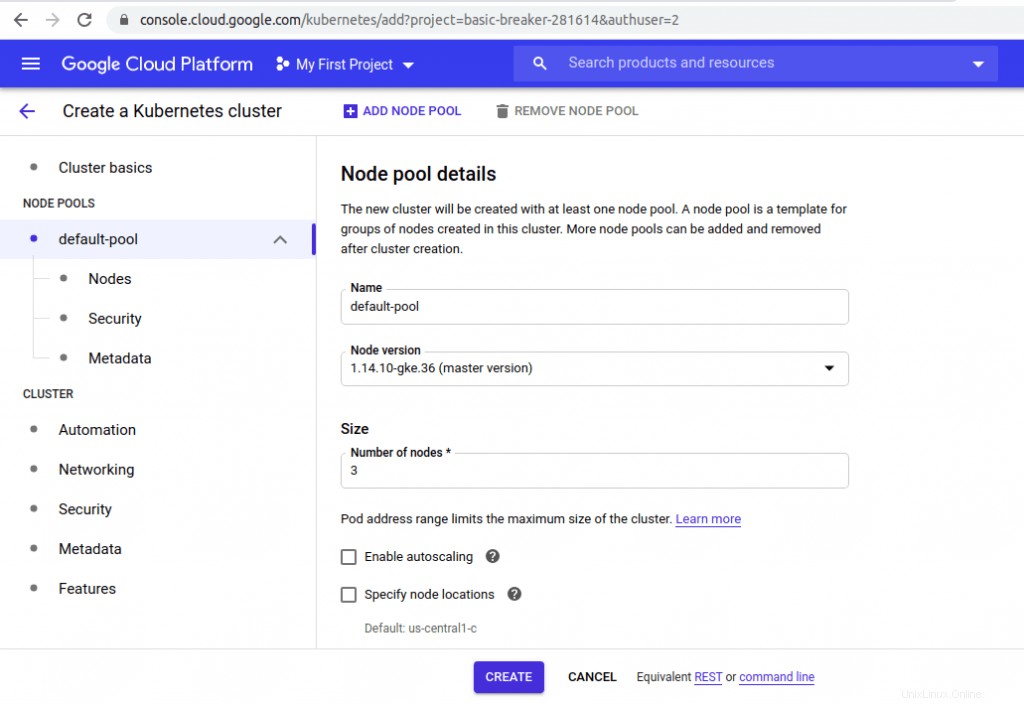
Fühlen Sie sich frei, je nach Bedarf ein paar Anpassungen vorzunehmen. Sie können die Anzahl der Knoten erhöhen und einige Anpassungen vornehmen, um sie an Ihre Bedürfnisse anzupassen. Wenn Sie mit Ihrer Auswahl zufrieden sind, klicken Sie auf „ERSTELLEN “, um Ihren Kubernetes-Cluster zu erstellen.
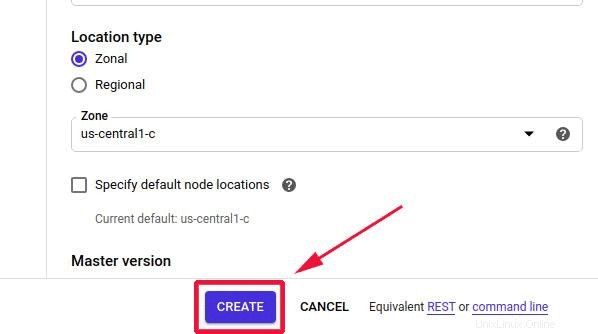
Dies dauert einige Minuten, also holen Sie sich einen Tee, während Google Cloud mit der Initialisierung und Erstellung des Clusters beginnt. Nach einer erfolgreichen Bereitstellung des Kubernetes-Clusters wird der Cluster wie gezeigt aufgelistet.
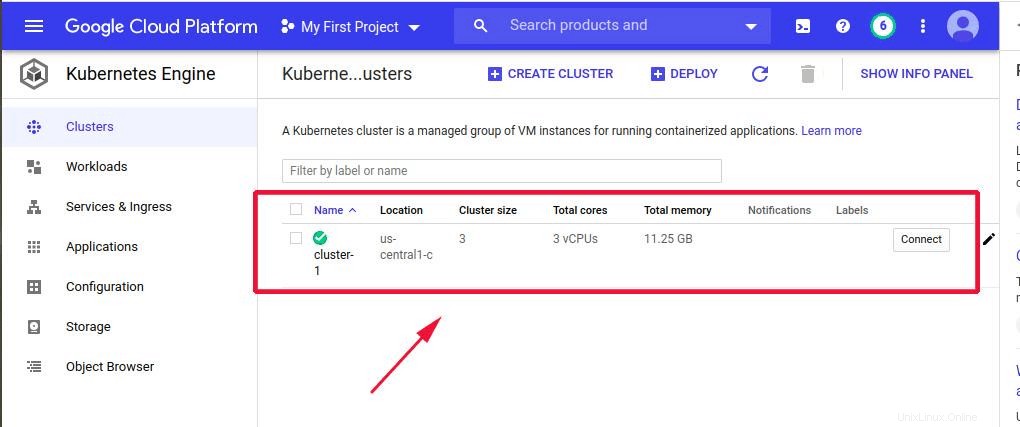
Verbindung zum Kubernetes-Cluster herstellen
Unser Cluster ist betriebsbereit, aber es hilft nicht viel, wenn Sie keinen Befehlszeilenzugriff haben. Es gibt zwei Möglichkeiten, wie Sie eine Verbindung zu Ihrem Cluster herstellen können:Über die Google Cloud Shell und eine Remoteverbindung von einem Linux-System mithilfe des Google Cloud SDK-Kits .
Um sich mit Google Cloud Shell mit dem Kubernetes-Cluster zu verbinden, klicken Sie auf „Verbinden“. ’ neben dem Cluster.
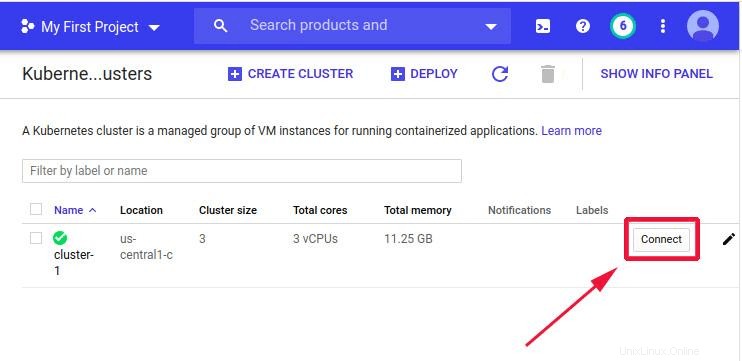
Dadurch wird ein Pop-up-Fenster mit einem Befehl geöffnet, den Sie in Cloud Shell ausführen sollten, um mit der Verwaltung Ihres Clusters zu beginnen.
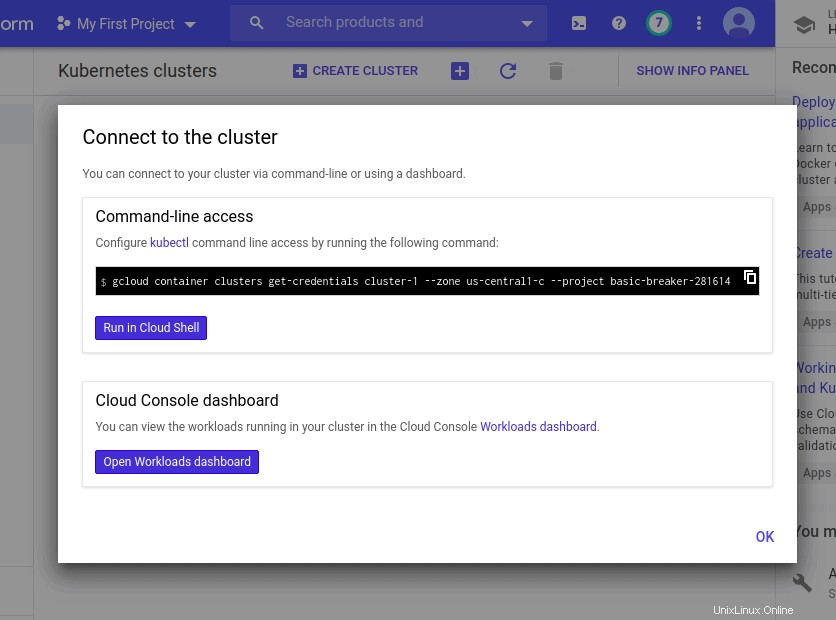
Um den Befehl auszuführen, klicken Sie auf „In Cloud Shell ausführen“. ' Taste. Google Cloud beginnt mit der Initialisierung und stellt eine Verbindung zur Cloud Shell her.
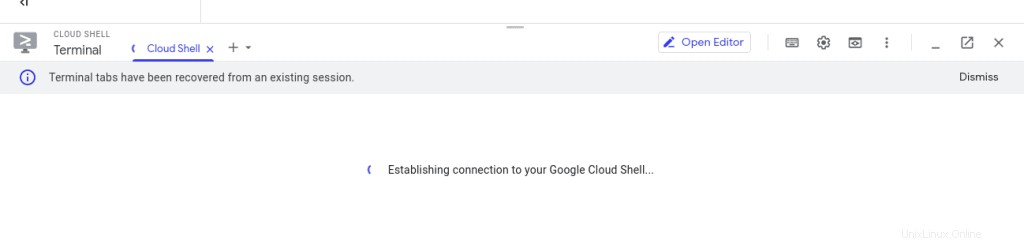
Schließlich wird die Cloud-Shell mit dem bereits in die Shell eingefügten Befehl angezeigt. Drücken Sie „ENTER “, um den Befehl auszuführen und mit der Verwaltung Ihres Clusters und der Durchführung von Cluster-Verwaltungsaufgaben zu beginnen. Um beispielsweise die Anzahl der Knoten anzuzeigen, führen Sie den folgenden Befehl aus:
$ kubectl get nodes
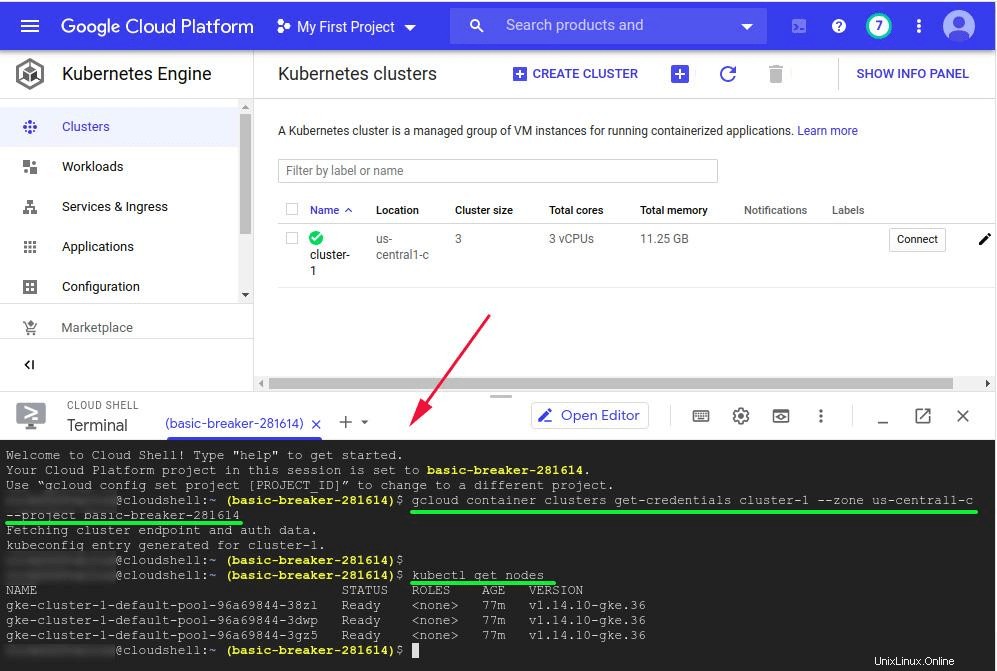
Wie Sie vielleicht bemerkt haben, besteht der Kubernetes-Cluster aus 3 Knoten, wie oben standardmäßig konfiguriert.
Verbindung zum Cluster mit Google Cloud SDK herstellen
Darüber hinaus können Sie mit dem Google Cloud SDK eine Verbindung zu einem Kubernetes-Cluster herstellen. Das Google Cloud SDK ist eine Reihe von Befehlszeilentools, die verwendet werden, um eine Remoteverbindung zur Google Cloud Platform herzustellen, um Verwaltungsaufgaben auszuführen.
In dieser Anleitung installieren wir das Cloud SDK auf Ubuntu 18.04, das mit Ubuntu 18.04 und Debian 9 und späteren Versionen funktionieren sollte.
Fügen Sie zuerst das Google Cloud SDK-Repository wie gezeigt hinzu:
$ echo "deb [signed-by=/usr/share/keyrings/cloud.google.gpg] http://packages.cloud.google.com/apt cloud-sdk main" | sudo tee -a /etc/apt/sources.list.d/google-cloud-sdk.list
Importieren Sie als Nächstes den öffentlichen Schlüssel für die Google Cloud Platform:
$ curl https://packages.cloud.google.com/apt/doc/apt-key.gpg | sudo apt-key --keyring /usr/share/keyrings/cloud.google.gpg add -
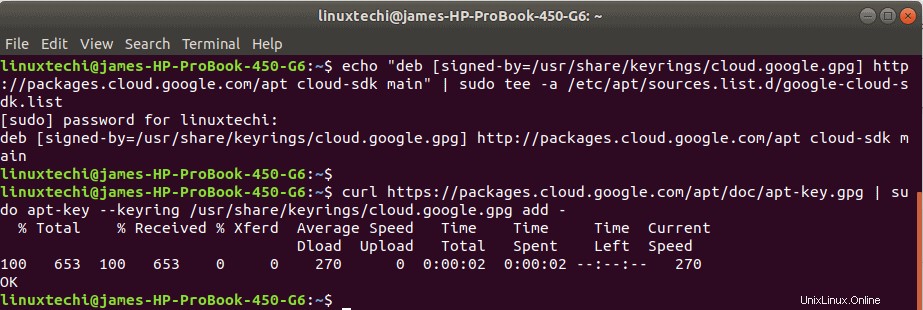
Aktualisieren Sie dann die Paketliste Ihres Systems und installieren Sie Google Cloud SDK.
$ sudo apt update && sudo apt install -y google-cloud-sdk
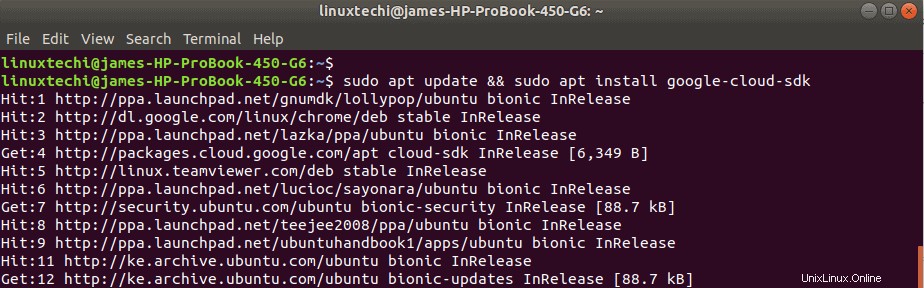
Die Installation ist in wenigen Minuten abgeschlossen. Um zu bestätigen, dass das Cloud SDK installiert wurde, führen Sie Folgendes aus:
$ dpkg -l | grep google-cloud-sdk

Initialisieren des Google Cloud SDK
Nach der erfolgreichen Installation des Google Cloud SDK müssen wir die SDK-Tools autorisieren, um Zugriff auf die Google Cloud-Plattform zu erhalten, um Verwaltungsaufgaben auszuführen.
Um dies zu erreichen, geben Sie den Befehl ein:
$ gcloud init --console-only
Als Nächstes werden Sie gefragt, ob Sie mit der Anmeldung fortfahren möchten. Drücken Sie „Y ’, um die Anmeldeoption zu akzeptieren
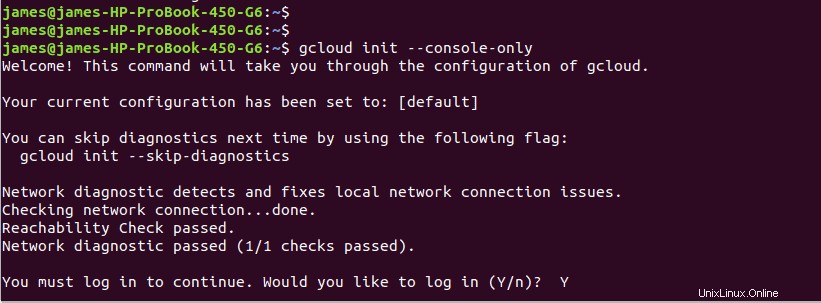
Auf dem Terminal wird ein Link bereitgestellt, den Sie kopieren und mit einem Browser öffnen. Authentifizieren Sie sich als Nächstes mit Ihrem Google-Konto. Kopieren Sie den bereitgestellten Bestätigungscode und fügen Sie ihn wieder auf dem Terminal ein.
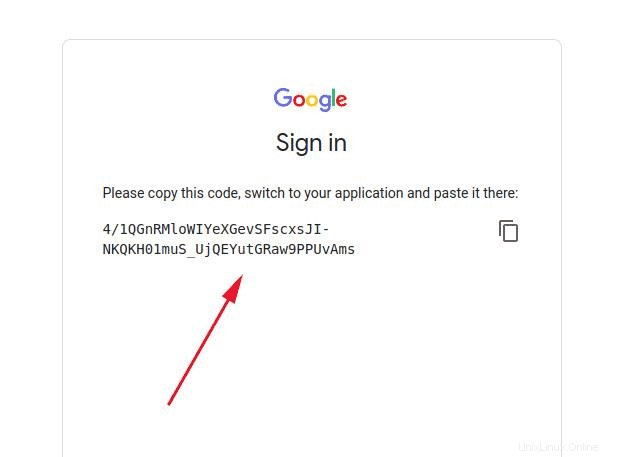
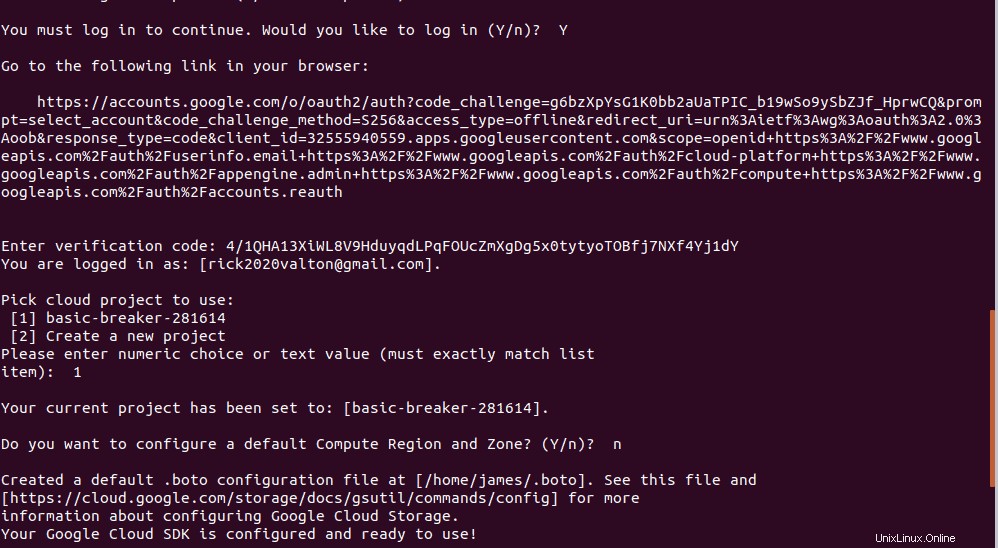
Als nächstes müssen Sie ein Projekt auswählen. Das erste Projekt ist in der Regel Ihr aktuelles Projekt. Geben Sie also die numerische Wahl 1 ein und drücken Sie ENTER.
Wenn Sie nach der Konfiguration einer Standardzone gefragt werden, können Sie sich dafür entscheiden, eine zu erstellen, indem Sie „Y“ eingeben, wo Sie eine Region aus der bereitgestellten Liste auswählen müssen. Wenn Sie keine erstellen möchten, geben Sie einfach „n“ ein.
Eine Standardkonfiguration wird in Ihrem Home-Verzeichnis erstellt. Ihr Cloud-SDK ist jetzt einfach zu verwenden.
Führen Sie den anfänglichen Befehl aus, der von der Cloud Shell bereitgestellt wurde, wenn Sie eine Verbindung zum Cluster herstellen.
$ gcloud container clusters get-credentials cluster-1 --zone us-central1-c --project basic-breaker-281614
An diesem Punkt können Sie mit der Verwaltung Ihres Kubernetes-Clusters beginnen. Verwenden Sie erneut kubectl, um die Anzahl der ausgeführten Knoten zu überprüfen Befehl wie gezeigt:
$ kubectl get nodes
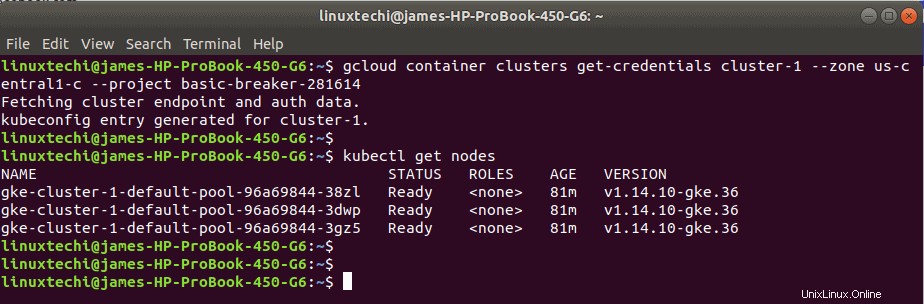
Fazit
Kubernetes ist nach wie vor eine wesentliche Plattform im DevOps-Bereich. Es macht die Verwaltung von Knoten in einer Produktionsumgebung einfacher und effizienter. In diesem Leitfaden haben wir Sie durch die Einrichtung eines Kubernetes-Clusters auf der Google Cloud Platform geführt.
Auch lesen : So richten Sie den NGINX Ingress Controller in Kubernetes ein