Hallo Techies, es gibt einige Szenarien, in denen wir verpflichtet sind, Direct LUNs zu präsentieren und RDM-Datenträger zu Virtuelle Maschinen unter oVirt / RHEV Setup. In diesem Artikel werde ich demonstrieren, wie man direkte LUNs an virtuelle Maschinen anfügt und trennt, die in oVirt Setup gehostet werden.
Nehmen wir an, ich habe ein Nicht-Produktionsrechenzentrum und unter diesem DC habe ich einen Cluster mit dem Namen „Non_Prod_Cluster ” und unter diesem Cluster habe ich zwei Ovirt-Hosts oder Ovirt-Hypervisoren.
Weisen wir der CentOS7 Virtual Machine 100 GB Direct LUN zu.
Schritt:1 Melden Sie sich bei Ihrem oVirt Manager-Portal an.
Melden Sie sich zuerst bei oVirt engine / oVirt Manager an und wählen Sie Ihr Rechenzentrum aus und klicken Sie dann auf die Registerkarte Datenträger
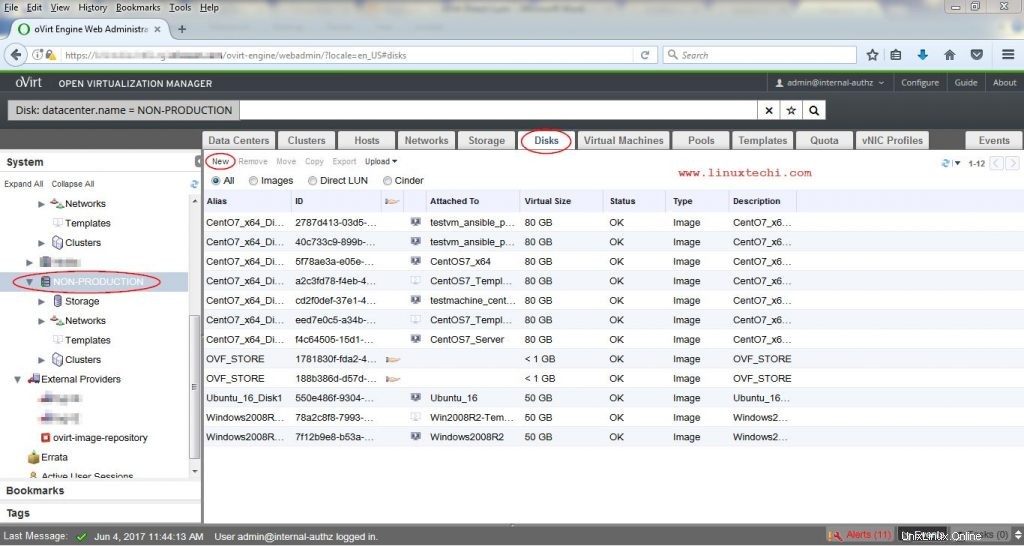
Klicken Sie auf Neu
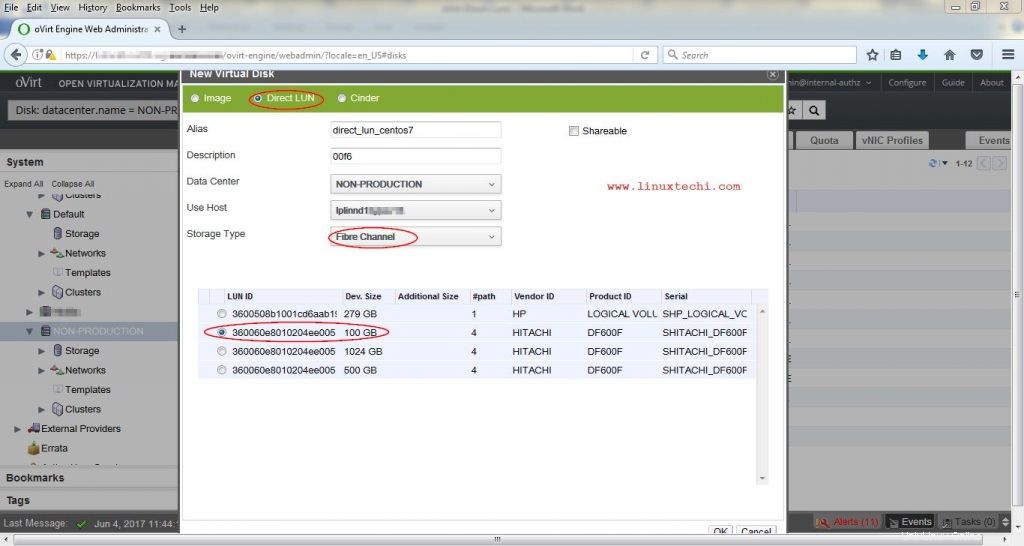
Wählen Sie die „Direkte LUN“ aus ‘ Option, dann spezifizieren Sie Folgendes, In meinem Fall verwende ich below
- Alias:direct_lun_centos7
- Beschreibung:Wird automatisch ausgefüllt
- Rechenzentrum:Automatisch ausgewählt.
- Host verwenden:Geben Sie den Host an, an den die LUN direkt über Fibre Channel angeschlossen ist
- Speichertyp:Fibre Channel / iSCSI
Klicken Sie auf OK
Schritt:2 Wählen Sie die VM aus, auf der wir Direct LUN anfügen möchten
Klicken Sie auf die Registerkarte Virtuelle Maschinen und wählen Sie dann die virtuelle Maschine (CentOS7_Server) aus, auf der wir Direct LUN abbilden oder präsentieren möchten, und klicken Sie dann auf die Registerkarte Festplatten für die ausgewählte virtuelle Maschine.
Klicken Sie auf der Registerkarte "Festplatten" auf die Option "Anhängen",
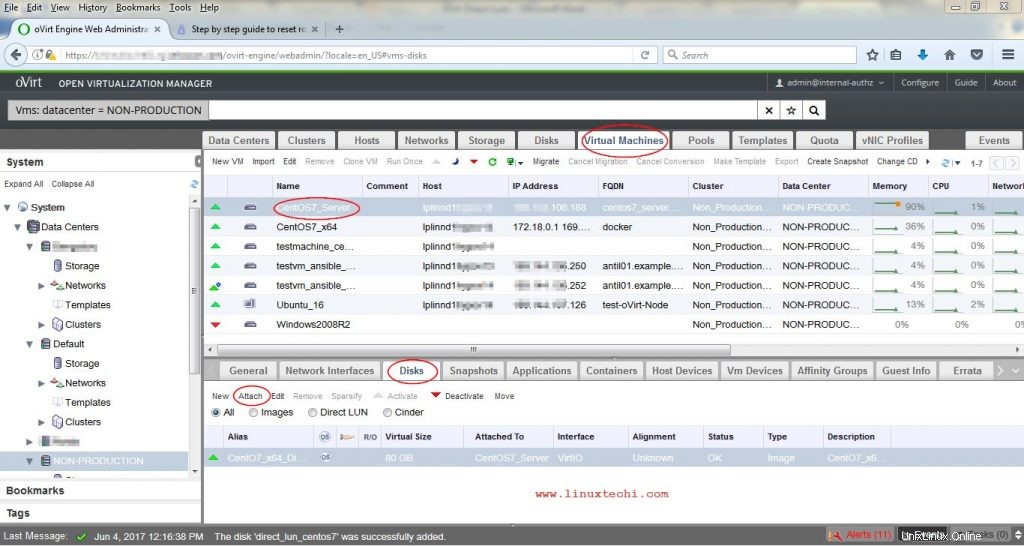
Klicken Sie auf die Option Direct LUN und wählen Sie dann die LUN aus, die Sie der VM zuordnen oder präsentieren möchten. In unserem vorherigen Schritt haben wir unserer Direct LUN einen Alias hinzugefügt, sodass wir die LUN anhand ihres Alias auswählen können
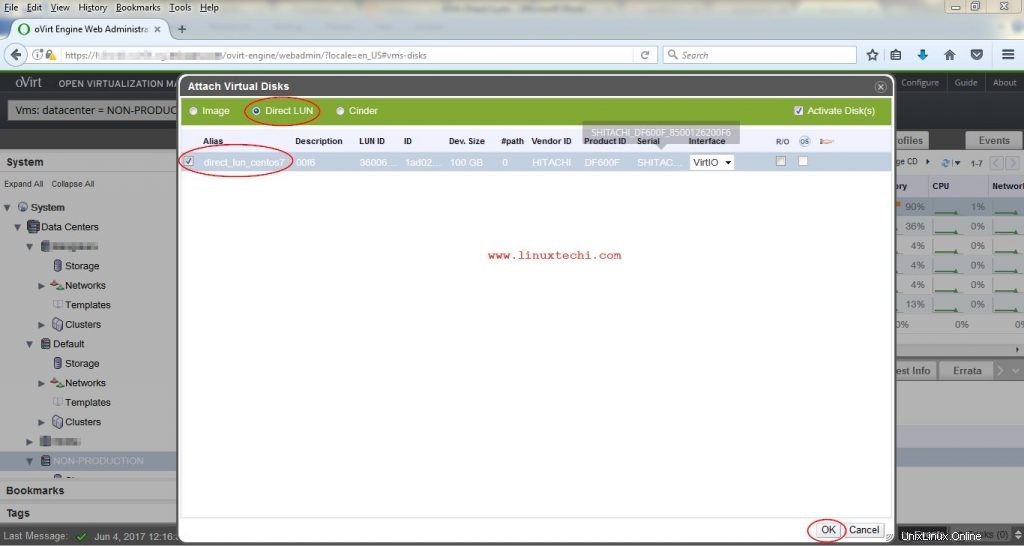
Wenn wir auf OK klicken, wird die direkte LUN der VM zugeordnet
Um die LUN-Details wie LUN-ID, Seriennummer und Anbieter-ID zu überprüfen, klicken Sie auf der Registerkarte „Festplatte“ auf die Option „Direkte LUN“.
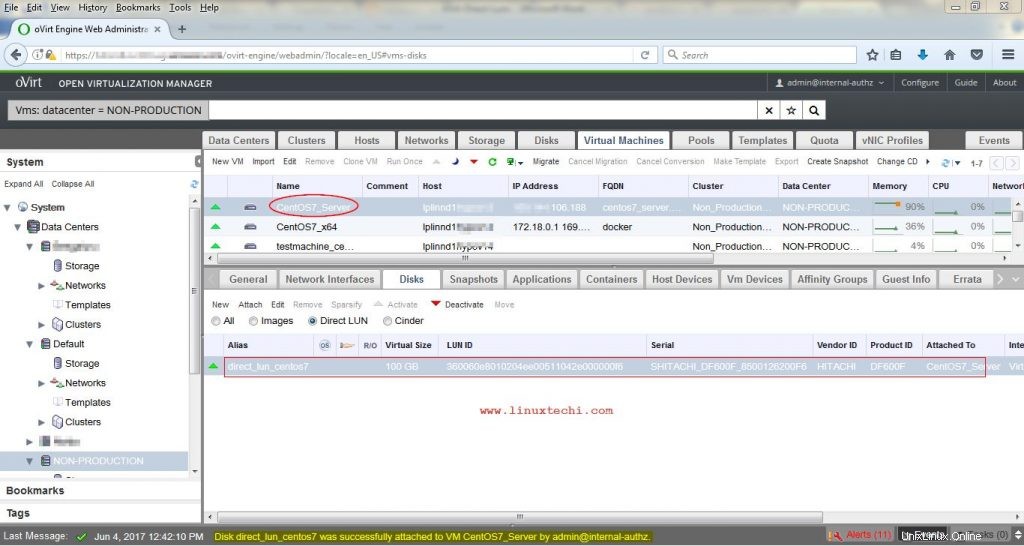
Lassen Sie uns auch vom Betriebssystem aus überprüfen, ob die neue 100-GB-LUN sichtbar ist oder nicht. Melden Sie sich bei Ihrer virtuellen Maschine an und führen Sie „fdisk -l“ aus ‘ und ‚multipath -l ‘ Befehl,
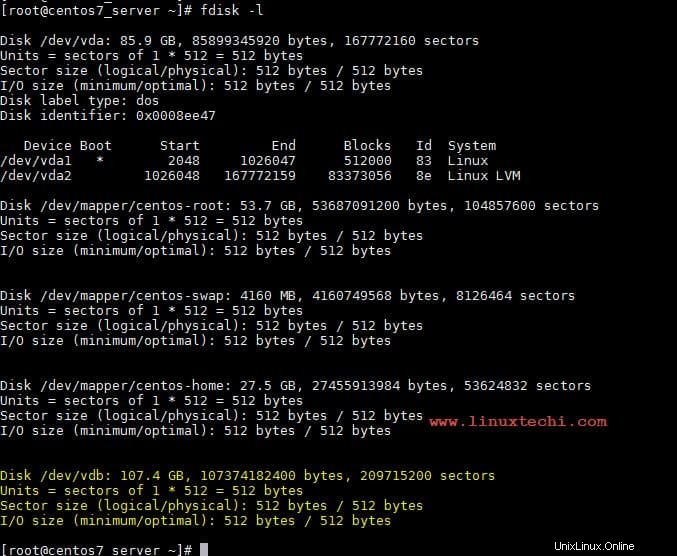
Trennen Sie die direkte LUN von der virtuellen Maschine im oVirt-Setup
Um Direct LUN von der virtuellen Maschine zu trennen, gehen Sie wie folgt vor:
Wählen Sie die LUN auf der Registerkarte Festplatten aus der virtuellen Maschine und klicken Sie dann auf Deaktivieren
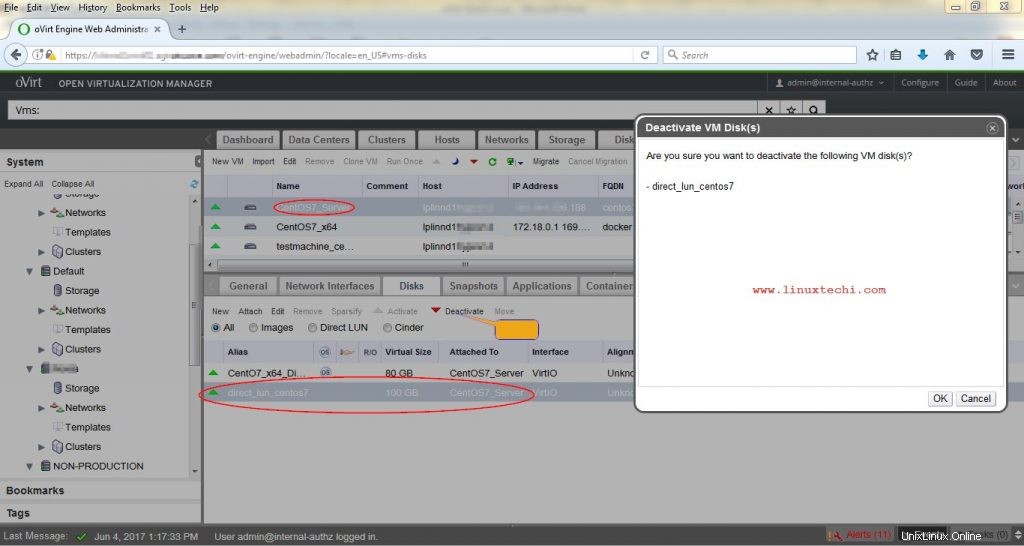
Klicken Sie auf OK
Sobald die LUN deaktiviert ist, entfernen Sie sie, indem Sie auf Entfernen klicken Option auf der Registerkarte Festplatten
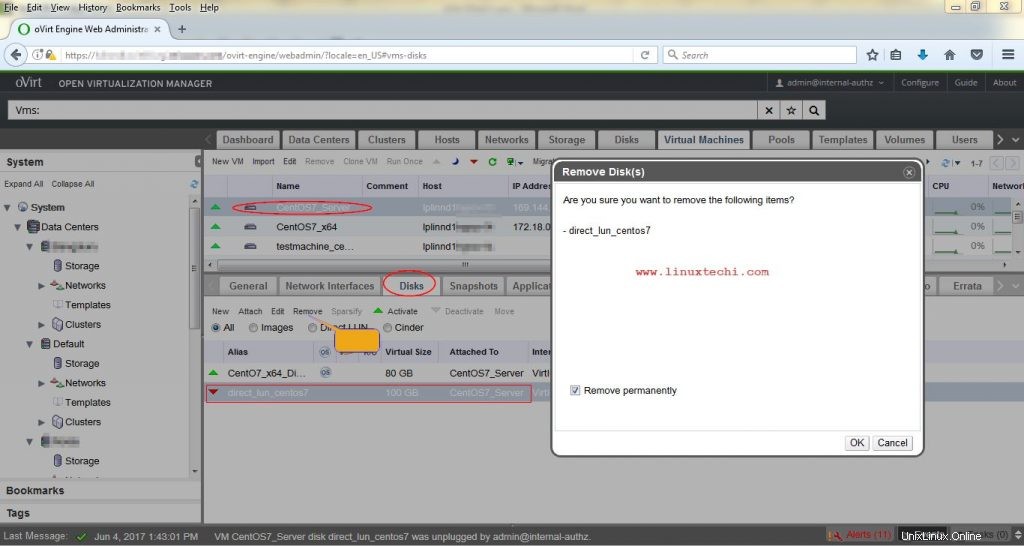
Klicken Sie auf Ok
Überprüfen Sie nun auch von der Betriebssystemseite, ob die LUN entfernt wurde oder nicht, führen Sie „fdisk -l“ und „multipath -l“ vom Terminal
aus
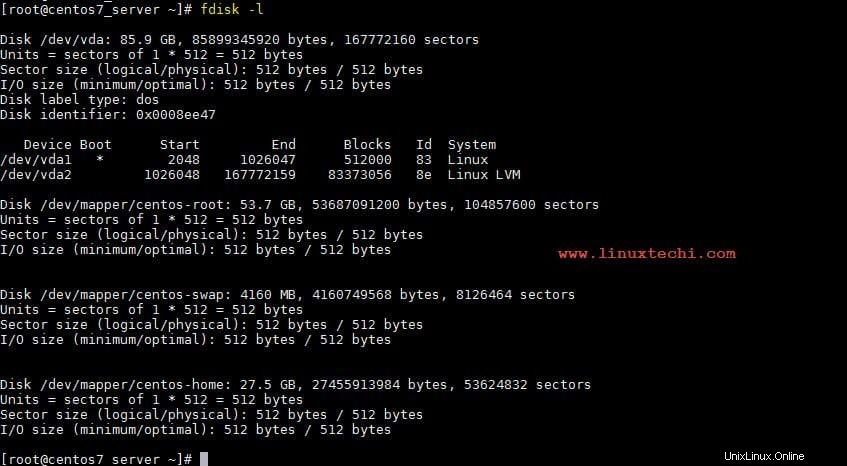
Wie wir sehen können, ist auf dem Server auch keine Festplatte mit 100 GB vorhanden, sodass wir sagen können, dass LUN auch erfolgreich vom Server entfernt wurde.
Das ist alles aus diesem Artikel. Ich hoffe, Sie haben eine Idee, wie Sie im oVirt-Setup eine direkte LUN einer virtuellen Maschine zuordnen können. In der Vergangenheit haben wir bereits folgende Themen auf oVirt diskutiert.
So installieren und konfigurieren Sie oVirt 4.0 auf CentOS 7 / RHEL 7
So erstellen Sie virtuelle Maschinen in der oVirt 4.0-Umgebung