Einführung
Viele Linux-Befehle, wie z. B. der Befehl ls, wirken sich auf das aktuelle Arbeitsverzeichnis aus. Das aktuelle Arbeitsverzeichnis ist das Verzeichnis, in dem Ihr Terminalfenster oder Ihre Eingabeaufforderung arbeitet.
Linux behandelt das Home Verzeichnis als Standard-Arbeitsverzeichnis. Verwenden der cd Befehl in Linux können Sie das aktuelle Arbeitsverzeichnis ändern.
In diesem Tutorial erklären wir das cd Befehlssyntax und zeigen Beispiele, wie Sie sie verwenden können.
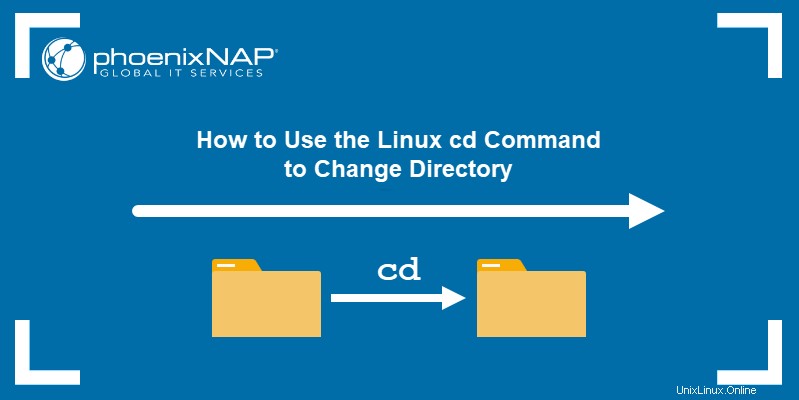
Voraussetzungen
- Ein System, auf dem eine Linux-Distribution ausgeführt wird.
- Ein Benutzerkonto mit sudo-Berechtigungen.
- Zugriff auf das Terminalfenster oder die Befehlszeile.
Linux-CD-Befehlssyntax
Die cd Befehl unter Linux verwendet die folgende Syntax:
cd [options] [directory]Im obigen Befehl:
cd:Ruftcdauf Befehl.[options]: Das Hinzufügen von Optionen ändert die Art und Weise, wie der Befehl ausgeführt wird.[directory]:Pfad zum Verzeichnis, in das Sie wechseln möchten.
Zum Beispiel, um zum Desktop zu wechseln Verzeichnis, führen Sie aus:
cd /home/phoenixnap/DesktopWenn der Befehl erfolgreich ausgeführt wird, wird das aktuelle Arbeitsverzeichnis in der Terminalschnittstelle angezeigt:

Wenn die Terminalschnittstelle das aktuelle Arbeitsverzeichnis nicht anzeigt, verwenden Sie die pwd Befehl zeigt es als Ausgabe an:
pwd
Die cd Befehl verwendet die folgenden Optionen:
-L:Folgende symbolische Links erzwingen. Diese Option ist standardmäßig aktiviert.-P:Folgen Sie keinen symbolischen Links. Diese Option löst den symbolischen Link auf, um das übergeordnete Verzeichnis zu bestimmen, bevor in das vom Benutzer angeforderte Verzeichnis gewechselt wird.-e:Beendet mit einem Nicht-Null-Status, wenn-Pverwendet wird Option und der Befehl kann den symbolischen Link nicht auflösen.[email protected]:Präsentiert eine Datei mit erweiterten Attributen als ein Verzeichnis, das die Dateiattribute enthält.
So verwenden Sie den Linux-CD-Befehl
Die Linux cd Der Befehl bietet mehrere Möglichkeiten zum Navigieren und Ändern des Arbeitsverzeichnisses mithilfe des Terminalfensters. Sie können Verzeichnisse mit relativen und absoluten Pfaden wechseln, in Eltern- oder Stammverzeichnisse wechseln oder Verzeichnisse mit unvollständigen Namen finden.
Wechseln des Verzeichnisses
Um in ein neues Arbeitsverzeichnis zu wechseln, verwenden Sie cd Befehl mit einem Verzeichnispfad.
cd [path to directory]Verschieben Sie beispielsweise nach Example_Directory , befindet sich auf der Startseite Verzeichnis:
cd Example_Directory
Verzeichnis ändern und Inhalt auflisten
Hängen Sie ls an Befehl an die cd Befehl mit && Flag, um in ein neues Verzeichnis zu wechseln und gleichzeitig dessen Inhalt aufzulisten.
cd [path to directory] && lsUnter Verwendung des vorherigen Beispiels:
cd Example_Directory && ls
Ändern des Verzeichnisses mit einem absoluten Pfad
Die Verwendung eines absoluten Pfads zum Verzeichnis bedeutet, dass der Pfad im Stammverzeichnis beginnt. Wechseln Sie zum Beispiel zu den Downloads Verzeichnis mit seinem absoluten Pfad:
cd /home/phoenixnap/Downloads
Ändern des Verzeichnisses mit einem relativen Pfad
Ein relativer Pfad ist ein Pfad zu einem Verzeichnis relativ zum aktuellen Arbeitsverzeichnis. Ein relativer Pfad wird am besten verwendet, wenn in ein Unterverzeichnis des aktuellen Arbeitsverzeichnisses gewechselt wird.
Im obigen Beispiel die Downloads Verzeichnis ist ein Unterverzeichnis von Home . In diesem Fall ergibt sich ein relativer Pfad aus dem Weglassen des Pfads zum aktuellen Verzeichnis im Pfad zum neuen Arbeitsverzeichnis:
cd Downloads
Da der Pfad zum aktuellen Verzeichnis /home/phoenixnap ist , indem Sie diesen Teil des absoluten Pfads zum Download-Verzeichnis weglassen (/home/phoenixnap/Downloads ) ergibt einen relativen Pfad (Downloads ).
Zum vorherigen Verzeichnis wechseln
Hinzufügen eines Bindestrichsymbols (- ) auf die cd Befehl kehrt die Shell zum vorherigen Arbeitsverzeichnis zurück. Zum Beispiel nach dem Wechsel von Downloads zu Example_Directory , kehren Sie zu Downloads zurück mit:
cd -
Zum übergeordneten Verzeichnis wechseln
Um zum übergeordneten Verzeichnis des aktuellen Verzeichnisses zu wechseln, fügen Sie zwei Punkte hinzu (.. ) auf die cd Befehl.
Zum Beispiel, um von Example01 zu wechseln in sein übergeordnetes Verzeichnis Example_Directory :
cd ..
Zum Stammverzeichnis wechseln
Fügen Sie das Schrägstrichsymbol hinzu (/ ) auf die cd Befehl zum Wechseln in das Arbeitsverzeichnis des Systems:
cd /
Zurück zum Home-Verzeichnis wechseln
Unter Linux die Startseite Verzeichnis stellt das Standardarbeitsverzeichnis dar. Verwenden der cd Befehl ohne Optionen oder Pfadänderungen zurück zum Standardarbeitsverzeichnis:
cdDas Fehlen des aktuellen Arbeitsverzeichnispfads zeigt an, dass Sie sich im Standardarbeitsverzeichnis befinden:

Eine andere Möglichkeit besteht darin, das Tilde-Symbol hinzuzufügen (~ ) auf die cd Befehl:
cd ~Zum Home-Verzeichnis eines anderen Benutzers wechseln
Wechseln Sie zur Startseite eines anderen Benutzers Verzeichnis durch Hinzufügen des Tilde-Symbols (~ ) mit dem entsprechenden Benutzernamen angehängt.
cd ~[username]Wechseln Sie beispielsweise zur Startseite Verzeichnis eines Benutzers namens alex :
cd ~alex
In ein Verzeichnis mit Leerzeichen im Namen wechseln
Wenn der Verzeichnisname Leerzeichen enthält, wechseln Sie dorthin, indem Sie den Namen in einfache Anführungszeichen setzen (' ' ). Hängen Sie alternativ ein Backslash-Symbol an (\ ) für jedes Wort im Namen außer dem letzten:
cd 'Directory name with blank spaces'
cd Directory\ name\ with\ blank\ spaces
Wechseln Sie beispielsweise in ein Verzeichnis mit dem Namen Dies ist ein Verzeichnis :
cd 'This is a directory'
cd This\ is\ a\ directory

Verzeichnisname automatisch vervollständigen
Wenn Sie den Namen des Verzeichnisses, in das Sie verschieben möchten, nicht kennen, bietet das Linux-Terminal eine Autovervollständigungsfunktion. Nachdem Sie mit der Eingabe des Verzeichnisnamens begonnen haben, drücken Sie die Tabulatortaste auf Ihrer Tastatur, um Vorschläge zur automatischen Vervollständigung zu erhalten.
Zum Beispiel, wenn Sie wissen, dass der Name des Verzeichnisses mit einem X beginnt (zum Beispiel XYZ ), geben Sie Folgendes ein:
cd X[Tab]