Einführung
Die phoenixNAP Bare Metal Cloud bietetunbeschränkten Zugriff auf Hardwareebene zu Rechen- und Speicherressourcen. Mit der intuitiven Benutzeroberfläche ermöglicht das Bare-Metal-Cloud-Portal eine nahezu sofortige Serverbereitstellung ohne Kompromisse.
Diese Kurzanleitung führt Sie durch alle Bereiche des BMC-Portals, in denen Sie:
- BMC-Server kaufen und verwalten.
- Erstellen Sie von Rancher verwaltete Kubernetes-Cluster.
- Abrechnungs- und Nutzungsberichte anzeigen.
- Reservierungen verwalten.
- API-Anmeldeinformationen anzeigen, hinzufügen oder löschen.
- SSH-Schlüssel verwalten.
- Kaufen und verwalten Sie öffentliche IP-Zuweisungen.
Folgen Sie den Links im gesamten Artikel, um mehr über eine bestimmte Funktion zu erfahren.
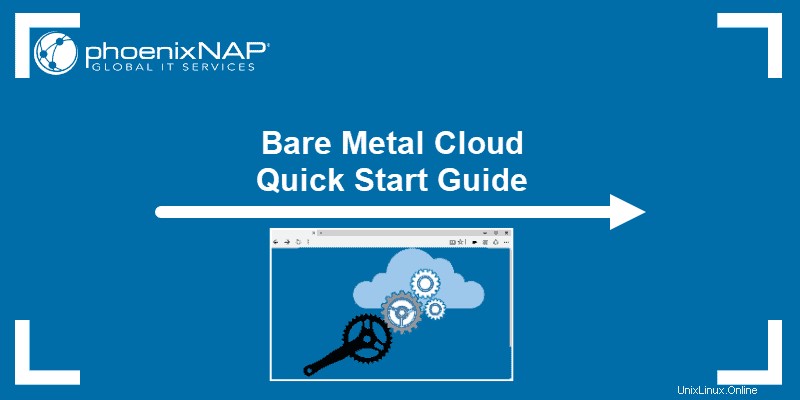
Voraussetzungen
- BMC- oder PNCP-Portal-Anmeldeinformationen. Wenn Sie ein neuer Kunde sind, erstellen Sie ein Konto für Bare Metal Cloud. Weitere Informationen finden Sie in der Videoanleitung zur BMC-Kontoerstellung.
Zugriff auf das BMC-Portal
Um sich beim Bare-Metal-Cloud-Portal anzumelden, navigieren Sie zu https://bmc.phoenixnap.com und geben Sie Ihre Anmeldeinformationen ein.
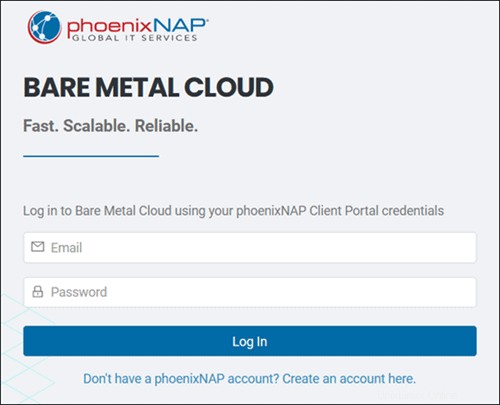
Sobald Sie sich angemeldet haben, werden Sie zu den Servern weitergeleitet Seite.
Server
Dieser Abschnitt dient als Zielseite, nachdem Sie sich angemeldet haben. Wenn Sie noch keinen Server haben, klicken Sie auf Neuen Server bereitstellen Schaltfläche erscheint.
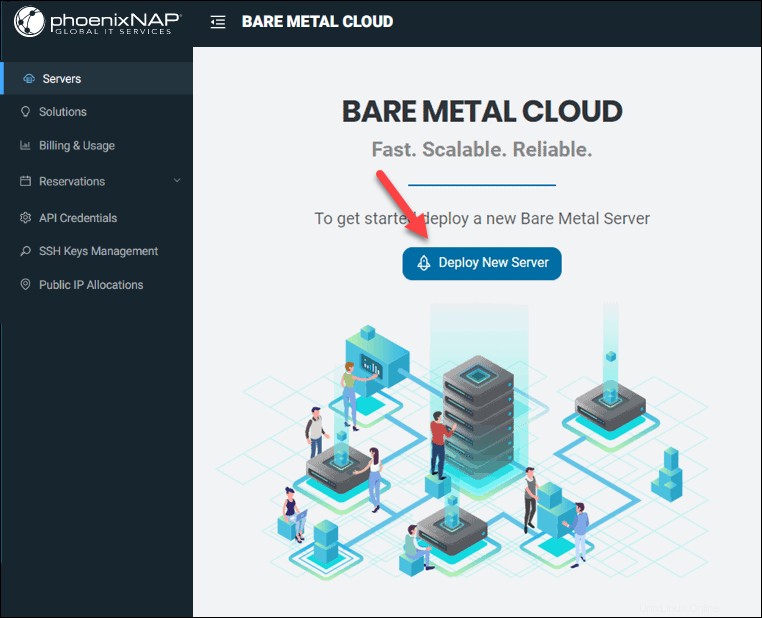
Andernfalls die Server Tabelle zeigt die Liste der bereitgestellten BMC-Server und die Spalten mit relevanten Standort-, Abrechnungs-, Status- und Konfigurationsdetails.
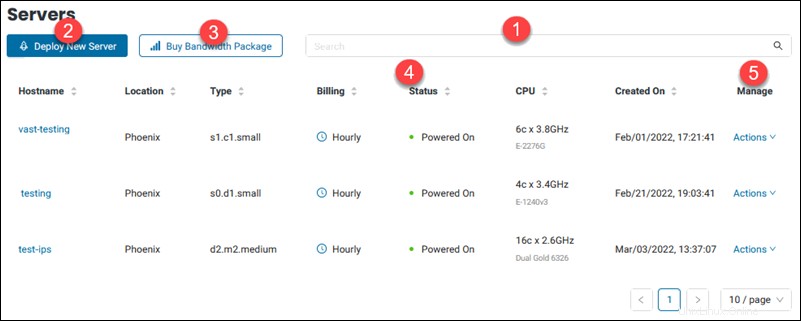
1. Verwenden Sie die sofortige Suchleiste um die Suche zu verfeinern, wenn Sie viele Serverinstanzen haben.
2. Der Neuen Server bereitstellen Schaltfläche bringt Sie zur Servererstellungsseite.
3. Das Bandbreitenpaket kaufen Mit der Schaltfläche gelangen Sie zur Bandbreiten-Bestellseite. Die Schaltfläche ist nur sichtbar, wenn Sie an den Standorten, an denen reservierte Instanzen bereitgestellt werden, kein Bandbreitenpaket haben.
4. Der Status Spalte zeigt den Status des Servers. Mögliche Status sind:
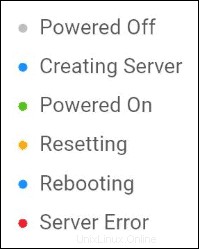
5. Das Verwalten Spalte enthält die Aktionen Menü mit diversen Serverfunktionen.
Klicken Sie auf die Spaltennamen, um die Server zu sortieren.
Neuen Server bereitstellen
Um einen neuen Bare-Metal-Cloud-Server zu erstellen, wählen Sie Neuen Server bereitstellen aus Schaltfläche von den Servern Seite.
Wenn das Formular geladen wird, führen Sie die folgenden Schritte aus, um einen neuen Server zu erstellen.
1. Wählen Sie einen Standort aus wo Sie Ihren neuen BMC-Server bereitstellen.
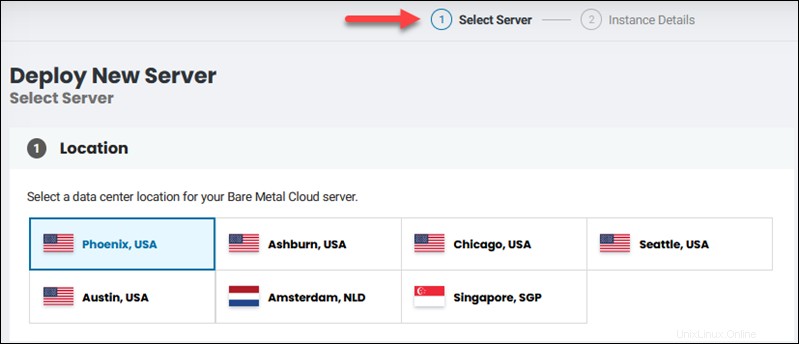
2. Wählen Sie eine Abrechnung aus Modell:
- Stündlich. Abgerechnet nach Stunden. Geeignet für kurzfristige Projekte, Instant-Testumgebungen etc.
- Reservierung. Reservieren Sie einen Server für einen längeren Zeitraum und stellen Sie die Ressourcenverfügbarkeit sicher. Längere Reservierungen bringen größere Rabatte. Die automatische Verlängerung ist standardmäßig für einmonatige Reservierungen aktiviert.
3. Wählen Sie einen Server aus aus dem Pool von Single- oder Dual-CPU-Instanzen. Verwenden Sie die Registerkarten, um die Liste zu verfeinern. Wenn für das ausgewählte Rechenzentrum kein Server verfügbar ist, klicken Sie auf Verfügbare Standorte um einen alternativen Standort zu wählen.
4. Wählen Sie ein Betriebssystem . Windows Server-Editionen werden extra berechnet. Klicken Sie auf Weiter .
5. Geben Sie einen eindeutigen Hostnamen ein und Beschreibung. Leerzeichen sind nicht erlaubt.
6. (Optional) Der Remote Desktop/Esxi/Proxmox Die Option wird angezeigt, wenn Sie zuvor eines dieser Betriebssysteme ausgewählt haben. Wählen Sie für RDP aus, ob Sie es deaktiviert lassen möchten. Für alle drei Systeme können Sie wählen, ob Sie IPs auf der weißen Liste oder allen Zugriff gewähren möchten.
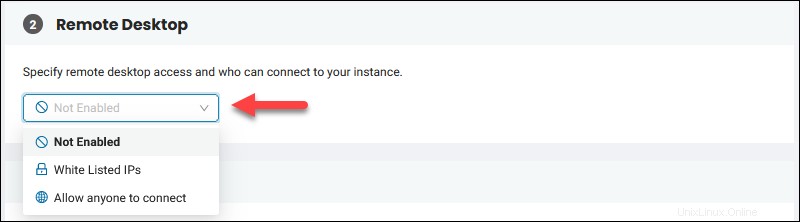
Das Administrator-/Root-Passwort wird angezeigt, sobald Sie auf die Schaltfläche „Neuen Server bereitstellen“ klicken. Anmeldedaten kopieren und speichern sie sicher.
Lesen Sie unsere Anleitungen zum Zugriff auf BMC Windows Server und die Remote Console, um mehr über den Zugriff auf Ihre Server zu erfahren.
7. Wählen Sie einen öffentlichen SSH-Schlüssel aus aus der Liste im ersten Feld, falls Sie zuvor eine hinzugefügt haben. Verwenden Sie andernfalls + Neuen öffentlichen SSH-Schlüssel hinzufügen Schaltfläche, um einen Schlüssel in das dafür vorgesehene Feld hinzuzufügen. Sie müssen mindestens einen hinzufügen öffentlicher SSH-Schlüssel, um den Zugriff auf Ihren Server zu ermöglichen.
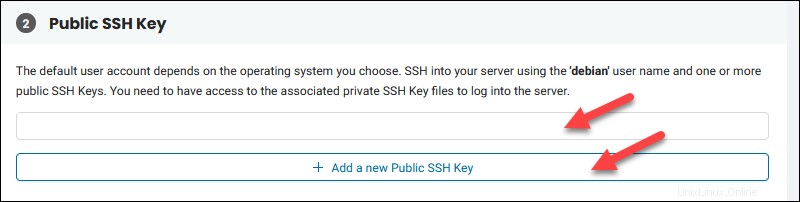
Lesen Sie So aktivieren Sie SSH auf ESXi, wenn Sie sich für das Betriebssystem VMware ESXi für Ihren Server entschieden haben.
8. Weisen Sie eine öffentliche IP-Zuweisung zu oder kaufen Sie sie für den Server, wenn Sie öffentlichen Zugriff benötigen.
9.Überprüfen die Konfiguration und wählen Sie Neuen Server bereitstellen mit einer der beiden Schaltflächen.
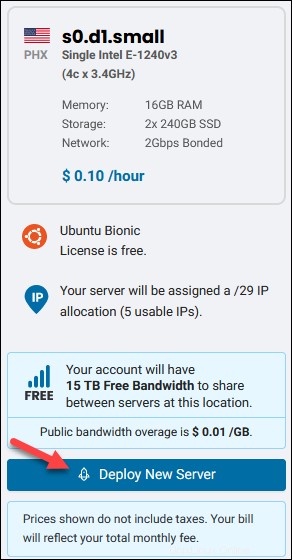
Der Servererstellungsprozess dauert je nach ausgewähltem Betriebssystem zwischen einer und fünfzehn Minuten. Verfolgen Sie den Status auf dem Server Seite.
Serververwaltungsaktionen
Nachdem Sie Ihren Server bereitgestellt haben, wird er in der Serverliste angezeigt.
Um die verfügbaren Aktionen anzuzeigen, suchen Sie die Zeile für Ihren Server und klicken Sie auf Aktionen im Verwalten Spalte.
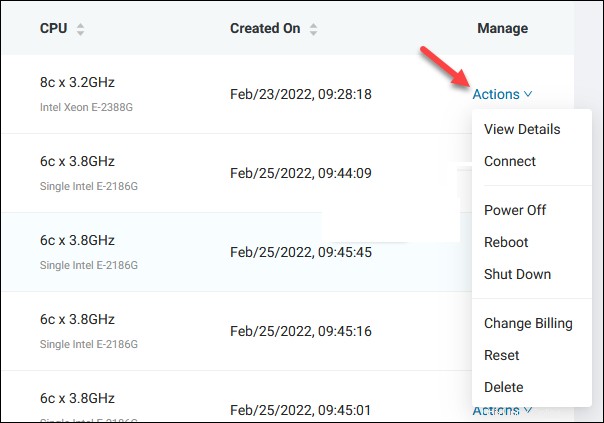
Serverdetails anzeigen
Die Details anzeigen Link führt Sie zu den Serverdetails Seite. Wenn Sie auf einen Hostnamen klicken, gelangen Sie zur selben Seite.
Dieser Abschnitt zeigt weitere Details zu Ihrem Server. Die Aktionen Schaltfläche ist auch hier verfügbar, sodass Sie nicht zurück zur Serverliste navigieren müssen.
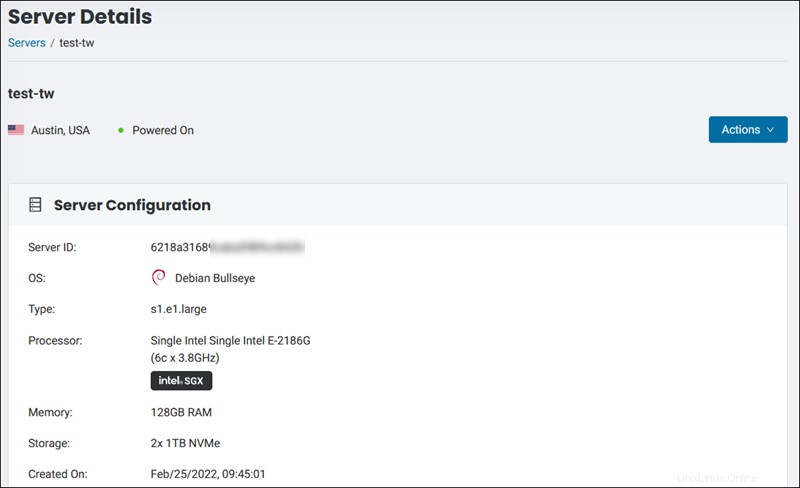
Ihre Server-ID wird auf diesem Bildschirm angezeigt und Sie benötigen die ID, um mit Ihrem Server zu interagieren, wenn Sie die CLI oder API verwenden.
Der Abrechnungsteil zeigt die Preise für Ihren Server ohne Steuern .
Wenn Sie nach unten zu Öffentliche IP scrollen Abschnitt sehen Sie die Ihrem Server zugewiesenen IP-Adressen. Verwenden Sie eine der aufgeführten öffentlichen IP-Adressen für den Fernzugriff.
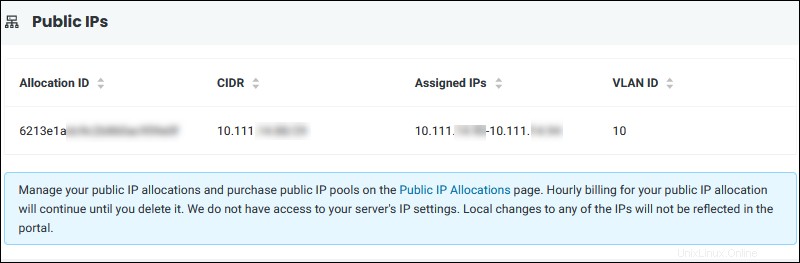
Die Beschreibung, die Sie beim Bereitstellen des Servers eingegeben haben, wird in den Zusätzlichen Details angezeigt Abschnitt unten auf der Seite.
Verbinden (Remote-Konsole)
Um die webbasierte Konsole zu laden, wählen Sie Verbinden aus Option unter Aktionen Menü.
Klicken Sie auf Mit Server verbinden Schaltfläche, um die Konsole in einem neuen Fenster zu starten.
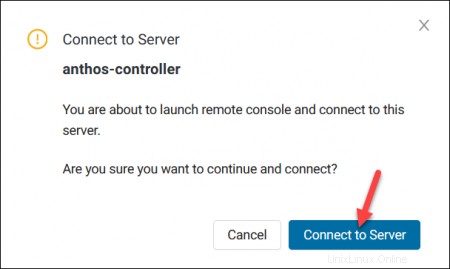
Für Linux-basierte Server müssen Sie einen Benutzer mit einem Passwort erstellen um über die Remote-Konsole auf den Server zuzugreifen. Informationen zur Verwendung dieser Funktion finden Sie im Handbuch zur BMC-Remotekonsole.
Server ausschalten
Um die Stromversorgung des Servers zu unterbrechen, wählen Sie Ausschalten unter Aktionen Speisekarte. Speichern Sie Ihre Arbeit bevor Sie fortfahren.
Bestätigen Sie, indem Sie auf Server ausschalten klicken Schaltfläche.
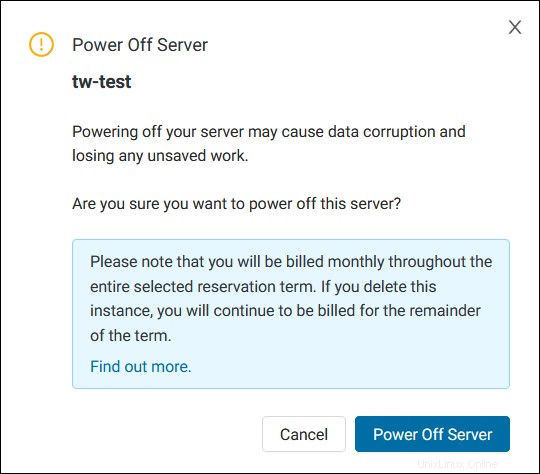
Server neu starten
Um alle Prozesse zu schließen und den Server neu zu starten, wählen Sie Neustart unter Aktionen Speisekarte. Speichern Sie Ihre Arbeit bevor Sie fortfahren.
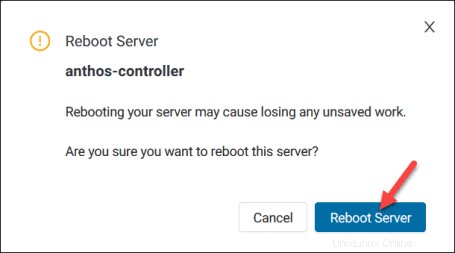
Der Status zeigt „Server wird neu gestartet“ an, bis der Server wieder hochfährt.
Server zurücksetzen
Verwechseln Sie das Zurücksetzen eines Servers nicht mit einem Neustart .
Wenn Sie Zurücksetzen auswählen unter Aktionen Menü führen Sie einen Werksreset durch und löschen alle Ihre Daten und Einstellungen.
Diese Aktion ist irreversibel und Sie verlieren dauerhaft alles, was auf dem Server gespeichert ist.
Wählen Sie einen öffentlichen SSH-Schlüssel aus oder fügen Sie einen neuen hinzu, um den SSH-Zugriff zu ermöglichen, wenn der Server die Formatierung abgeschlossen hat.
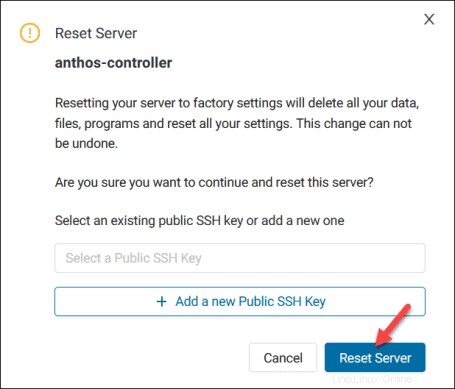
Der Status zeigt während dieses Vorgangs „Factory Reset“ an.
Server herunterfahren
Um ein Herunterfahren auf Betriebssystemebene durchzuführen, ohne die Stromzufuhr zum Server zu unterbrechen, wählen Sie Herunterfahren unter Aktionen Menü.
Bestätigen Sie die Auswahl, indem Sie auf Server herunterfahren klicken Schaltfläche.
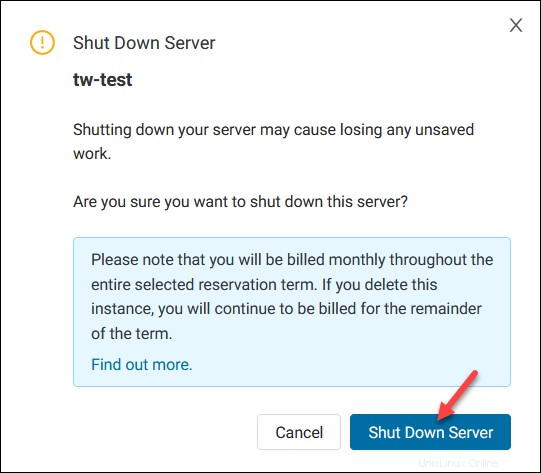
Die Abrechnung bleibt aktiv, wenn Sie den Server herunterfahren.
Abrechnung ändern
Um das Abrechnungsmodell für Ihren Server zu ändern, wählen Sie Abrechnung ändern aus Option unter Aktionen Speisekarte. Sie können nur auf eine längerfristige Reservierung upgraden.
Für Zeiträume von 12 Monaten und länger müssen Sie dem MSA zustimmen.
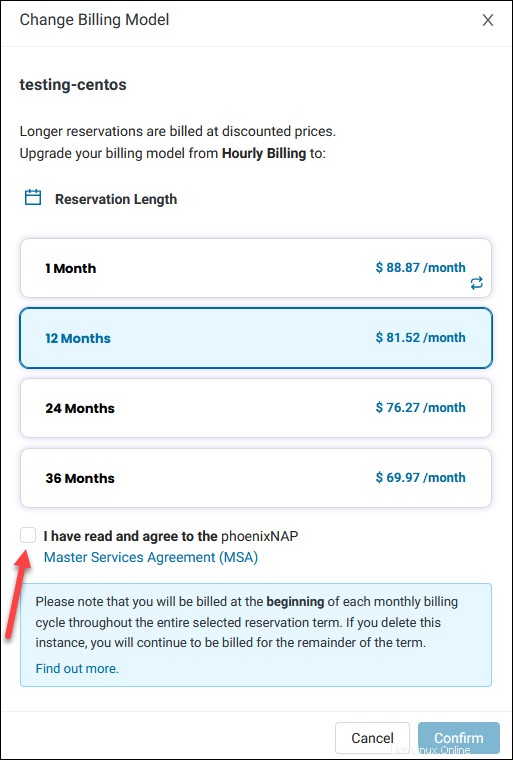
Klicken Sie auf Bestätigen wenn Sie bereit sind, das Abrechnungsmodell zu ändern.
Server löschen
Um einen BMC-Server aus Ihrem Konto zu entfernen, wählen Sie Löschen aus unter Aktionen Speisekarte. Als Sicherheitsmaßnahme müssen Sie den Hostnamen eingeben, bevor Sie auf Server löschen klicken Schaltfläche.
Diese Aktion kann nicht rückgängig gemacht werden , und Sie verlieren alle Ihre Daten und Einstellungen. Wählen Sie aus, ob Sie die öffentliche IP-Zuweisung beibehalten möchten.
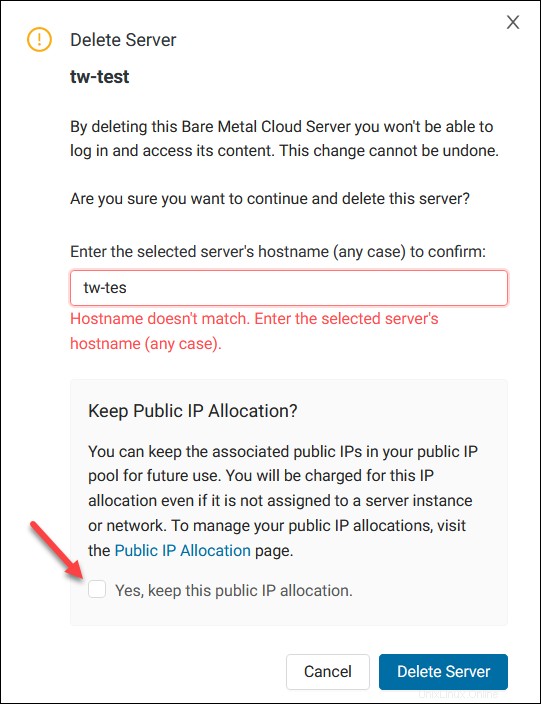
Bandbreitenpaket kaufen
Um von günstigeren Tarifen zu profitieren, kaufen Sie ein Bandbreitenpaket, anstatt zum regulären Tarif abgerechnet zu werden. Die von Ihnen gekauften Pakete sind an ein Konto gebunden, und die Bandbreite kann auf mehrere Server im selben Rechenzentrum aufgeteilt werden .
So kaufen Sie ein Bandbreitenpaket:
1. Navigieren Sie zu einem der Server Seite oder Reservierungen -> Bandbreite Seite.
2. Klicken Sie auf Bandbreitenpaket kaufen Taste.
Sie erhalten 15 TB kostenlos mit dem ersten Server, den Sie an jedem Standort bereitstellen. Klicken Sie auf Weiter um das Meldungsfeld zu schließen.
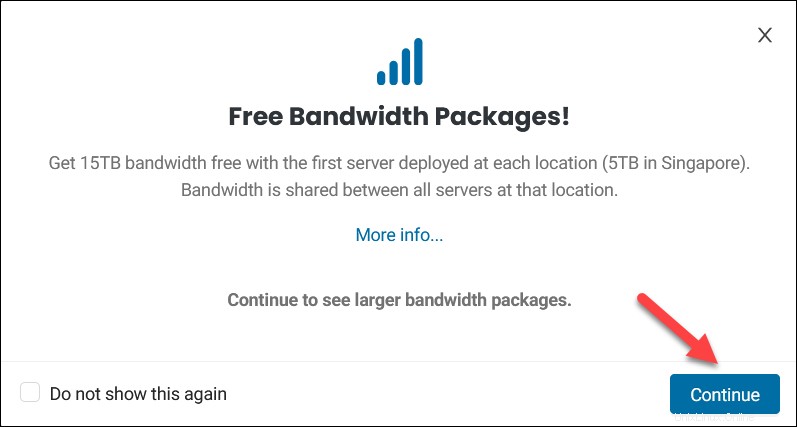
3. Wählen Sie ein Rechenzentrum aus Lage. Sie können nur ein Paket pro Standort kaufen . Es sind nur die Standorte verfügbar, an denen Sie einen Server bereitgestellt haben.
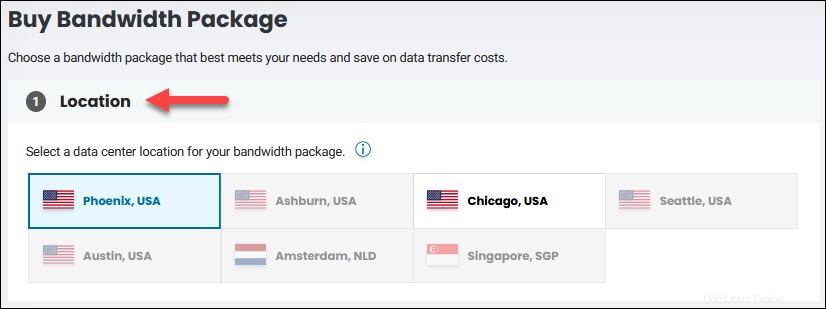
4. Wählen Sie ein bevorzugtes Abrechnungsmodell. Bei längeren Laufzeiten sind die Einsparungen größer. Bei Bandbreitenreservierungen für einen Monat ist die Option zur automatischen Verlängerung standardmäßig aktiviert. Wenn Sie 12 Monate oder länger auswählen, müssen Sie den Nutzungsbedingungen zustimmen.
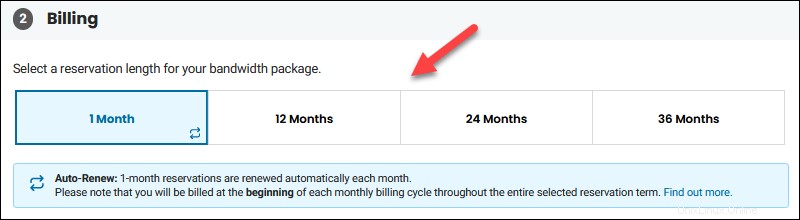
5. Wählen Sie ein Bandbreitenpaket aus zwischen 30 TB und 500 TB pro Monat. Wenn Sie für Ihren ersten Server 15 TB kostenlos erhalten, wird der Preis von dem von Ihnen ausgewählten Paket abgezogen.
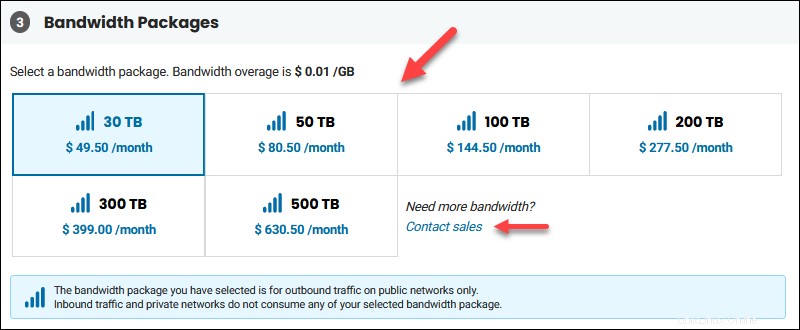
Wenn Sie ein größeres Paket benötigen, klicken Sie auf den Link Vertrieb kontaktieren, um eine Live-Chat-Sitzung zu starten. Jegliche Bandbreite, die über das von Ihnen erworbene Paket verwendet wird, wird zum Preis für den ausgewählten Standort berechnet.
6. Überprüfen Sie die Paketzusammenfassung, insbesondere die Hinweise in Blau.
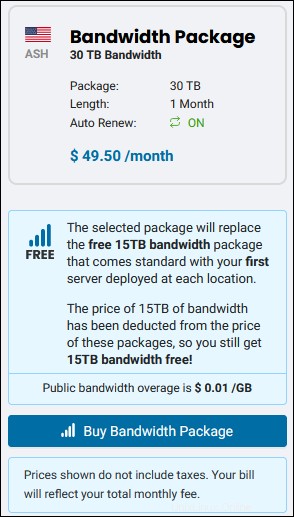
7. Klicken Sie auf Bandbreitenpaket kaufen um den Kauf zu bestätigen.
Um die Liste der von Ihnen erworbenen Bandbreitenpakete anzuzeigen, gehen Sie zu Reservierungen -> Bandbreite Abschnitt.
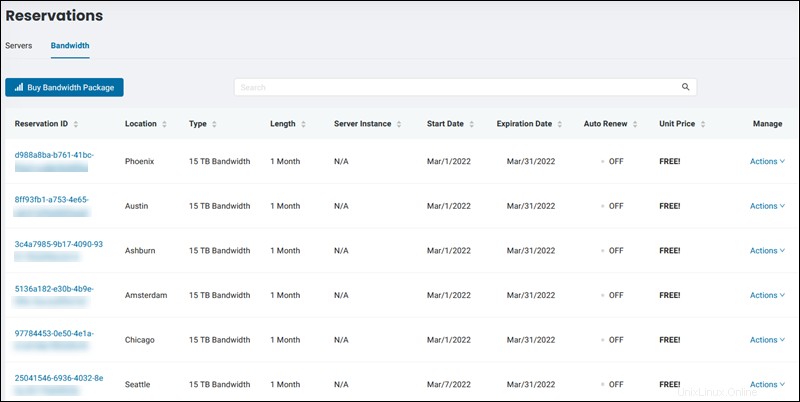
Lösungen
Auf der Registerkarte „Lösungen“ können Sie Kubernetes-Cluster erstellen und verwalten. Die Rancher-Integration mit Bare Metal Cloud bringt Ihnen alle standardmäßigen Rancher-Optionen, die auf Ihrem Server vorinstalliert sind.
Navigieren Sie zum Abschnitt Lösungen, um mit der Arbeit an Ihrer Kubernetes-Umgebung zu beginnen.
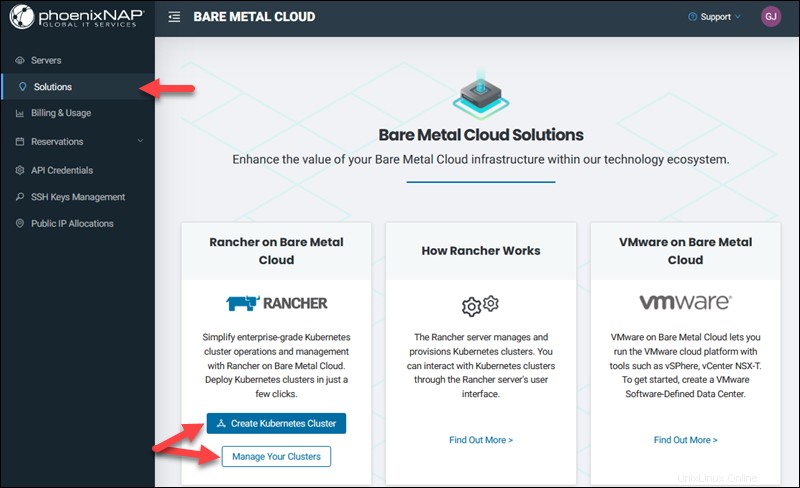
Klicken Sie auf Kubernetes-Cluster erstellen Schaltfläche, um loszulegen. Der Prozess ist nahtlos und intuitiv. Lesen Sie unseren Leitfaden, um zu erfahren, wie Sie einen Kubernetes-Cluster erstellen.
Um Ihre Kubernetes-Cluster anzuzeigen und zu verwalten, klicken Sie auf Cluster verwalten Verknüpfung. Das Dashboard zeigt alle clusterbezogenen Informationen:
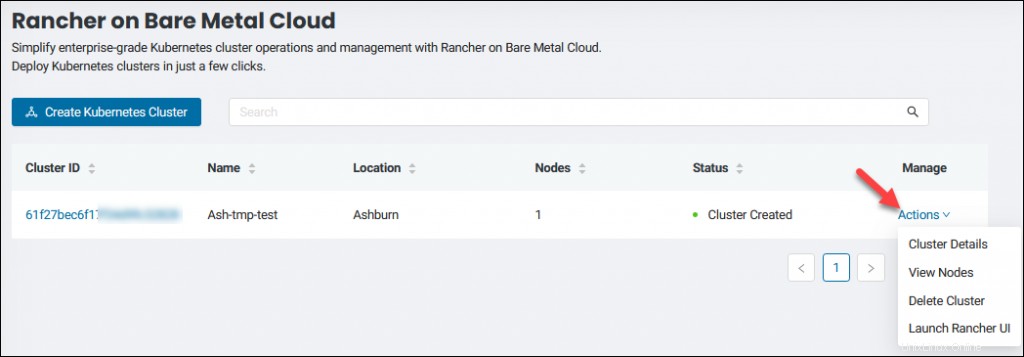
Die Aktionen Mit dem Menü können Sie Cluster-Details anzeigen, Knoten anzeigen, einen Cluster löschen und die Rancher-Benutzeroberfläche starten.
Abrechnung und Nutzung
Die Abrechnung und Nutzung Im Abschnitt können Sie die Statistiken über die von Ihnen verwendeten Ressourcen und die Ihnen in Rechnung gestellten Kosten anzeigen. Das Donut-Diagramm bietet die Aufschlüsselung der Preise für alle Dienste seit Monatsbeginn.
In diesem Abschnitt gibt es vier Registerkarten:
- Alle – Zeigt die Preise für jeden Kauf auf Ihrem Konto auf einem Bildschirm an:Server, Bandbreite, Betriebssystemlizenzen und IP-Gebühren.
- Stündlich – Zeigt stündlich abgerechnete Server und Windows-Betriebssystemlizenzen an.
- Reserviert – Zeigt nur die reservierten Instanzen an.
- Andere – Zeigt Bandbreiten- und Betriebssystemlizenzpreise an.
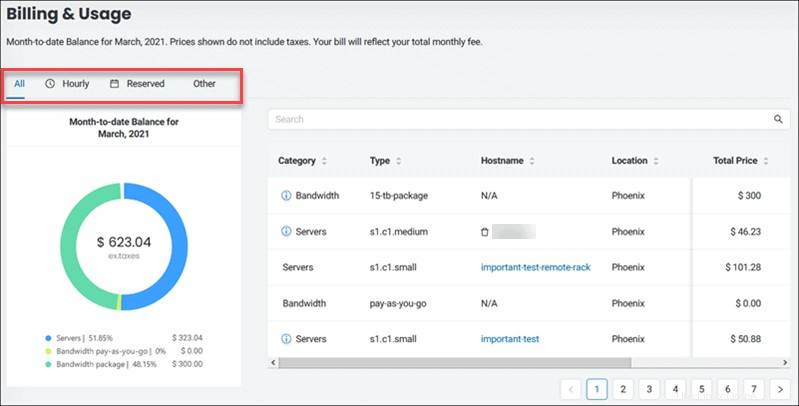
Auf jeder Registerkarte werden die gefilterten Ergebnisse auf der rechten Seite angezeigt. Klicken Sie auf einen Spaltennamen, um die Sortierung nach Kategorie, Kaufart, Hostname usw. zu ändern.
Verwenden Sie die Suchleiste, um die Liste einzugrenzen. Wenn ein Server aktiv ist, klicken Sie auf den Hostnamen, um die Seite mit den Serverdetails zu laden.
Wenn Sie einen Servernamen zweimal im Bericht sehen , das heißt, die Stundenabrechnung wurde einmal hochgestuft. Klicken Sie auf das Infosymbol neben dem abgelaufenen Stundenmodell, um die Details anzuzeigen.
Die Serverliste zeigt auch gelöschte Instanzen. Klicken Sie auf den Papierkorb, um die Server-ID anzuzeigen.
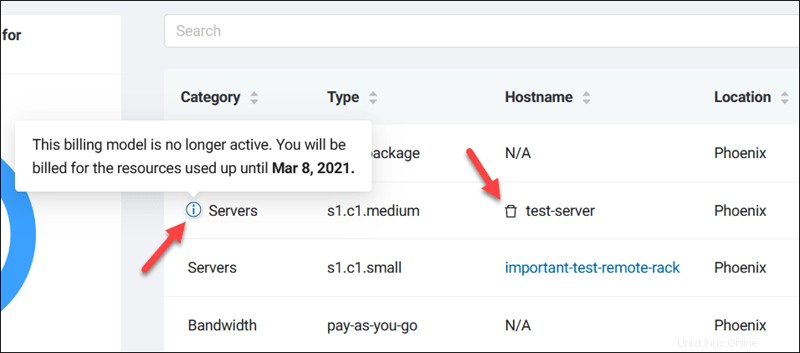
Reservierungen
Die Reservierung Seite können Sie Ihre Server- und Bandbreitenreservierungen anzeigen und verwalten. Die Liste enthält die erforderlichen Informationen wie Instanzkonfiguration und Standortdetails, Start und Ablauf und Datum, Status der automatischen Verlängerung und Einzelpreis.
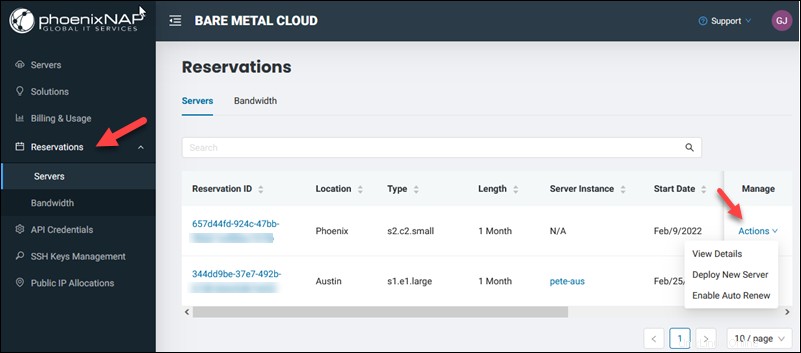
Die Spalte „Verwalten“ enthält die Aktionen Link, über den Sie Reservierungsdetails anzeigen, die automatische Verlängerung deaktivieren oder aktivieren und einen neuen Server bereitstellen können.
Klicken Sie auf einen Spaltennamen, um die Sortierung in der Tabelle zu ändern.
Serverreservierungen
Navigieren Sie zum Anzeigen und Verwalten von Serverreservierungen zu Reservierungen Seite und wählen Sie die Registerkarte Server aus.
Serverreservierungsdetails anzeigen
Um Serverreservierungsdetails anzuzeigen :
1. Suchen Sie die Serverreservierung, die Sie anzeigen möchten, und klicken Sie auf Aktionen unter Verwalten Spalte.
2. Wählen Sie Details anzeigen aus um die verfügbaren Informationen anzuzeigen. Der Bildschirm zeigt alle Preisdetails für Ihre Reservierung.
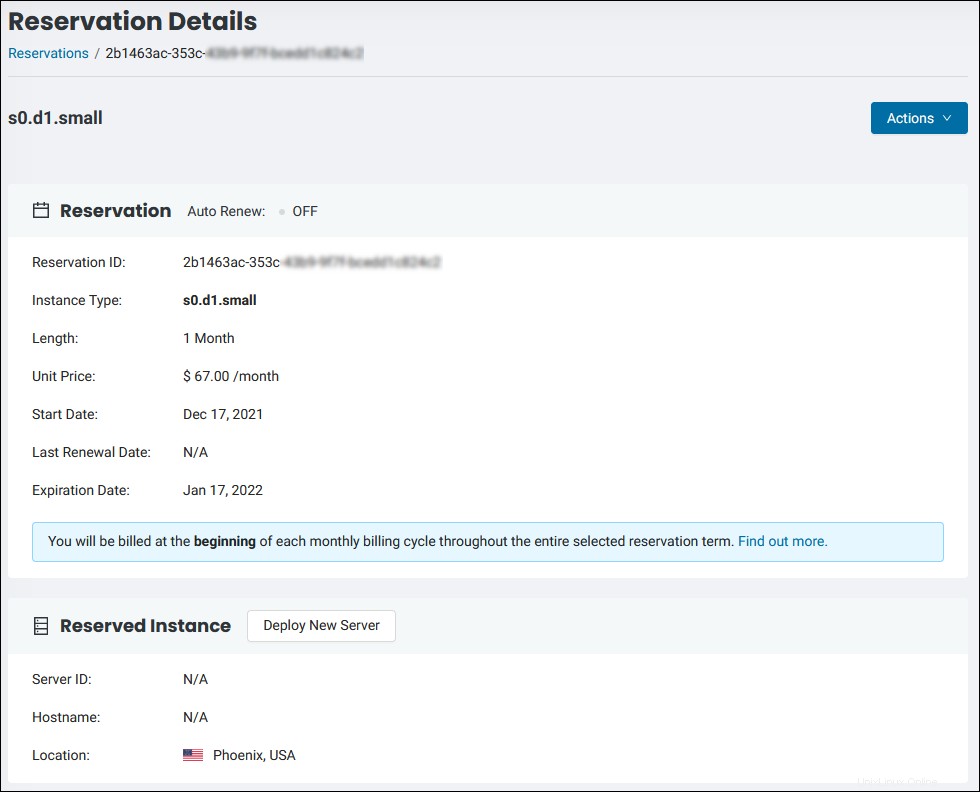
Automatische Verlängerung deaktivieren
Bei einmonatigen Serverreservierungen ist die Option zur automatischen Verlängerung standardmäßig aktiviert. So deaktivieren Sie die Option zur automatischen Verlängerung:
1. Klicken Sie auf Aktionen und wählen Sie Automatische Verlängerung deaktivieren aus für die gewünschte Serverinstanz.
2. Fügen Sie den Kündigungsgrund hinzu und klicken Sie auf Automatische Verlängerung deaktivieren wenn bereit. Die Reservierung bleibt bis zum Ablaufdatum aktiv. Dann wechselt die Reservierung zum stündlichen Abrechnungsmodell, bis Sie den Server löschen.
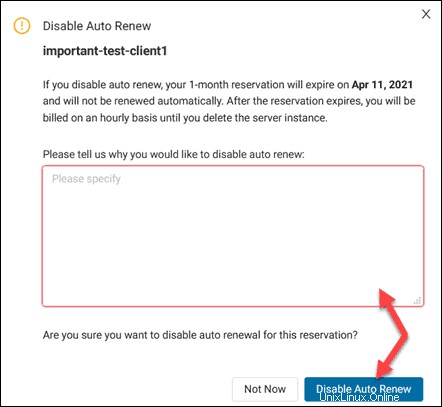
Automatische Verlängerung aktivieren
Sie können die automatische Verlängerung bis zum Ablaufdatum der Reservierung aktivieren.
So aktivieren Sie die Option zur automatischen Verlängerung:
1. Klicken Sie auf Aktionen und wählen Sie Automatische Verlängerung aktivieren aus für die gewünschte Instanz.
2. Lesen Sie die Informationen und klicken Sie auf Automatische Verlängerung aktivieren Taste. Diese Option ermöglicht einen ununterbrochenen Dienst.
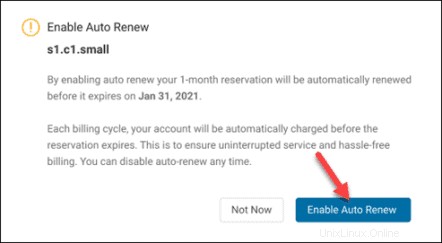
Stellen Sie einen neuen Server mit einer bestehenden Reservierung bereit
So verwenden Sie eine Reservierung wieder und erstellen einen BMC-Server mit derselben Konfiguration:
1. Navigieren Sie zu den Reservierungen Bildschirm.
2. Wählen Sie die Server aus Registerkarte.
3. Suchen Sie die Reservierung und wählen Sie Neuen Server bereitstellen aus unter den Aktionen Menü.
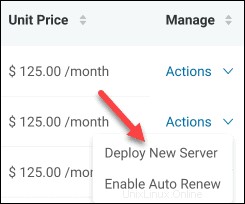
4. Führen Sie die Schritte zu Betriebssystem, Hostname und Netzwerk durch, um einen neuen BMC-Server mit einer vorhandenen Reservierung zu erstellen.
Bandbreitenreservierungen
Navigieren Sie zum Anzeigen und Verwalten von Bandbreitenreservierungen zu Reservierungen Seite und wählen Sie die Registerkarte Server aus.
Details zur Bandbreitenreservierung anzeigen
Zum Anzeigen der Bandbreite Reservierungsdetails :
1. Suchen Sie die Bandbreitenreservierung, die Sie anzeigen möchten, und klicken Sie auf Aktionen unter Verwalten Spalte.
2. Wählen Sie Details anzeigen aus um die verfügbaren Informationen anzuzeigen. Der Bildschirm zeigt alle Bandbreitenpreisdetails für Ihre Reservierung.
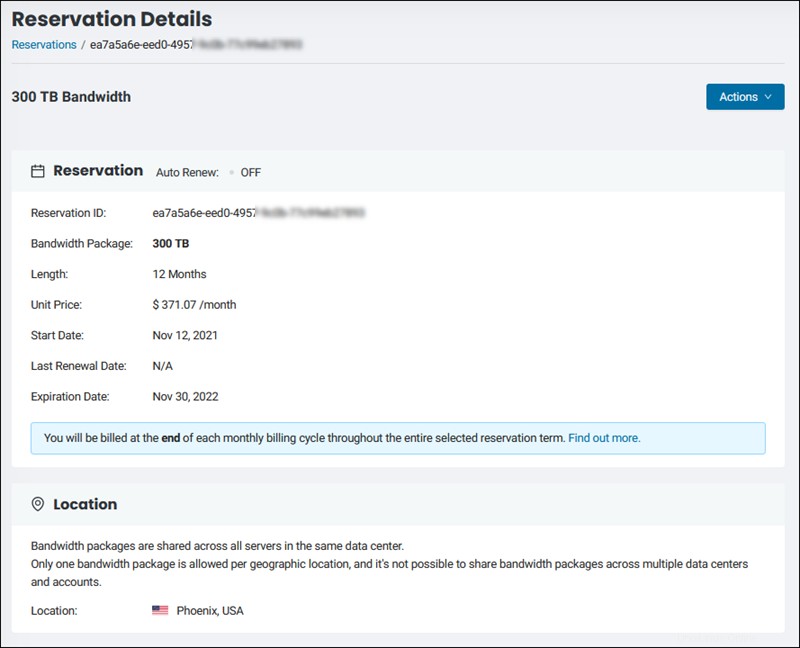
Bandbreite ändern
1. Suchen Sie die Bandbreitenreservierung, die Sie ändern möchten, und klicken Sie auf Aktionen unter Verwalten Spalte.
2. Wählen Sie Bandbreite ändern aus um das Paket zu aktualisieren.
3. Wählen Sie eine längere Reservierung aus Länge und/oder ein größeres Bandbreitenpaket.
4. Klicken Sie auf Bandbreitenpaket ändern Taste. Die Schaltfläche ist nur verfügbar, wenn Sie eine Änderung vornehmen.
Automatische Erneuerung der Bandbreite deaktivieren
Bei Bandbreitenreservierungen für einen Monat ist die Option zur automatischen Verlängerung standardmäßig aktiviert.
So deaktivieren Sie die automatische Verlängerung Möglichkeit:
1. Klicken Sie auf Aktionen und wählen Sie Automatische Verlängerung deaktivieren aus für das gewünschte Bandbreitenpaket.
2. Fügen Sie den Kündigungsgrund hinzu und klicken Sie auf Automatische Verlängerung deaktivieren wenn bereit. Die Reservierung bleibt bis zum Ablaufdatum aktiv. Dann wird Ihnen der Standardpreis für den Standort des Rechenzentrums pro GB berechnet.
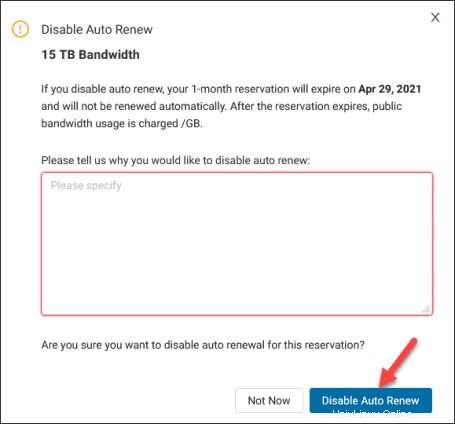
Automatische Erneuerung der Bandbreite aktivieren
Sie können die automatische Verlängerung bis zum Ablaufdatum der Reservierung aktivieren. So aktivieren Sie die Option zur automatischen Erneuerung der Bandbreite erneut:
1. Klicken Sie auf Aktionen und wählen Sie Automatische Verlängerung aktivieren aus für das gewünschte Bandbreitenpaket.
2. Lesen Sie die Informationen und klicken Sie auf Automatische Verlängerung aktivieren Taste. Indem Sie die automatische Verlängerung aktivieren, vermeiden Sie höhere Kosten, wenn Sie vergessen, das Paket manuell zu verlängern.
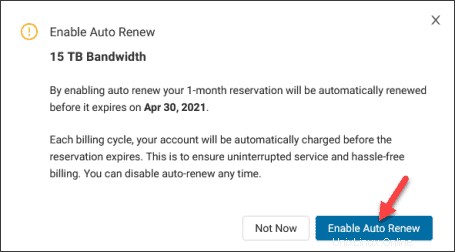
API-Anmeldedaten
Die API-Anmeldedaten Seite enthält die Anmeldeinformationen für Ihre APIs. Die Liste zeigt den Namen, die Beschreibung, die Client-ID und die Bereiche für Ihre Anmeldeinformationen.
Die Aktionen Menü unter Verwalten -Spalte können Sie Anmeldeinformationen anzeigen und löschen.
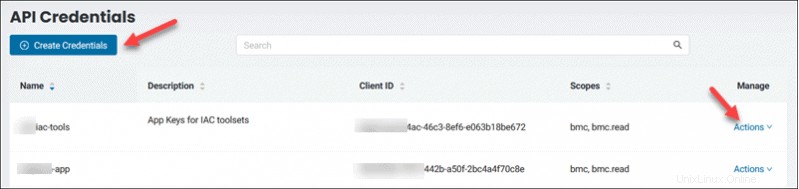
Erstellen Sie Anmeldeinformationen
So erstellen Sie neue API-Anmeldeinformationen:
1. Navigieren Sie zu den API-Anmeldedaten Seite.
2. Klicken Sie auf Create Credentials Schaltfläche.
3. Fügen Sie den Berechtigungsnamen hinzu und optionale Beschreibung.
4. Weisen Sie Berechtigungsbereiche zu . Aktivieren Sie das Kontrollkästchen neben der Berechtigungsstufe, die Sie den Anmeldeinformationen für jeden API-Satz erteilen möchten.
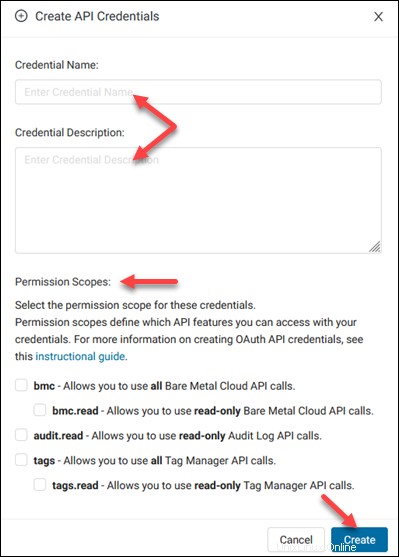
5. Klicken Sie auf Erstellen wenn bereit.
6. Das Bestätigungsfenster zeigt die Client-ID und das Client-Geheimnis an.
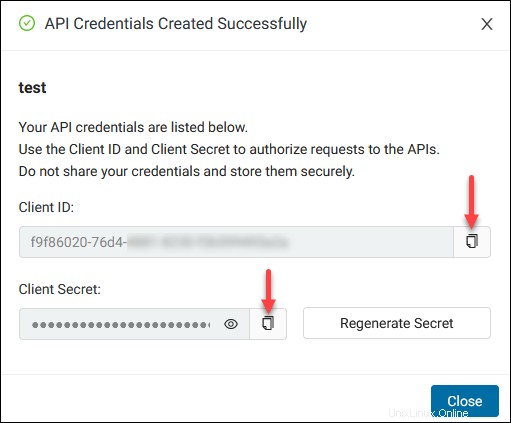
7. Kopieren Sie die Anmeldeinformationen und klicken Sie auf Schließen . Ihre neuen Anmeldedaten werden in den API-Anmeldedaten angezeigt Tabelle.
Sie können mehrere API-Anmeldeinformationen mit unterschiedlichen Bereichen und Berechtigungsstufen erstellen. Für jeden Satz von Anmeldeinformationen erhalten Sie eine eindeutige Client-ID und ein Client-Secret, um API-Anforderungen zu autorisieren.
Anmeldeinformationen anzeigen
Um API-Anmeldedaten anzuzeigen :
1. Navigieren Sie zu den API-Anmeldedaten Seite.
2. Suchen Sie den Namen des Eintrags und klicken Sie auf Aktionen unter Verwalten Spalte.
3. Wählen Sie Anmeldeinformationen anzeigen aus um die API-Anmeldeinformationen für den jeweiligen Eintrag anzuzeigen.
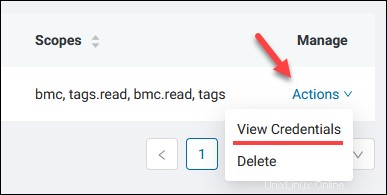
Auf diesem Bildschirm können Sie ein neues Geheimnis generieren. Klicken Sie auf Secret neu generieren Schaltfläche, um ein neues Geheimnis zu erhalten. Es gibt keine Bestätigungsnachricht, außer dass Ihr Browser Sie möglicherweise fragt, ob Sie Ihre Anmeldeinformationen speichern möchten.
Anmeldeinformationen löschen
So löschen Sie API-Anmeldeinformationen:
1. Navigieren Sie zu den API-Anmeldedaten Seite.
2. Suchen Sie den Namen des Eintrags und klicken Sie auf Aktionen unter Verwalten Spalte.
3. Wählen Sie Löschen aus um Ihre API-Anmeldeinformationen zu löschen. Diese Aktion macht autorisierte Zugriffstoken und Berechtigungen ungültig.
4. Klicken Sie auf Anmeldeinformationen löschen wenn bereit. Sie können diese Aktion nicht rückgängig machen.
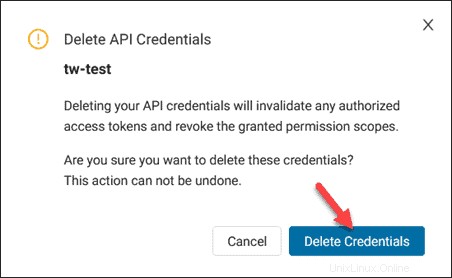
SSH-Schlüsselverwaltung
Die SSH-Schlüsselverwaltung Abschnitt ist ein Repository für Ihre öffentlichen SSH-Schlüssel. Mit den Optionen auf diesem Bildschirm können Sie Schlüssel hinzufügen, bearbeiten und löschen.
Die bereits hochgeladenen öffentlichen SSH-Schlüssel werden in einer Tabelle mit sortierbaren Spalten aufgelistet. Sortieren Sie die Schlüssel nach Name, Fingerabdruck, ob sie als Standard markiert sind und dem Erstellungsdatum.
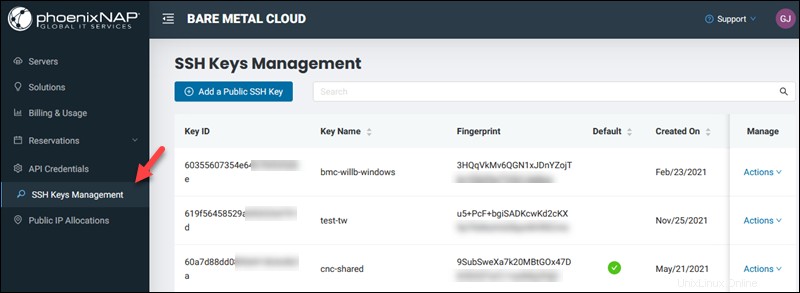
Die Aktionen Im Menü können Sie Ihre Schlüssel bearbeiten und löschen.
Öffentlichen SSH-Schlüssel hinzufügen
So fügen Sie einen neuen öffentlichen SSH-Schlüssel hinzu:
1. Navigieren Sie zur SSH-Schlüsselverwaltung Bildschirm.
2. Klicken Sie auf Öffentlichen SSH-Schlüssel hinzufügen Schaltfläche.
3. Geben Sie den Schlüssel name. ein
4. Fügen Sie den Inhalt Ihres öffentlichen SSH-Schlüssels in das Feld ein.
5. Legen Sie optional den Schlüssel als Standard fest , und der Schlüssel wird auf dem Bildschirm „Neuen Server bereitstellen“ vorausgewählt.
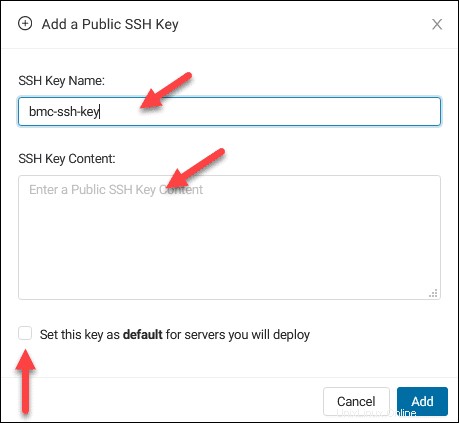
6. Klicken Sie auf Hinzufügen . Der Schlüssel wird in der Tabelle der API-Anmeldeinformationen angezeigt.
Fügen Sie so viele Schlüssel hinzu, wie Sie möchten. Um mehreren Konten und Anwendungen Zugriff zu gewähren, laden Sie verschiedene öffentliche SSH-Schlüssel hoch.
Öffentlichen SSH-Schlüssel bearbeiten
So bearbeiten Sie einen SSH-Schlüsselnamen:
1. Navigieren Sie zur SSH-Schlüsselverwaltung Seite.
2. Suchen Sie den öffentlichen SSH-Schlüssel und klicken Sie auf Aktionen unter Verwalten Spalte.
3. Wählen Sie Bearbeiten aus aus dem Menü.
4. Ändern Sie den Namen und klicken Sie auf Schlüssel aktualisieren . Legen Sie optional den Schlüssel als Standard fest.
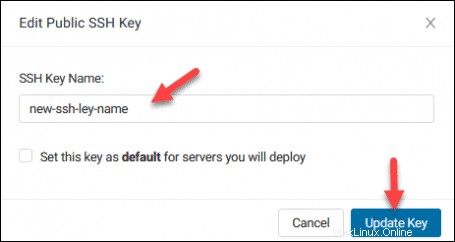
Der Inhalt des öffentlichen SSH-Schlüssels kann nicht bearbeitet werden. Wenn Sie den Inhalt bearbeiten müssen, löschen Sie den Schlüssel und erstellen Sie einen neuen.
Öffentlichen SSH-Schlüssel löschen
So löschen Sie einen öffentlichen SSH-Schlüssel:
1. Navigieren Sie zur SSH-Schlüsselverwaltung Seite.
2. Suchen Sie den öffentlichen SSH-Schlüssel und klicken Sie auf Aktionen unter Verwalten Spalte.
3. Wählen Sie Löschen aus aus dem Menü.
4. Wählen Sie SSH-Schlüssel löschen aus um den Schlüssel dauerhaft zu entfernen.
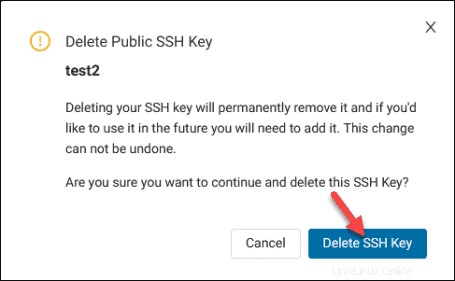
Öffentliche IP-Zuweisungen
Im Abschnitt Öffentliche IP-Zuweisungen können Sie öffentliche IP-Blöcke erwerben und verwalten.
Mithilfe der Aktionen in der Spalte Verwalten können Sie öffentliche IP-Zuweisungen zuweisen, die Zuweisung aufheben und löschen.
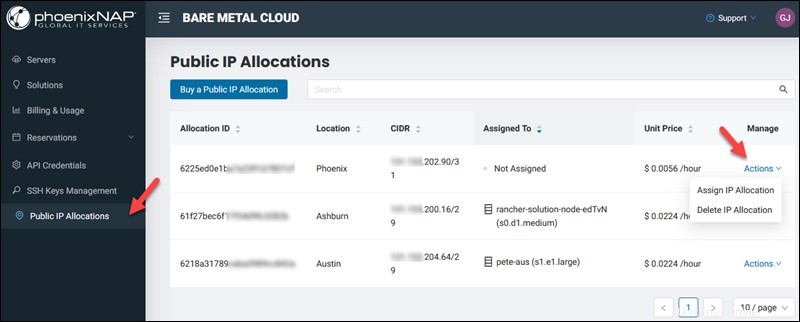
So kaufen Sie eine öffentliche IP-Zuweisung über das Portal:
1. Navigieren Sie zu den Öffentlichen IP-Zuweisungen Abschnitt.
2. Wählen Sie Öffentliche IP-Zuweisung kaufen aus .
3. Wählen Sie einen Standort für den öffentlichen IP-Block. Sie können IP-Blöcke nur den Servern am selben Rechenzentrumsstandort zuweisen.
4. Wählen Sie die Größe der öffentlichen IP-Zuweisung aus erwerben. Die Preise in der Karte gelten für den gesamten Block.
5. Klicken Sie auf Öffentliche IP-Zuweisung kaufen um den Block zu kaufen.
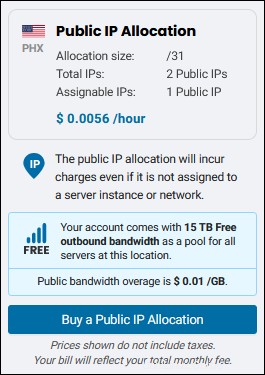
Die IP-Adresse erscheint in der Liste als Nicht zugewiesen .
Um zu erfahren, wie Sie eine öffentliche IP-Sperre zuweisen, deren Zuweisung aufheben und löschen, lesen Sie das BMC Public IP Management-Handbuch.