Einführung
Umgebungsvariablen sind Schlüssel-Wert-Paare, die ein System verwendet, um eine Softwareumgebung einzurichten. Die Umgebungsvariablen spielen auch bei bestimmten Installationen eine entscheidende Rolle, z. B. bei der Installation von Java auf Ihrem PC oder Raspberry Pi.
In diesem Tutorial behandeln wir verschiedene Möglichkeiten, wie Sie Umgebungsvariablen in Windows 10 festlegen, auflisten und zurücksetzen können.
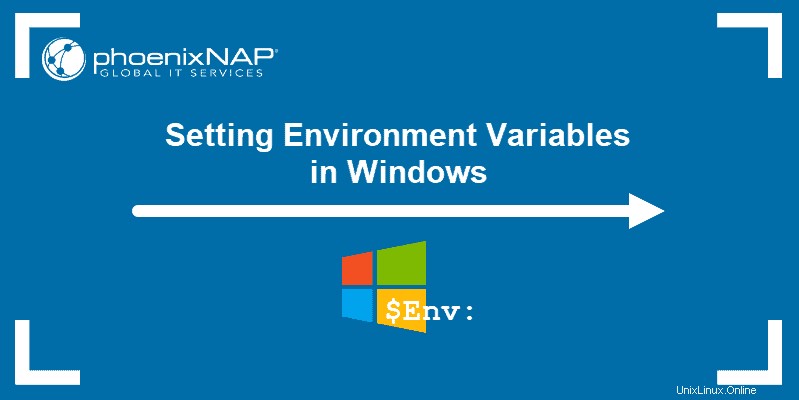
Voraussetzungen
- Ein System mit Windows 10
- Benutzerkonto mit Administratorrechten
- Zugriff auf die Eingabeaufforderung oder Windows PowerShell
Aktuelle Umgebungsvariablen prüfen
Die Methode zum Überprüfen der aktuellen Umgebungsvariablen hängt davon ab, ob Sie die Eingabeaufforderung oder Windows PowerShell verwenden:
Alle Umgebungsvariablen auflisten
Verwenden Sie in der Eingabeaufforderung den folgenden Befehl, um alle Umgebungsvariablen aufzulisten:
set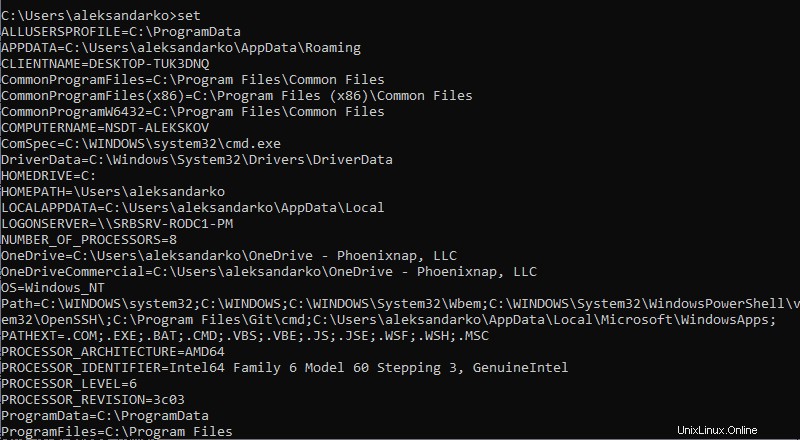
Wenn Sie Windows PowerShell verwenden, listen Sie alle Umgebungsvariablen auf mit:
Get-ChildItem Env: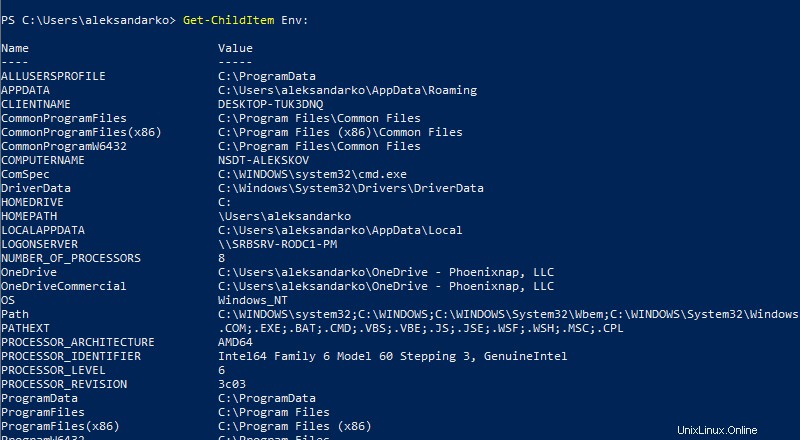
Überprüfen Sie eine bestimmte Umgebungsvariable
Sowohl die Eingabeaufforderung als auch PowerShell verwenden das echo Befehl zum Auflisten bestimmter Umgebungsvariablen.
Die Eingabeaufforderung verwendet die folgende Syntax:
echo %[variable_name]%
Verwenden Sie in Windows PowerShell:
echo $Env:[variable_name]
Hier [variable_name] ist der Name der Umgebungsvariable, die Sie überprüfen möchten.
Umgebungsvariable in Windows über GUI setzen
Befolgen Sie die Schritte zum Festlegen von Umgebungsvariablen mithilfe der Windows-GUI:
1. Drücken Sie Windows + R , um die Windows-Eingabeaufforderung „Ausführen“ zu öffnen.
2. Geben Sie sysdm.cpl ein und klicken Sie auf OK .
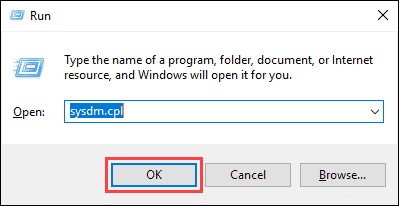
3. Öffnen Sie Erweitert und klicken Sie auf die Umgebungsvariablen Schaltfläche im Systemeigenschaften-Fenster.
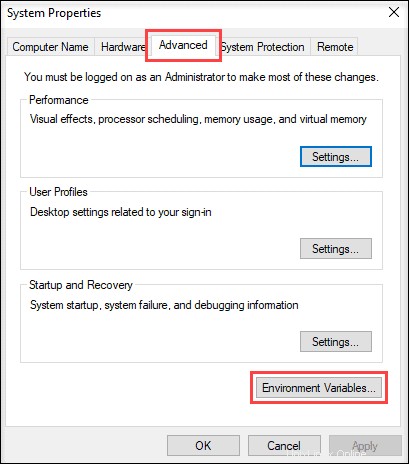
4. Das Fenster Umgebungsvariablen ist in zwei Abschnitte unterteilt. Die Abschnitte zeigen benutzerspezifische und systemweite Umgebungsvariablen an. Um eine Variable hinzuzufügen, klicken Sie auf Neu… Schaltfläche unter dem entsprechenden Abschnitt.
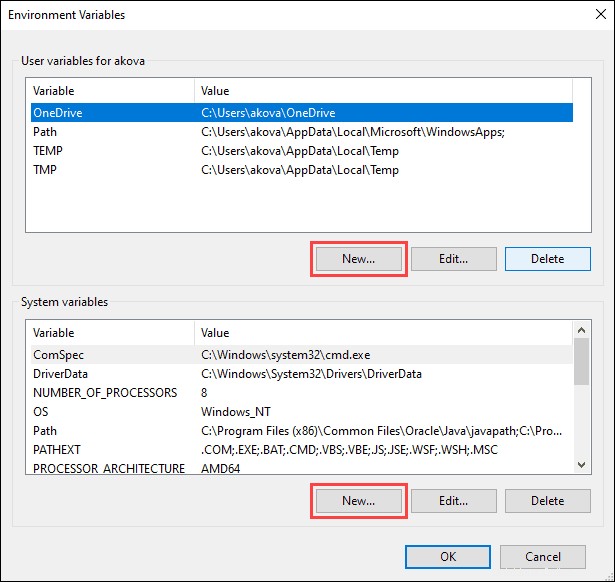
5. Geben Sie den Variablennamen und -wert in die Eingabeaufforderung Neue Benutzervariable ein und klicken Sie auf OK .
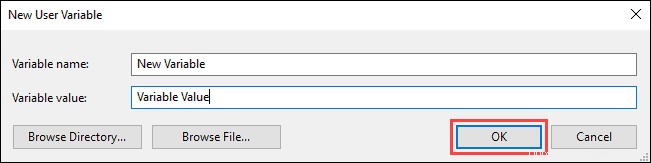
Umgebungsvariable in Windows über die Eingabeaufforderung festlegen
Verwenden Sie setx Befehl, um eine neue benutzerspezifische Umgebungsvariable über die Eingabeaufforderung zu setzen:
setx [variable_name] "[variable_value]"Wo:
[variable_name]:Der Name der Umgebungsvariable, die Sie festlegen möchten.[variable_value]:Der Wert, den Sie der neuen Umgebungsvariable zuweisen möchten.
Zum Beispiel:
setx Test_variable "Variable value"
Um eine systemweite Umgebungsvariable hinzuzufügen, öffnen Sie die Eingabeaufforderung als Administrator und verwenden Sie:
setx [variable_name] "[variable_value]" /M
Umgebungsvariablen zurücksetzen
Es gibt zwei Möglichkeiten, Umgebungsvariablen in Windows zurückzusetzen:
Umgebungsvariablen in Windows über GUI zurücksetzen
Um eine Umgebungsvariable über die GUI zurückzusetzen, befolgen Sie die Schritte im Abschnitt zum Festlegen von Umgebungsvariablen über die GUI, um das Fenster „Umgebungsvariablen“ zu erreichen.
In diesem Fenster:
1. Suchen Sie die Variable, die Sie deaktivieren möchten, im entsprechenden Abschnitt.
2. Klicken Sie auf die Variable, um sie hervorzuheben.
3. Klicken Sie auf Löschen Schaltfläche zum Deaktivieren.
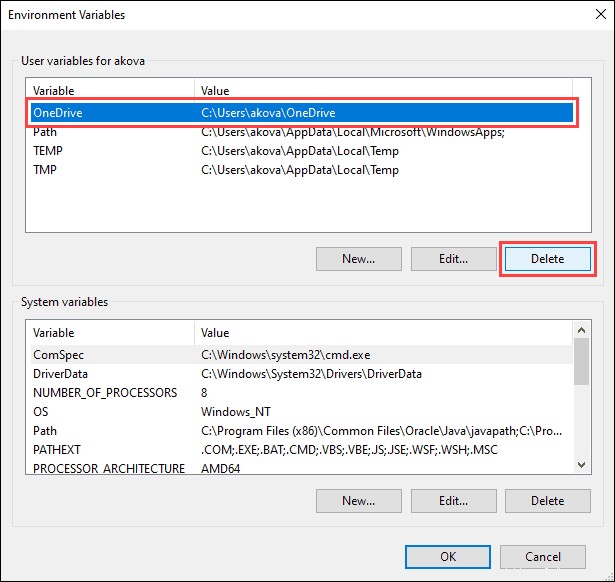
Umgebungsvariablen in Windows über die Registrierung zurücksetzen
Wenn Sie eine Umgebungsvariable in Windows hinzufügen, wird das Schlüssel-Wert-Paar in der Registrierung gespeichert. Die standardmäßigen Registrierungsordner für Umgebungsvariablen sind:
- benutzerspezifische Variablen:HKEY_CURRENT_USEREnvironment
- systemweite Variablen:HKEY_LOCAL_MACHINESYSTEMCurrentControlSetControlSession ManagerEnvironment
Mit reg Mit dem Befehl können Sie Umgebungsvariablen direkt in der Registrierung überprüfen und zurücksetzen.
Verwenden Sie den folgenden Befehl, um alle benutzerspezifischen Umgebungsvariablen aufzulisten:
reg query HKEY_CURRENT_USEREnvironment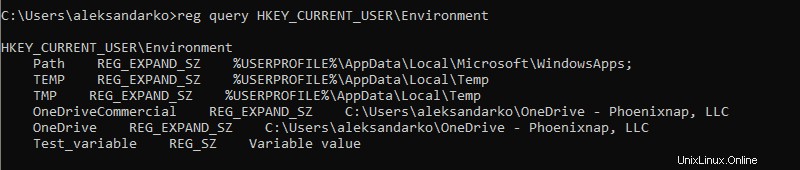
Listen Sie alle Systemumgebungsvariablen auf mit:
reg query "HKEY_LOCAL_MACHINESYSTEMCurrentControlSetControlSession ManagerEnvironment"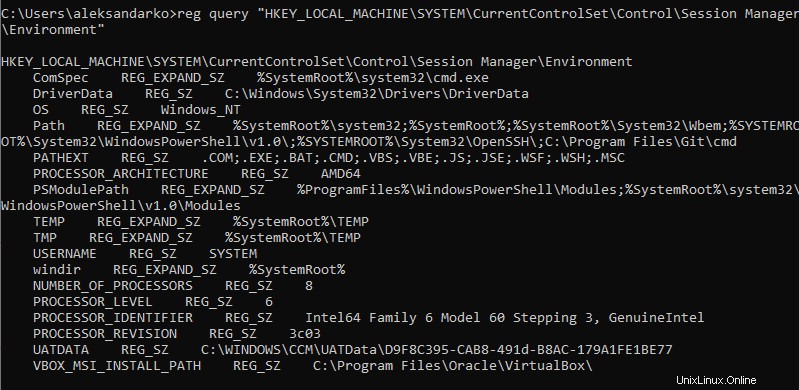
Wenn Sie eine bestimmte Variable auflisten möchten, verwenden Sie:
reg query HKEY_CURRENT_USEREnvironment /v [variable_name]
oder
reg query "HKEY_LOCAL_MACHINESYSTEMCurrentControlSetControlSession ManagerEnvironment" /v [variable_name]
Wo:
/v:Deklariert die Absicht, eine bestimmte Variable aufzulisten.[variable_name]:Der Name der Umgebungsvariable, die Sie auflisten möchten.
Verwenden Sie den folgenden Befehl, um eine Umgebungsvariable in der Registrierung zurückzusetzen:
reg delete HKEY_CURRENT_USEREnvironment /v [variable_name] /f
oder
reg delete "HKEY_LOCAL_MACHINESYSTEMCurrentControlSetControlSession ManagerEnvironment" /v [variable_name] /f
Führen Sie setx aus Befehl erneut, um die Umgebungsvariablen zu verbreiten und die Änderungen an der Registrierung zu bestätigen.