Wenn Sie den größten Teil Ihres Tages damit verbringen, in ein Terminal zu starren, ist es nur natürlich, dass Sie möchten, dass es ansprechend aussieht. Schönheit liegt im Auge des Betrachters, und Terminals haben seit den Tagen der seriellen CRT-Konsolen einen langen Weg zurückgelegt. Die Chancen stehen also gut, dass Ihr Software-Terminalfenster zahlreiche Optionen bietet, um das, was Sie sehen, zu gestalten – wie auch immer Sie Schönheit definieren.
Einstellungen
Die meisten beliebten Software-Terminalanwendungen, einschließlich GNOME, KDE und Xfce, werden mit der Option ausgeliefert, ihr Farbdesign zu ändern. Das Anpassen Ihres Designs ist so einfach wie das Anpassen der Anwendungseinstellungen. Fedora, RHEL und Ubuntu werden standardmäßig mit GNOME ausgeliefert, daher verwendet dieser Artikel dieses Terminal als Beispiel, aber der Prozess ist für Konsole, Xfce-Terminal und viele andere ähnlich.
Navigieren Sie zunächst zum Bereich „Einstellungen“ oder „Einstellungen“ der Anwendung. Im GNOME-Terminal erreichen Sie es über das Anwendungsmenü oben auf dem Bildschirm oder in der rechten Ecke des Fensters.
Klicken Sie in den Einstellungen auf das Pluszeichen (+) neben Profile, um ein neues Themenprofil zu erstellen. Klicken Sie in Ihrem neuen Profil auf die Registerkarte Farben.
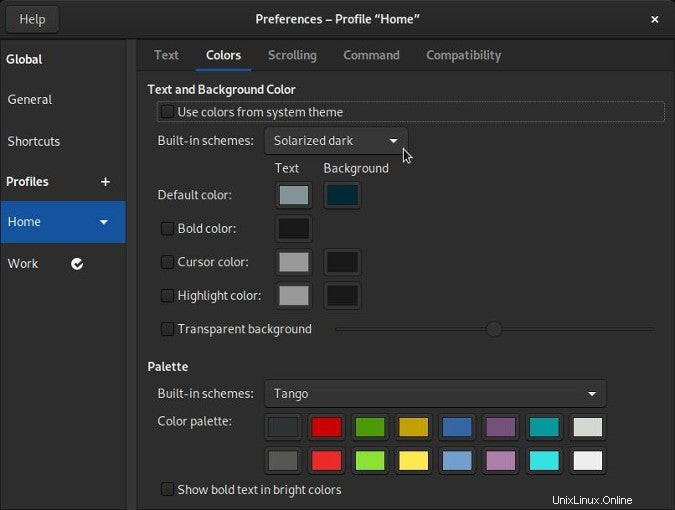
Deaktivieren Sie auf dem Tab "Farben" die Option "Farben aus Systemdesign verwenden", damit der Rest des Fensters aktiv wird. Als Ausgangspunkt können Sie ein integriertes Farbschema auswählen. Dazu gehören helle Designs mit hellem Hintergrund und dunklem Vordergrundtext sowie dunkle Designs mit dunklem Hintergrund und hellem Vordergrundtext.
Die Standardfarbfelder definieren sowohl die Vorder- als auch die Hintergrundfarbe, wenn keine andere Einstellung (z. B. Einstellungen aus dem Befehl dircolors) sie außer Kraft setzt. Die Palette legt die durch den Befehl dircolors definierten Farben fest. Diese Farben werden von Ihrem Terminal in Form der Umgebungsvariablen LS_COLORS verwendet, um der Ausgabe des Befehls ls Farbe hinzuzufügen. Wenn Ihnen keiner davon zusagt, ändern Sie sie auf diesem Bildschirm.
Wenn Sie mit Ihrem Thema zufrieden sind, schließen Sie das Einstellungsfenster.
Um Ihr Terminal auf Ihr neues Profil umzustellen, klicken Sie auf das Anwendungsmenü und wählen Sie Profil. Wählen Sie Ihr neues Profil und genießen Sie Ihr benutzerdefiniertes Design.
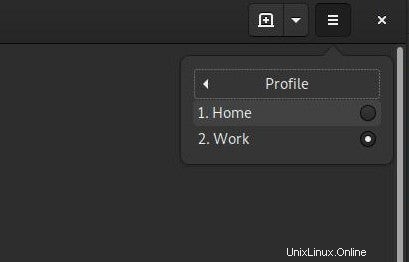
Befehlsoptionen
Wenn Ihr Terminal kein ausgefallenes Einstellungsfenster hat, bietet es möglicherweise dennoch Optionen für Farben in Ihrem Startbefehl. Die xterm- und rxvt-Terminals (das alte und die Unicode-fähige Variante, manchmal auch urxvt oder rxvt-unicode genannt) bieten solche Optionen, sodass Sie Ihren Terminal-Emulator auch ohne Desktop-Umgebungen und große GUI-Frameworks gestalten können.
Die beiden offensichtlichen Optionen sind die Vorder- und Hintergrundfarbe, definiert durch -fg und -bg , bzw. Das Argument für jede Option ist der Name der Farbe und nicht seine ANSI-Nummer. Zum Beispiel:
$ urxvt -bg black -fg green Diese Einstellungen legen den Standardvordergrund und -hintergrund fest. Sollte eine andere Regel die Farbe eines bestimmten Datei- oder Gerätetyps regeln, werden diese Farben verwendet. Sehen Sie sich den dircolors-Befehl an, um Informationen darüber zu erhalten, wie Sie diese festlegen.
Sie können auch die Farbe des Textcursors (nicht des Mauscursors) mit -cr einstellen :
$ urxvt -bg black -fg green -cr teal
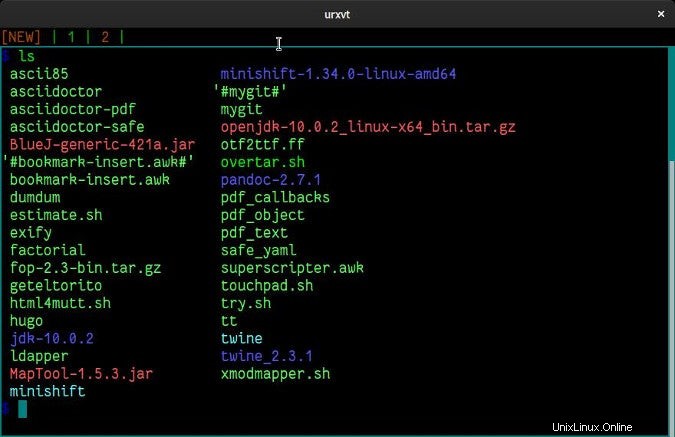
Ihr Terminal-Emulator verfügt möglicherweise über weitere Optionen, z. B. eine Rahmenfarbe (-bd in rxvt), Cursor blinkt (-bc und +bc in urxvt) und sogar Hintergrundtransparenz. Schlagen Sie auf der Manpage Ihres Terminals nach, um herauszufinden, welche coolen Funktionen verfügbar sind.
Um Ihr Terminal mit den Farben Ihrer Wahl zu starten, können Sie die Optionen entweder dem Befehl oder dem Menü hinzufügen, das Sie zum Starten des Terminals verwenden (z. B. Ihre Fluxbox-Menüdatei, eine .desktop Datei in $HOME/.local/share/applications , oder ähnliches). Alternativ können Sie das xrdb-Tool verwenden, um X-bezogene Ressourcen zu verwalten (aber das ist nicht Gegenstand dieses Artikels).
Home ist, wo die Anpassung ist
Das Anpassen Ihres Linux-Rechners bedeutet nicht, dass Sie Programmieren lernen müssen. Sie können und sollten kleine, aber sinnvolle Änderungen vornehmen, damit sich Ihr digitales Zuhause so viel wohler anfühlt. Und es gibt keinen besseren Ausgangspunkt als das Terminal!