Unter Debian Lenny (und früheren Versionen von Debian) haben Sie es vielleicht satt, beim Booten von Linux ein blaues Kästchen mit schwarzem Hintergrund für GRUB zu sehen. Aber ab Debian Squeeze fügt GRUB ein Hintergrundbild hinzu, das gut aussieht (besser als die langweiligen Hintergrundfarben).
In diesem Artikel wird erläutert, wie Sie das GRUB-Hintergrundbild ändern. Die unten aufgeführten Schritte wurden auf Debian Squeeze mit grub-1.98 getestet. Aber diese Schritte sollten auch auf anderen ähnlichen Linux-Distributionen funktionieren.
Ein GRUB-Hintergrundbild auswählen
GRUB 2 kann PNG-, JPG/JPEG- und TGA-Bilder für den Hintergrund verwenden. Das Bild muss die folgenden Spezifikationen erfüllen:
- JPG/JPEG-Bilder müssen 8-Bit (256 Farben) sein
- Bilder sollten nicht indiziert sein, RGB
Wenn das Desktop-Base-Paket installiert ist, befinden sich Bilder, die der obigen Spezifikation entsprechen, standardmäßig im Verzeichnis /usr/share/images/desktop-base/.
Suchreihenfolge für GRUB-Splash-Bilder
In grub-1.98 wird das anzuzeigende Begrüßungsbild in der folgenden Reihenfolge gesucht.
- GRUB_BACKGROUND-Zeile in /etc/default/grub
- Erstes Bild gefunden in /boot/grub/ (weitere Bilder gefunden, es wird alphanumerisch genommen)
- Das in /usr/share/desktop-base/grub_background.sh angegebene Bild
- Die in der WALLPAPER-Zeile in /etc/grub.d/05_debian_theme aufgeführte Datei
Sie können also jedes der oben genannten in der Reihenfolge ihrer Priorität verwenden, um GRUB dazu zu bringen, Ihre eigenen Bilder anzuzeigen. Das Folgende ist der Inhalt der Datei /etc/default/grub auf meinem System.
# If you change this file, run 'update-grub' afterwards to update # /boot/grub/grub.cfg. GRUB_DEFAULT=0 GRUB_TIMEOUT=5 GRUB_DISTRIBUTOR=`lsb_release -i -s 2> /dev/null || echo Debian` GRUB_CMDLINE_LINUX_DEFAULT="quiet" GRUB_CMDLINE_LINUX="" GRUB_BACKGROUND="/usr/share/images/desktop-base/moreblue-orbit-splash.png"
Sobald die Änderungen mit einer der oben genannten Methoden vorgenommen wurden, stellen Sie sicher, dass Sie den update-grub-Befehl wie unten gezeigt ausführen.
# update-grub Generating grub.cfg ... Found background: /usr/share/images/desktop-base/moreblue-orbit-splash.png Found background image: /usr/share/images/desktop-base/moreblue-orbit-splash.png Found linux image: /boot/vmlinuz-2.6.32-5-amd64 Found initrd image: /boot/initrd.img-2.6.32-5-amd64 done
Wenn Sie jetzt Ihren Computer booten, sehen Sie das angepasste Image in GRUB.
Apropos GRUB, vielleicht möchten Sie Ihren GRUB auch mit einem Passwort schützen, wie wir bereits besprochen haben.
GRUB-Front- und Menüfarben ändern
Jetzt haben wir unser eigenes Image in GRUB platziert. Das Menü und seine Einträge werden jedoch weiterhin in der Standardfarbe angezeigt.
Im Folgenden sind die 3 wichtigsten GRUB-Farbeinstellungen aufgeführt, die Sie ändern können.
- menu_color_highlight => Die Farbe des markierten Menüeintrags und seines Hintergrunds innerhalb der Menübox
- menu_color_normal => Die Farbe des nicht ausgewählten Menüeintrags und seines Hintergrunds innerhalb der Menübox
- color_normal => Die Farbe von Text und Hintergrund außerhalb der Menübox
Die Syntax zur Angabe der Farbe lautet wie folgt:
menu_color_highlight=fg-color/bg-color
Die folgenden Farben werden von Grub unterstützt:
black blue brown cyan dark-gray green light-cyan light-blue light-green light-gray light-magenta light-red magenta red white yellow
Um nun die Farben zu ändern, öffnen Sie „/etc/grub.d/05_debian_theme“ und finden Sie die folgende Zeile:
if [ -z "${2}" ] && [ -z "${3}" ]; then
echo " true"
fi und ersetzen Sie sie durch Folgendes:
if [ -z "${2}" ] && [ -z "${3}" ]; then
# echo " true"
echo " set color_highlight=red/green"
echo " set color_normal=light-cyan/black"
fi Ändern Sie nicht das in color_normal vorhandene „Schwarz“. Wenn es geändert wird, ist das Bild in dem Bereich, in dem das Menü angezeigt wird, nicht transparent.
Führen Sie nach dieser Änderung „update-grub“ aus und starten Sie Ihr System neu. Sie werden die Änderung der angezeigten Schriftfarben bemerken. Nachdem ich die oben genannten Änderungen auf meinem System vorgenommen hatte, sah der GRUB-Bildschirm wie folgt aus:
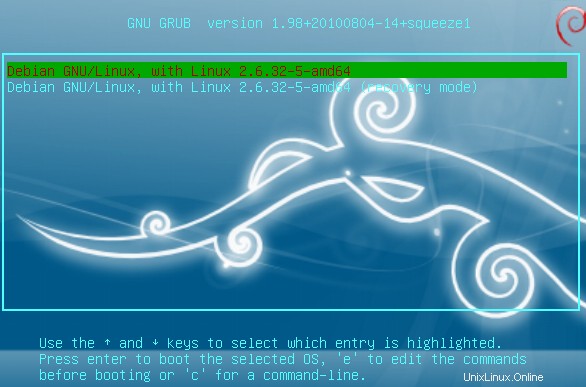
Experimentieren Sie mit GRUB-Farben
Wenn Sie sich nicht sicher sind, welche Farben Sie wählen sollen, und experimentieren möchten, können Sie dies über die Grub-Befehlszeile selbst tun.
- Wenn das Grub-Menü erscheint, drücken Sie eine beliebige Taste, um den Countdown zu stoppen
- Drücken Sie "C", um in die GRUB-Befehlszeile zu gelangen, und experimentieren Sie nach Belieben
- Drücken Sie nun „ESC“, um die Auswirkung Ihrer Änderungen zu sehen. Wenn Sie nicht zufrieden sind, folgen Sie den Schritten noch einmal und probieren Sie verschiedene Kombinationen aus.
grub> set color_highlight=red/green grub> set color_normal=light-cyan/black