Der Standard-Texteditor zu sein, ist eine undankbare Aufgabe. Die Leute betrachten einen Standard-Texteditor normalerweise fast als Demo-App – ein etwas gehobenes „Hallo Welt“-Beispiel dafür, wie eine Anwendung auf dieser Plattform ausgeführt werden soll. Benutzer greifen in den seltenen Fällen, in denen sie Text in eine Datei schreiben müssen, auf den Standard-Texteditor zurück, die sie wahrscheinlich nie wieder ansehen werden. Für "ernsthafte" Arbeiten wenden sie sich an ein Textverarbeitungsprogramm oder eine IDE oder einen Editor im Terminal oder zumindest an einen anderen Texteditor, der wie eine "echte" Anwendung heruntergeladen und installiert werden muss.
Weitere Linux-Ressourcen
- Spickzettel für Linux-Befehle
- Spickzettel für fortgeschrittene Linux-Befehle
- Kostenloser Online-Kurs:RHEL Technical Overview
- Spickzettel für Linux-Netzwerke
- SELinux-Spickzettel
- Spickzettel für allgemeine Linux-Befehle
- Was sind Linux-Container?
- Unsere neuesten Linux-Artikel
Es ist seltsam schwierig, einen Standard-Texteditor ernst zu nehmen, und dennoch wird der Editor des GNOME-Desktops, Gedit, weithin als ein wirklich wertvoller Texteditor angesehen, der über seinen übergeordneten Desktop hinausgeht. Es wird als erforderlicher Texteditor in Webdesign-Kursen verwendet, ein empfohlenes Tool für neue Entwickler und Systemadministratoren und ein beliebter zuverlässiger Begleiter für viele Desktop-Linux-Benutzer.
Gedit installieren
Wenn Sie den GNOME-Desktop ausführen, haben Sie wahrscheinlich bereits gedit installiert, obwohl es möglicherweise nur als „Text-Editor“ in Ihrem Anwendungsmenü angezeigt wird. Wenn Sie sich nicht sicher sind, geben Sie einfach gedit ein in Ihren Aktivitäten-Bildschirm und navigieren Sie dann zu Info Menüpunkt im sich öffnenden Texteditor.
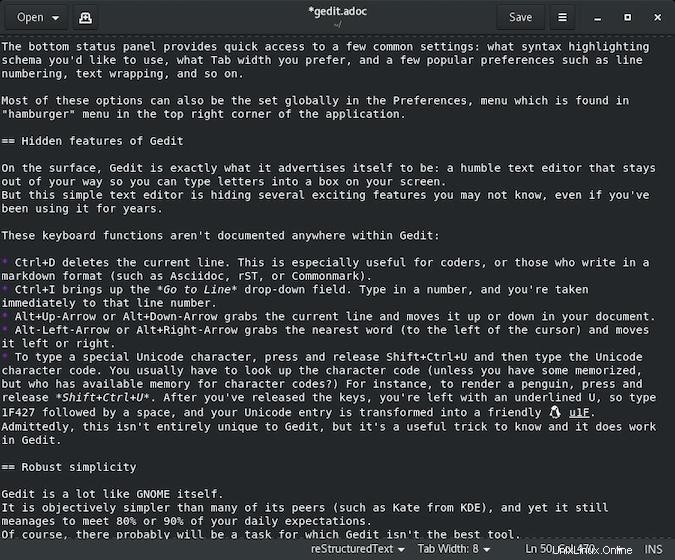
Unter Windows können Sie gedit aus dem Microsoft Store herunterladen und installieren.
Auf einem Mac können Sie gedit mit Homebrew oder MacPorts installieren.
Gedit verwenden
Wenn Sie gedit zum ersten Mal starten, erhalten Sie eine minimalistische Benutzeroberfläche, die aus einem Texteingabefenster, einer Titelleiste und einem Statusfeld am unteren Rand des Fensters besteht. Das untere Statusfeld bietet schnellen Zugriff auf einige allgemeine Einstellungen – welches Syntaxhervorhebungsschema Sie verwenden möchten, welche Tabulatorbreite Sie bevorzugen und einige beliebte Einstellungen wie Zeilennummerierung, Textumbruch usw. Die meisten dieser Optionen können auch global im Einstellungsmenü eingestellt werden, das sich im "Hamburger"-Menü in der oberen rechten Ecke der Anwendung befindet.
Versteckte Funktionen von gedit
An der Oberfläche ist gedit genau das, wofür es sich selbst ausgibt:ein bescheidener Texteditor, der Ihnen aus dem Weg geht, damit Sie Buchstaben in ein Feld auf Ihrem Bildschirm eingeben können. Aber dieser einfache Texteditor verbirgt einige aufregende Funktionen, von denen Sie vielleicht nichts wissen, selbst wenn Sie ihn seit Jahren verwenden.
Diese Tastaturfunktionen sind nirgendwo in gedit dokumentiert:
- Strg+D löscht die aktuelle Zeile. Dies ist besonders nützlich für Programmierer oder diejenigen, die in einem Markdown-Format (wie Asciidoc, reST oder CommonMark) schreiben.
- Strg+I ruft die Gehe zu Zeile auf Dropdown-Feld. Geben Sie eine Nummer ein und Sie werden sofort zu dieser Zeilennummer weitergeleitet.
- Alt+Pfeil nach oben oder Alt+Pfeil nach unten greift die aktuelle Zeile und verschiebt sie in Ihrem Dokument nach oben oder unten.
- Alt-Links-Pfeil oder Alt+Rechtspfeil greift nach dem nächsten Wort (links vom Cursor) und bewegt es nach links oder rechts.
- Um ein spezielles Unicode-Zeichen einzugeben, drücken Sie kurz Umschalt+Strg+U und geben Sie dann den Unicode-Zeichencode ein. Normalerweise müssen Sie den Zeichencode nachschlagen (es sei denn, Sie haben etwas auswendig gelernt, aber wer hat freien Speicherplatz für Zeichencodes?). Um beispielsweise einen Pinguin zu rendern, drücken Sie kurz Umschalt+Strg+U . Nachdem Sie die Tasten losgelassen haben, bleibt ein unterstrichenes U, also geben Sie 1F427 ein gefolgt von einem Leerzeichen, und Ihre Unicode-Eingabe wird in ein freundliches ? umgewandelt. Zugegeben, das ist nicht ganz einzigartig bei gedit, aber es ist ein nützlicher Trick zu wissen, und es funktioniert in gedit.
Robuste Einfachheit
Gedit ist GNOME selbst sehr ähnlich. Es ist objektiv einfacher als viele seiner Konkurrenten (wie Kate von KDE) und schafft es dennoch, 80 % oder 90 % Ihrer täglichen Erwartungen zu erfüllen.
Natürlich wird es wahrscheinlich eine Aufgabe geben, für die gedit nicht das beste Werkzeug ist. Möglicherweise tauchen Sie tief in einige einzigartige Protokolldateien ein oder benötigen einen präzisen Parser oder Linter, und Sie wechseln zu einer spezialisierten Anwendung. Das ist in Ordnung. Gedit soll nicht alles für alle Benutzer sein. Aber es ist ein großartiger Texteditor für diejenigen, die einen brauchen, und manchmal ist das alles, was erforderlich ist. Probieren Sie gedit unter Linux oder auf einer anderen Plattform aus, die Sie verwenden, denn die Chancen stehen gut, dass es eine bessere Wahl als die Standardeinstellung ist.