Kürzlich bin ich über ein altes MacBook Pro 13" von Ende 2011 mit 125 GB SSD und 8 GB RAM gestolpert. Ich habe dieses Gerät auf Reisen um die Welt mitgenommen und damals viele Sitzungen, Workshops oder Workshops geleitet Demo, um alle Vorteile von AppDev von JBoss-Technologien zu teilen.
Nachdem überprüft wurde, ob der Akku funktioniert, ihn aufgeladen und ein neues OS X neu installiert hat, stellt sich heraus, dass die Safari-Browserversion auf eine alte Sicherheitsspezifikation beschränkt ist, was bedeutet, dass sie sich jetzt nicht mit vielen HTTPS-Sites verbinden kann. Dadurch wird diese Lösung ungültig.
Weitere Linux-Ressourcen
- Spickzettel für Linux-Befehle
- Spickzettel für fortgeschrittene Linux-Befehle
- Kostenloser Online-Kurs:RHEL Technical Overview
- Spickzettel für Linux-Netzwerke
- SELinux-Spickzettel
- Spickzettel für allgemeine Linux-Befehle
- Was sind Linux-Container?
- Unsere neuesten Linux-Artikel
Was tun mit diesem alten Ding?
Es ist schon ein paar Jahre her, dass ich als Entwickler ausschließlich an Linux-Workstations gearbeitet habe. Ich habe speziell an Fedora gearbeitet, also habe ich beschlossen, die neueste Version auf diesem MacBook Pro zu installieren.
Ich habe etwas mehr als eine Stunde gebraucht, um Fedora 33 mit den folgenden Schritten auf diesem Laptop zum Laufen zu bringen.
Laden Sie Fedora 33 herunter und erstellen Sie einen Live-USB
Der erste Schritt besteht darin, den richtigen Weg zur Installation von Fedora zu finden. Diese Maschine hat einen CD-Steckplatz, sodass Sie ein ISO brennen und davon booten könnten, aber ich habe mich für eine bootfähige USB-Option entschieden.
Ich stieg auf mein anderes MacBook und besuchte die Fedora Workstation-Site, die auf Fedora Media Writer verlinkt. Klicken Sie auf das Symbol für Ihren Maschinentyp (in meinem Fall das Apple-Logo), und Sie erhalten ein Installationspaket.
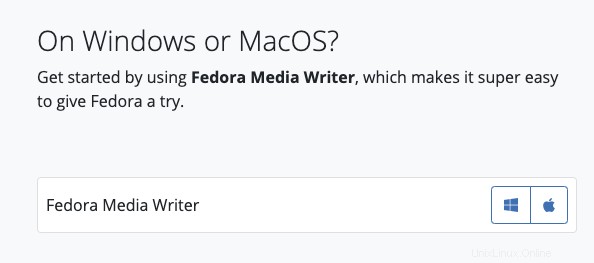
Beginnen Sie mit der Installation, um eine grafische Benutzeroberfläche (GUI) anzuzeigen, die Sie durch den Prozess führt. Wählen Sie die Option Fedora Workstation 33:
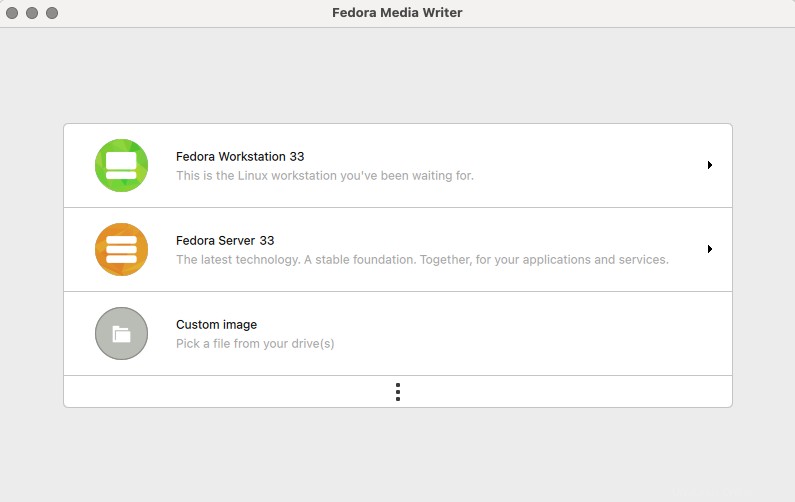
Wählen Sie als Nächstes die Option Live-USB erstellen in der oberen rechten Ecke:
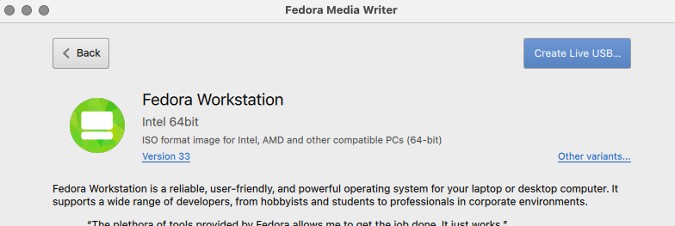
Das Image wird heruntergeladen und Sie sehen ein Dropdown-Menü, in dem Sie auswählen können, wo es installiert werden soll:
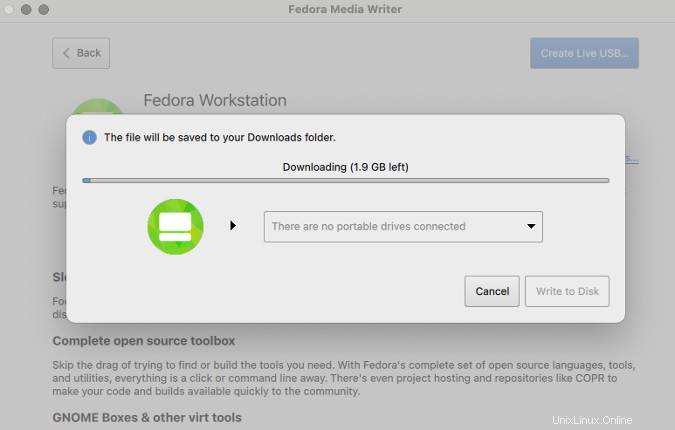
Schließen Sie einen USB-Stick mit ausreichend freiem Speicherplatz an, und nachdem der Download abgeschlossen ist, können Sie das Image darauf auswählen und installieren. Wenn es fertig ist, schließen Sie die GUI und entfernen Sie den USB-Stick.
Linux installieren
Stecken Sie den USB-Stick, den Sie erstellt haben, in den Anschluss auf der linken Seite Ihres MacBook Pro und starten Sie ihn neu, während Sie die Wahltaste gedrückt halten (oder Alt )-Taste direkt links neben Cmd Schlüssel. Dadurch wird ein Menü mit Optionen zum Starten der Maschine geöffnet. Verwenden Sie die EFI-Option, da dies das USB-Image ist.
Der Laptop bootet vom USB-Gerät und Sie können dem normalen Fedora-Installationsprozess folgen. Es hilft, wenn Sie das MacBook Pro an eine Netzwerkkabelverbindung anschließen können, da das Broadcom WiFi-Gerät nicht sofort einsatzbereit ist.
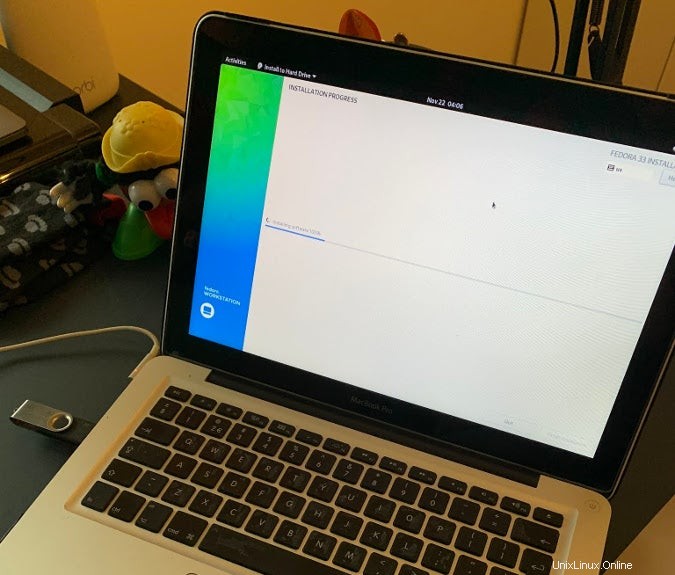
Sie sollten die Gelegenheit bekommen, Fedora auf Ihrer Festplatte zu installieren und dauerhaft auf Ihrem Rechner zu installieren.
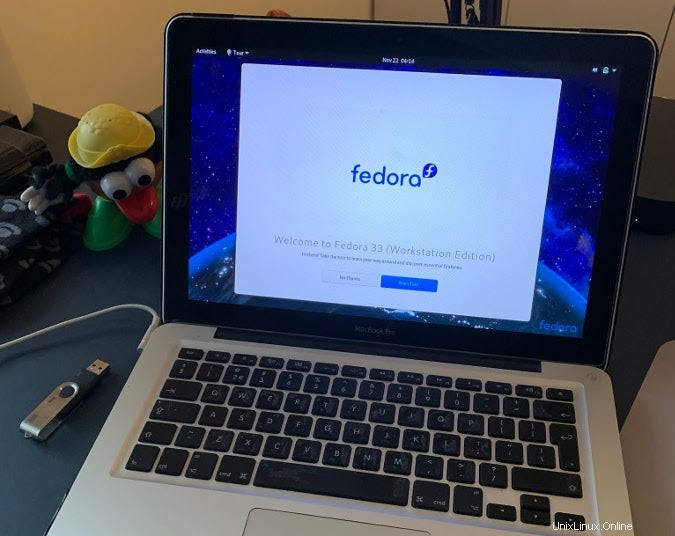
Sobald das Installationsprogramm abgeschlossen ist, starten Sie Ihren Computer neu und Fedora 33 sollte nun die Option zum Booten sein.
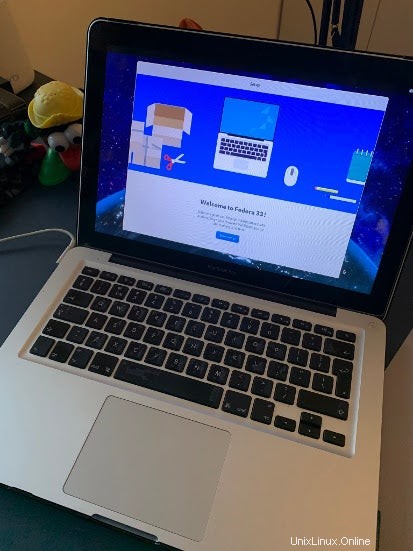
Das einzige, was fehlt, ist ein WLAN-Treiber, also lassen Sie Ihr Netzwerkkabel angeschlossen, um die Entwicklungspakete für den von Ihnen ausgeführten Kernel zu installieren und das broadcom-wl zu erstellen Treiber für diesen Kernel.
Überprüfen Sie die Karte, die Sie für WLAN benötigen:
$ lspci -vnn -d 14e4:Die Ausgabe enthält mehrere Elemente, darunter etwas wie:
Network controller [0280]: Broadcom Inc. and subsidiaries....
Subsystem: Apple Inc. AirPort Extreme...
Installieren Sie ein Repository, um das Broadcom-Zeug abzurufen:
$ su -c 'dnf install -y http://download1.rpmfusion.org/nonfree/fedora/rpmfusion-nonfree-release-$(rpm -E %fedora).noarch.rpm'
Der nächste Teil ist interessant:Wenn Sie sich den laufenden Kernel ansehen, sehen Sie v5.9.8-200.fc33 , aber Sie verwenden die Entwicklungs-Kernel-Pakete, um Ihren Broadcom-Wireless-Treiber zu erstellen. Sie müssen also v5.8.15-301.fc33 installieren (verfügbar zum Zeitpunkt dieses Schreibens). Überprüfen Sie sie mit uname -r , und listen Sie die installierten Kernelpakete mit sudo dnf list kernel auf :
$ sudo dnf list kernel
kernel.x86_64 5.8.15-301.fc33
kernel.x86_64 5.9.8-200.fc33
Installieren Sie die Entwicklungspakete:
$ sudo dnf install -y akmods kernel-devel-5.8.15-301.fc33
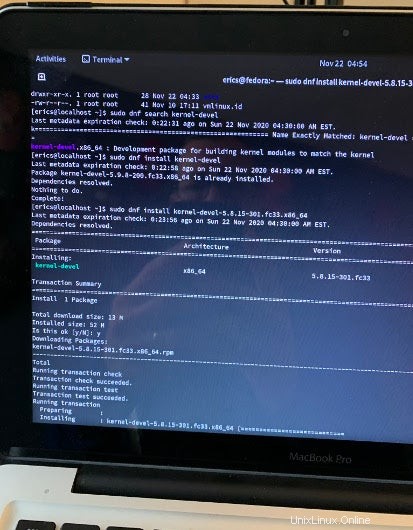
Installieren Sie das Wireless-Paket von Broadcom:
$ sudo dnf install -y broadcom-wlErstellen Sie das Kernelmodul:
$ sudo akmods
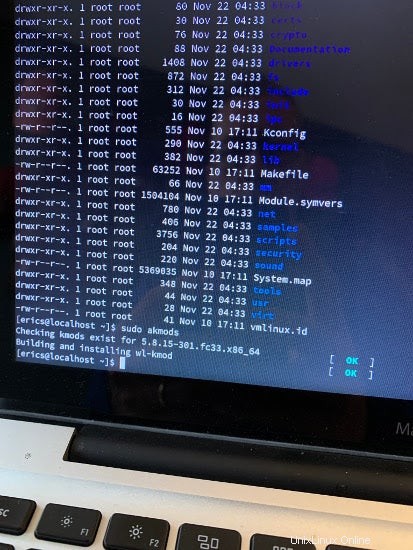
Starten Sie Ihren Computer neu und Sie sollten den Wireless-Treiber (wl ) mit:
$ lsmod | grep wlRichten Sie Ihre drahtlose Verbindung in Fedora ein:
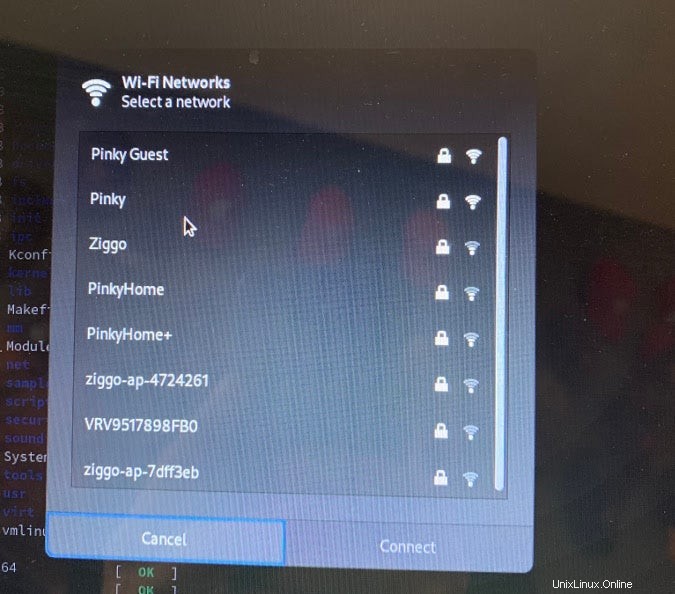
Dieser Artikel ist etwas ungewöhnlich für mich, aber ich hoffe, er hilft jemand anderem, das Wochenende mit etwas alter Hardware zu genießen!
Verlasse jetzt die ausgetretenen Pfade... installiere #Fedora an ein Macbook Pro von 2011. Wünsch mir Glück! pic.twitter.com/zlsESnq2Px
– Eric D. Schabell (@ericschabell) 22. November 2020
Dies erschien ursprünglich auf Schabell.org und wird mit Genehmigung erneut veröffentlicht.