Ich verwende VirtualBox häufig, um virtuelle Maschinen zum Testen neuer Versionen von Fedora, neuer Anwendungsprogramme und vieler Verwaltungstools wie Ansible zu erstellen. Ich habe sogar VirtualBox verwendet, um die Erstellung eines Windows-Gasthosts zu testen.
Ich habe Windows noch nie als primäres Betriebssystem auf einem meiner PCs oder sogar in einer VM verwendet, um eine obskure Aufgabe auszuführen, die mit Linux nicht erledigt werden kann. Ich arbeite jedoch freiwillig für eine Organisation, die ein Finanzprogramm verwendet, das Windows erfordert. Dieses Programm läuft auf dem Computer des Büroleiters unter Windows 10 Pro, das vorinstalliert war.
Diese Finanzanwendung ist nichts Besonderes und könnte leicht durch ein besseres Linux-Programm ersetzt werden, aber ich habe festgestellt, dass viele Buchhalter und Schatzmeister äußerst zögerlich sind, Änderungen vorzunehmen, sodass ich die Mitarbeiter in unserer Organisation noch nicht von einer Migration überzeugen konnte .
Diese Umstände, zusammen mit einer kürzlich aufgetretenen Sicherheitslücke, machten es sehr wünschenswert, den Host, auf dem Windows ausgeführt wird, in Fedora umzuwandeln und Windows und das Buchhaltungsprogramm in einer VM auf diesem Host auszuführen.
Es ist wichtig zu verstehen, dass ich aus mehreren Gründen eine extreme Abneigung gegen Windows habe. Die wichtigsten, die auf diesen Fall zutreffen, sind, dass ich es hassen würde, für eine weitere Windows-Lizenz – Windows 10 Pro kostet etwa 200 US-Dollar – zu bezahlen, um sie auf einer neuen VM zu installieren. Außerdem benötigt Windows 10 bei der Einrichtung auf einem neuen System oder nach einer Installation genügend Informationen, um es Crackern zu ermöglichen, die eigene Identität zu stehlen, sollte die Microsoft-Datenbank verletzt werden. Niemand sollte seinen Namen, seine Telefonnummer und sein Geburtsdatum angeben müssen, um Software zu registrieren.
Erste Schritte
Auf dem physischen Computer war bereits ein 240-GB-NVMe-m.2-Speichergerät im einzigen verfügbaren m.2-Steckplatz auf dem Motherboard installiert. Ich habe mich entschieden, eine neue SATA-SSD im Host zu installieren und die vorhandene SSD mit Windows darauf als Speichergerät für die Windows-VM zu verwenden. Kingston bietet auf seiner Website einen hervorragenden Überblick über verschiedene SSD-Geräte, Formfaktoren und Schnittstellen.
Weitere Linux-Ressourcen
- Spickzettel für Linux-Befehle
- Spickzettel für fortgeschrittene Linux-Befehle
- Kostenloser Online-Kurs:RHEL Technical Overview
- Spickzettel für Linux-Netzwerke
- SELinux-Spickzettel
- Spickzettel für allgemeine Linux-Befehle
- Was sind Linux-Container?
- Unsere neuesten Linux-Artikel
Dieser Ansatz bedeutete, dass ich keine komplett neue Installation von Windows oder einer der vorhandenen Anwendungssoftware durchführen musste. Es bedeutete auch, dass der Büroleiter, der an diesem Computer arbeitet, Linux für alle normalen Aktivitäten wie E-Mail, Webzugriff, Dokumenten- und Tabellenkalkulationserstellung mit LibreOffice verwenden würde. Dieser Ansatz erhöht das Sicherheitsprofil des Hosts. Die einzige Zeit, in der die Windows-VM verwendet wird, ist die Ausführung des Buchhaltungsprogramms.
Erstellen Sie zuerst eine Sicherungskopie
Bevor ich etwas anderes tat, erstellte ich ein Backup-ISO-Image des gesamten NVMe-Speichergeräts. Ich habe eine Partition auf einem externen 500-GB-USB-Speicherlaufwerk erstellt, darauf ein ext4-Dateisystem erstellt und diese Partition dann unter /mnt gemountet . Ich habe den dd verwendet Befehl zum Erstellen des Bildes.
Ich habe die neue 500-GB-SATA-SSD im Host installiert und den Fedora 32 Xfce-Spin von einem Live-USB darauf installiert. Beim ersten Neustart nach der Installation waren sowohl die Linux- als auch die Windows-Laufwerke im GRUB2-Startmenü verfügbar. An diesem Punkt könnte der Host zwischen Linux und Windows doppelt gebootet werden.
Ich suche überall im Internet nach Hilfe
Jetzt brauchte ich einige Informationen zum Erstellen einer VM, die eine physische Festplatte oder SSD als Speichergerät verwendet. Ich habe schnell viele Informationen dazu in der VirtualBox-Dokumentation und im Internet im Allgemeinen entdeckt. Obwohl mir die VirtualBox-Dokumentation beim Einstieg geholfen hat, ist sie nicht vollständig und lässt einige wichtige Informationen aus. Die meisten anderen Informationen, die ich im Internet gefunden habe, sind ebenfalls ziemlich unvollständig.
Mit etwas entscheidender Hilfe von einem unserer Opensource.com-Korrespondenten, Joshua Holm, war ich in der Lage, die Cruft zu durchbrechen und dies in einem wiederholbaren Verfahren zum Laufen zu bringen.
Damit es funktioniert
Dieses Verfahren ist eigentlich ziemlich einfach, obwohl ein arkaner Hack erforderlich ist, damit es funktioniert. Als ich für diesen Schritt bereit war, waren die Betriebssysteme Windows und Linux bereits vorhanden.
Zuerst habe ich die neueste Version von VirtualBox auf dem Linux-Host installiert. VirtualBox kann aus den Software-Repositorys vieler Distributionen, direkt aus dem Oracle VirtualBox-Repository oder durch Herunterladen der gewünschten Paketdatei von der VirtualBox-Website und lokale Installation installiert werden. Ich habe mich entschieden, die AMD64-Version herunterzuladen, die eigentlich ein Installationsprogramm und kein Paket ist. Ich verwende diese Version, um ein Problem zu umgehen, das nichts mit diesem bestimmten Projekt zu tun hat.
Der Installationsvorgang erstellt immer einen vboxusers Gruppe in /etc/group . Ich habe die Benutzer, die diese VM ausführen sollen, zu den vboxusers hinzugefügt und Festplatte Gruppen in /etc/group . Es ist wichtig, dieselben Benutzer zum Laufwerk hinzuzufügen Gruppe, da VirtualBox als der Benutzer ausgeführt wird, der es gestartet hat, und außerdem direkten Zugriff auf /dev/sdx benötigt spezielle Gerätedatei, um in diesem Szenario zu funktionieren. Hinzufügen von Benutzern zum Laufwerk Gruppe bietet diese Zugriffsebene, die sie sonst nicht hätten.
Dann habe ich ein Verzeichnis zum Speichern der VMs erstellt und ihm den Besitz von root.vboxusers gegeben und 775 Berechtigungen. Ich habe /vms verwendet für das Verzeichnis, aber es könnte alles sein, was Sie wollen. Standardmäßig erstellt VirtualBox neue virtuelle Maschinen in einem Unterverzeichnis des Benutzers, der die VM erstellt. Das würde es unmöglich machen, den Zugriff auf die VM unter mehreren Benutzern zu teilen, ohne eine massive Sicherheitslücke zu schaffen. Das Platzieren des VM-Verzeichnisses an einem zugänglichen Ort ermöglicht die gemeinsame Nutzung der VMs.
Ich habe den VirtualBox Manager als Nicht-Root-Benutzer gestartet. Ich habe dann die VirtualBox Preferences ==> General verwendet Menü, um den Standardordner des Computers auf das Verzeichnis /vms festzulegen .
Ich habe die VM ohne virtuelle Festplatte erstellt. Der Typ sollte Windows sein , und die Version sollte auf Windows 10 64-Bit eingestellt sein . Legen Sie eine angemessene Menge an RAM für die VM fest, aber dies kann später geändert werden, solange die VM ausgeschaltet ist. Auf der Festplatte Seite der Installation habe ich "Keine virtuelle Festplatte hinzufügen" gewählt und auf Erstellen geklickt . Die neue VM wurde im VirtualBox Manager-Fenster angezeigt. Bei diesem Verfahren wurde auch /vms/Test1 erstellt Verzeichnis.
Ich habe dies mit Erweitert gemacht Menü und führten alle Konfigurationen auf einer einzigen Seite durch, wie in Abbildung 1 zu sehen. Der geführte Modus erhält die gleichen Informationen, erfordert aber mehr Klicks, um durch ein Fenster für jedes Konfigurationselement zu gehen. Es bietet zwar etwas mehr Hilfetext, aber das habe ich nicht gebraucht.
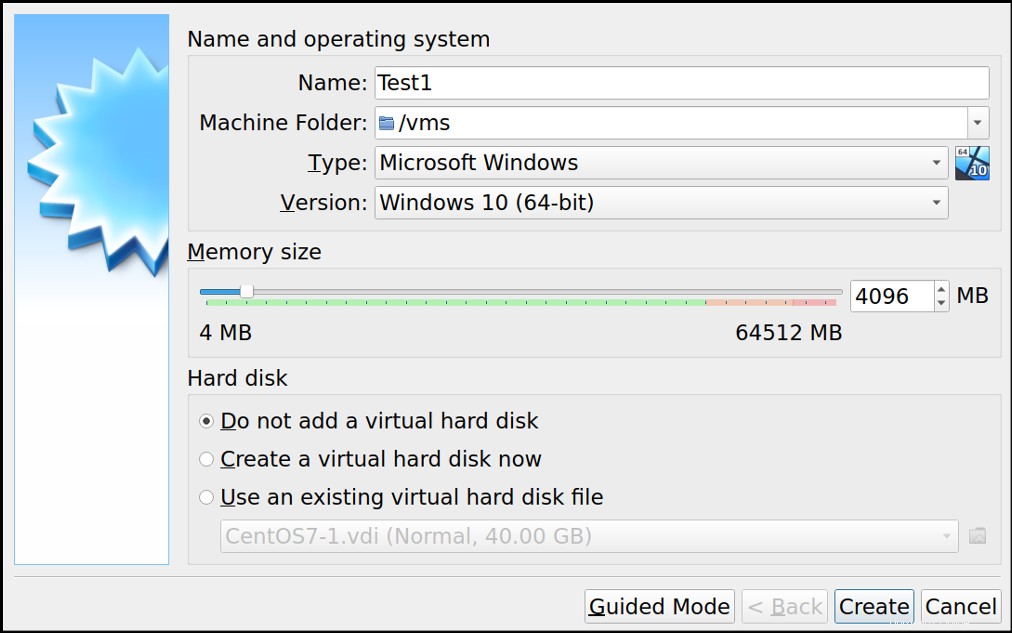
Abbildung 1:Erstellen Sie eine neue virtuelle Maschine, aber fügen Sie keine Festplatte hinzu.
Dann musste ich wissen, welches Gerät von Linux dem rohen Windows-Laufwerk zugewiesen wurde. Verwenden Sie als root in einer Terminalsitzung das lshw Befehl, um die Gerätezuweisung für die Windows-Festplatte zu ermitteln. In diesem Fall ist das Gerät, das das gesamte Speichergerät darstellt, /dev/sdb .
# lshw -short -class disk,volume
H/W path Device Class Description
=========================================================
/0/100/17/0 /dev/sda disk 500GB CT500MX500SSD1
/0/100/17/0/1 volume 2047MiB Windows FAT volume
/0/100/17/0/2 /dev/sda2 volume 4GiB EXT4 volume
/0/100/17/0/3 /dev/sda3 volume 459GiB LVM Physical Volume
/0/100/17/1 /dev/cdrom disk DVD+-RW DU-8A5LH
/0/100/17/0.0.0 /dev/sdb disk 256GB TOSHIBA KSG60ZMV
/0/100/17/0.0.0/1 /dev/sdb1 volume 649MiB Windows FAT volume
/0/100/17/0.0.0/2 /dev/sdb2 volume 127MiB reserved partition
/0/100/17/0.0.0/3 /dev/sdb3 volume 236GiB Windows NTFS volume
/0/100/17/0.0.0/4 /dev/sdb4 volume 989MiB Windows NTFS volume
[root@office1 etc]#
Anstelle eines virtuellen Speichergeräts im Verzeichnis /vms/Test1 Verzeichnis muss VirtualBox eine Möglichkeit haben, die physische Festplatte zu identifizieren, von der es booten soll. Diese Identifizierung erfolgt durch Erstellen einer *.vmdk -Datei, die auf die rohe physische Festplatte verweist, die als Speichergerät für die VM verwendet wird. Als Nicht-Root-Benutzer habe ich ein vmdk erstellt Datei, die auf das gesamte Windows-Gerät verweist, /dev/sdb .
$ VBoxManage internalcommands createrawvmdk -filename /vms/Test1/Test1.vmdk -rawdisk /dev/sdb
RAW host disk access VMDK file /vms/Test1/Test1.vmdk created successfully.
Ich habe dann den VirtualBox Manager File ==> Virtual Media Manager verwendet Dialogfeld zum Hinzufügen des vmdk disk auf die verfügbaren Festplatten. Ich habe auf Hinzufügen geklickt , und die Standardeinstellung /vms Speicherort wurde im Dateiverwaltungsdialog angezeigt. Ich habe den Test1 ausgewählt Verzeichnis und dann die Test1.vmdk Datei. Ich habe dann auf Öffnen geklickt , und die Test1.vmdk Datei wurde in der Liste der verfügbaren Festplatten angezeigt. Ich habe es ausgewählt und auf Schließen geklickt .
Der nächste Schritt bestand darin, diese vmdk hinzuzufügen disk auf die Speichergeräte für unsere VM. Im Einstellungsmenü für die Test1-VM , habe ich Speicher ausgewählt und auf das Symbol geklickt, um eine Festplatte hinzuzufügen. Dadurch wurde ein Dialogfeld geöffnet, in dem Test1vmdk angezeigt wurde virtuelle Festplattendatei in einer Liste mit dem Titel Nicht angehängt. Ich habe diese Datei ausgewählt und auf Auswählen geklickt Taste. Dieses Gerät wird jetzt in der Liste der Speichergeräte angezeigt, die mit der Test1-VM verbunden sind . Das einzige andere Speichergerät auf dieser VM ist ein leeres CD/DVD-ROM-Laufwerk.
Ich habe auf OK geklickt um das Hinzufügen dieses Geräts zur VM abzuschließen.
Es musste noch ein Element konfiguriert werden, bevor die neue VM funktionieren würde. Verwenden der VirtualBox Manager-Einstellungen Dialogfeld für die Test1-VM , navigierte ich zum System ==> Motherboard Seite und setzen Sie ein Häkchen in das Kästchen für EFI aktivieren . Wenn Sie dies nicht tun, generiert VirtualBox einen Fehler, der besagt, dass es kein bootfähiges Medium finden kann, wenn Sie versuchen, diese VM zu booten.
Die virtuelle Maschine bootet jetzt von der rohen Windows 10-Festplatte. Ich konnte mich jedoch nicht anmelden, weil ich auf diesem System kein reguläres Konto hatte und ich auch keinen Zugriff auf das Passwort für das Windows-Administratorkonto hatte.
Laufwerk entsperren
Nein, in diesem Abschnitt geht es nicht darum, die Verschlüsselung der Festplatte zu knacken. Vielmehr geht es darum, das Passwort für eines der vielen Windows-Administratorkonten zu umgehen, das niemand in der Organisation hatte.
Obwohl ich die Windows-VM booten konnte, konnte ich mich nicht anmelden, weil ich kein Konto auf diesem Host hatte und es eine schreckliche Sicherheitsverletzung ist, Leute nach ihren Passwörtern zu fragen. Trotzdem musste ich mich bei der VM anmelden, um die VirtualBox Guest Additions zu installieren , was eine nahtlose Erfassung und Freigabe des Mauszeigers ermöglichen würde, es mir ermöglichen würde, die Größe der VM auf eine Größe von mehr als 1024 x 768 zu ändern und in Zukunft normale Wartungsarbeiten durchzuführen.
Dies ist ein perfekter Anwendungsfall für die Linux-Funktion zum Ändern von Benutzerpasswörtern. Obwohl ich zu Beginn auf das Konto des vorherigen Administrators zugreife, wird er dieses System in diesem Fall nicht mehr unterstützen, und ich kann sein Passwort oder die Muster, die er verwendet, um sie zu generieren, nicht erkennen. Ich werde einfach das Passwort für den vorherigen Systemadministrator löschen.
Es gibt ein sehr nettes Open-Source-Softwaretool speziell für diese Aufgabe. Auf dem Linux-Host habe ich chntpw installiert , was wahrscheinlich für so etwas wie "Change NT Password" steht.
# dnf -y install chntpwIch habe die VM ausgeschaltet und dann /dev/sdb3 gemountet Partition auf /mnt . Ich habe festgestellt, dass /dev/sdb3 ist die richtige Partition, weil es die erste große NTFS-Partition ist, die ich in der Ausgabe von lshw gesehen habe Befehl, den ich zuvor ausgeführt habe. Achten Sie darauf, die Partition nicht zu mounten, während die VM läuft; Dies könnte zu einer erheblichen Beschädigung der Daten auf dem VM-Speichergerät führen. Beachten Sie, dass die korrekte Partition auf anderen Hosts unterschiedlich sein kann.
Navigieren Sie zu /mnt/Windows/System32/config Verzeichnis. Das chntpw Dienstprogramm funktioniert nicht, wenn dies nicht das aktuelle Arbeitsverzeichnis (PWD) ist. Starten Sie das Programm.
# chntpw -i SAM
chntpw version 1.00 140201, (c) Petter N Hagen
Hive <SAM> name (from header): <\SystemRoot\System32\Config\SAM>
ROOT KEY at offset: 0x001020 * Subkey indexing type is: 686c <lh>
File size 131072 [20000] bytes, containing 11 pages (+ 1 headerpage)
Used for data: 367/44720 blocks/bytes, unused: 14/24560 blocks/bytes.
<>========<> chntpw Main Interactive Menu <>========<>
Loaded hives: <SAM>
1 - Edit user data and passwords
2 - List groups
- - -
9 - Registry editor, now with full write support!
q - Quit (you will be asked if there is something to save)
What to do? [1] ->
Das chntpw Der Befehl verwendet eine TUI (Text User Interface), die eine Reihe von Menüoptionen bereitstellt. Wenn einer der primären Menüpunkte ausgewählt wird, wird normalerweise ein sekundäres Menü angezeigt. Den eindeutigen Menünamen folgend habe ich zuerst den Menüpunkt 1 gewählt .
What to do? [1] -> 1
===== chntpw Edit User Info & Passwords ====
| RID -|---------- Username ------------| Admin? |- Lock? --|
| 01f4 | Administrator | ADMIN | dis/lock |
| 03ec | john | ADMIN | dis/lock |
| 01f7 | DefaultAccount | | dis/lock |
| 01f5 | Guest | | dis/lock |
| 01f8 | WDAGUtilityAccount | | dis/lock |
Please enter user number (RID) or 0 to exit: [3e9]
Als Nächstes habe ich unser Administratorkonto john ausgewählt , indem Sie an der Eingabeaufforderung die RID eingeben. Dies zeigt Informationen über den Benutzer an und bietet zusätzliche Menüpunkte zur Verwaltung des Kontos.
Please enter user number (RID) or 0 to exit: [3e9] 03eb
================= USER EDIT ====================
RID : 1003 [03eb]
Username: john
fullname:
comment :
homedir :
00000221 = Users (which has 4 members)
00000220 = Administrators (which has 5 members)
Account bits: 0x0214 =
[ ] Disabled | [ ] Homedir req. | [ ] Passwd not req. |
[ ] Temp. duplicate | [X] Normal account | [ ] NMS account |
[ ] Domain trust ac | [ ] Wks trust act. | [ ] Srv trust act |
[X] Pwd don't expir | [ ] Auto lockout | [ ] (unknown 0x08) |
[ ] (unknown 0x10) | [ ] (unknown 0x20) | [ ] (unknown 0x40) |
Failed login count: 0, while max tries is: 0
Total login count: 47
- - - - User Edit Menu:
1 - Clear (blank) user password
2 - Unlock and enable user account [probably locked now]
3 - Promote user (make user an administrator)
4 - Add user to a group
5 - Remove user from a group
q - Quit editing user, back to user select
Select: [q] > 2
An dieser Stelle habe ich den Menüpunkt 2 gewählt , „Benutzerkonto entsperren und aktivieren“, wodurch das Passwort gelöscht wird und ich mich ohne Passwort anmelden kann. Übrigens – dies ist ein automatischer Login. Daraufhin habe ich das Programm verlassen. Unmounten Sie /mnt bevor Sie fortfahren.
Ich weiß, ich weiß, aber warum nicht! Ich habe die Sicherheit auf diesem Laufwerk und Host bereits umgangen, also spielt es keine Rolle. Zu diesem Zeitpunkt habe ich mich beim alten Administratorkonto angemeldet und ein neues Konto mit einem sicheren Passwort für mich erstellt. Ich habe mich dann als ich selbst angemeldet und das alte Admin-Konto gelöscht, damit es niemand anderes verwenden kann.
Es gibt auch Anleitungen im Internet für die Verwendung des Windows-Administratorkontos (01f4 in der Liste oben). Ich hätte das Passwort für dieses Konto löschen oder ändern können, wenn kein organisatorisches Administratorkonto vorhanden gewesen wäre. Beachten Sie auch, dass dieses Verfahren von einem Live-USB ausgeführt werden kann, das auf dem Zielhost ausgeführt wird.
Reaktivierung von Windows
Also hatte ich jetzt die Windows-SSD als VM auf meinem Fedora-Host laufen. In einer frustrierenden Wendung der Ereignisse zeigte Windows jedoch nach einigen Stunden eine Warnmeldung an, die darauf hinwies, dass ich „Windows aktivieren“ musste.
Nachdem ich viele weitere Sackgassen-Webseiten verfolgt hatte, gab ich es schließlich auf, mit einem vorhandenen Code zu reaktivieren, da er irgendwie zerstört worden zu sein schien. Als ich schließlich versuchte, einer der virtuellen Online-Support-Chat-Sitzungen zu folgen, zeigte die virtuelle „Get help“-Anwendung an, dass meine Instanz von Windows 10 Pro bereits aktiviert war. Wie kann das sein? Es wollte ständig, dass ich es aktiviere, aber als ich es versuchte, sagte es, es sei bereits aktiviert.
Oder nicht
Als ich drei Tage lang mehrere Stunden mit Recherchen und Experimenten verbracht hatte, beschloss ich, zum Booten der ursprünglichen SSD in Windows zurückzukehren und zu einem späteren Zeitpunkt darauf zurückzukommen. Aber dann verlangte Windows – selbst wenn es vom ursprünglichen Speichergerät gebootet wurde – erneut aktiviert zu werden.
Die Suche auf der Support-Website von Microsoft war nicht hilfreich. Nachdem ich mich mit dem gleichen automatisierten Support wie zuvor herumschlagen musste, rief ich die angegebene Telefonnummer an, nur um von einem automatisierten Antwortsystem zu erfahren, dass der gesamte Support für Windows 10 Pro nur über das Internet bereitgestellt wurde. Inzwischen war ich fast einen Tag zu spät damit, den Computer wieder zum Laufen zu bringen und im Büro zu installieren.
Zurück in die Zukunft
Ich habe es schließlich aufgesaugt, eine Kopie von Windows 10 Home gekauft – für etwa 120 US-Dollar – und eine VM mit einem virtuellen Speichergerät erstellt, auf dem ich es installieren kann.
Ich habe eine große Anzahl von Dokumenten- und Tabellenkalkulationsdateien in das Home-Verzeichnis des Büroleiters kopiert. Ich habe das eine Windows-Programm, das wir brauchen, neu installiert und mit dem Büroleiter überprüft, ob es funktioniert und alle Daten vorhanden sind.
Abschließende Gedanken
Mein Ziel wurde also erreicht, buchstäblich einen Tag zu spät und etwa 120 $ zu wenig, aber mit einem eher standardmäßigen Ansatz. Ich nehme noch ein paar Anpassungen an den Berechtigungen vor und stelle das Thunderbird-Adressbuch wieder her; Ich habe einige CSV-Backups, mit denen ich arbeiten kann, aber die *.mab Dateien enthalten nur sehr wenige Informationen auf dem Windows-Laufwerk. Ich habe sogar den find von Linux verwendet Befehl, alle auf dem ursprünglichen Speichergerät zu finden.
Ich ging eine Reihe von Kaninchenlöchern hinunter und musste mich jedes Mal herausziehen und von vorne beginnen. Ich stieß auf Probleme, die nicht direkt mit diesem Projekt zu tun hatten, aber meine Arbeit daran beeinträchtigten. Zu diesen Problemen gehörten interessante Dinge wie das Mounten der Windows-Partition auf /mnt auf meiner Linux-Box und eine Meldung erhalten, dass die Partition von Windows nicht ordnungsgemäß geschlossen wurde (ja – auf meinem Linux-Host) und dass die Inkonsistenz behoben wurde. Nicht einmal Windows konnte dies nach mehreren Neustarts durch seinen sogenannten "Wiederherstellungsmodus" tun.
Vielleicht sind Ihnen einige Hinweise in den Ausgabedaten von chntpw aufgefallen Nützlichkeit. Ich habe aus Sicherheitsgründen einige der anderen Benutzerkonten entfernt, die auf meinem Host angezeigt wurden, aber ich habe aus diesen Informationen gesehen, dass alle Benutzer Administratoren waren. Das habe ich natürlich geändert. Ich bin immer noch überrascht von den schlechten Verwaltungspraktiken, denen ich begegne, aber ich denke, ich sollte es nicht sein.
Am Ende war ich gezwungen, eine Lizenz zu kaufen, aber eine, die zumindest etwas günstiger war als das Original. Eine Sache, die ich weiß, ist, dass der Linux-Teil davon perfekt funktionierte, nachdem ich alle notwendigen Informationen gefunden hatte. Das Problem betraf die Windows-Aktivierung. Einigen von Ihnen ist es vielleicht gelungen, Windows wieder zu aktivieren. Wenn ja, würde ich trotzdem gerne wissen, wie Sie es gemacht haben, also fügen Sie bitte Ihre Erfahrungen in den Kommentaren hinzu.
Dies ist ein weiterer Grund, warum ich Windows nicht mag und Linux immer nur auf meinen eigenen Systemen verwende. Das ist auch einer der Gründe, warum ich alle Computer der Organisation auf Linux umstelle. Es braucht nur Zeit und Überzeugungsarbeit. Wir haben nur noch dieses eine Buchhaltungsprogramm übrig, und ich muss mit der Schatzmeisterin zusammenarbeiten, um eines zu finden, das für sie funktioniert. Ich verstehe das – ich mag meine eigenen Tools und ich brauche sie, damit sie so funktionieren, wie es für mich am besten ist.