Wenn Sie mit verschiedenen Betriebssystemen arbeiten, ist es praktisch, Dateien zwischen ihnen gemeinsam nutzen zu können. Dieser Artikel erklärt, wie Sie den Dateizugriff zwischen Linux (Fedora 33) und Windows 10 mit Samba und mount.cifs einrichten.
Samba ist die Linux-Implementierung des SMB/CIFS-Protokolls und ermöglicht den direkten Zugriff auf freigegebene Ordner und Drucker über ein Netzwerk. Mount.cifs ist Teil der Samba-Suite und ermöglicht das Mounten des CIFS-Dateisystems unter Linux.
Achtung :Diese Anweisungen gelten für die gemeinsame Nutzung von Dateien in Ihrem privaten lokalen Netzwerk oder in einem virtualisierten Host-Only-Netzwerk zwischen einem Linux-Hostcomputer und einem virtualisierten Windows-Gast. Betrachten Sie diesen Artikel nicht als Richtlinie für Ihr Unternehmensnetzwerk, da er die notwendigen Überlegungen zur Cybersicherheit nicht umsetzt.
Zugriff auf Linux von Windows aus
In diesem Abschnitt wird erläutert, wie Sie vom Windows-Datei-Explorer aus auf das Linux-Home-Verzeichnis eines Benutzers zugreifen.
1. Samba installieren und konfigurieren
Beginnen Sie auf Ihrem Linux-System mit der Installation von Samba:
dnf install samba
Samba ist ein System-Daemon und seine Konfigurationsdatei befindet sich in /etc/samba/smb.conf . Die Standardkonfiguration sollte funktionieren. Wenn nicht, sollte diese minimale Konfiguration ausreichen:
[global]
workgroup = SAMBA
server string = %h server (Samba %v)
invalid users = root
security = user
[homes]
comment = Home Directories
browseable = no
valid users = %S
writable = yes
Eine detaillierte Beschreibung der Parameter finden Sie im Abschnitt smb.conf auf der Website des Projekts.
2. Ändern Sie LinuxSE
Wenn Ihre Linux-Distribution durch SELinux geschützt ist (wie es Fedora ist), müssen Sie Samba aktivieren, um auf das Home-Verzeichnis des Benutzers zugreifen zu können:
setsebool -P samba_enable_home_dirs onPrüfen Sie, ob der Wert gesetzt ist, indem Sie Folgendes eingeben:
getsebool samba_enable_home_dirsIhre Ausgabe sollte wie folgt aussehen:

3. Aktivieren Sie Ihren Benutzer
Samba verwendet eine Reihe von Benutzern und Passwörtern, die die Berechtigung haben, sich zu verbinden. Fügen Sie Ihren Linux-Benutzer zum Satz hinzu, indem Sie Folgendes eingeben:
smbpasswd -a <your-user>Sie werden nach einem Passwort gefragt. Dies ist ein völlig neues Passwort; es ist nicht das aktuelle Passwort für Ihr Konto. Geben Sie das Passwort ein, mit dem Sie sich bei Samba anmelden möchten.
So erhalten Sie eine Liste der zulässigen Benutzertypen:
pdbedit -L -vEntfernen Sie einen Benutzer, indem Sie Folgendes eingeben:
smbpasswd -x <user-name>4. Starten Sie Samba
Da Samba ein System-Daemon ist, können Sie es auf Fedora starten mit:
systemctl start smbDies startet Samba für die aktuelle Sitzung. Wenn Sie möchten, dass Samba beim Systemstart automatisch gestartet wird, geben Sie Folgendes ein:
systemctl enable smb
Auf einigen Systemen ist der Samba-Daemon als smbd registriert .
4. Konfigurieren Sie die Firewall
Standardmäßig wird Samba von Ihrer Firewall blockiert. Erlauben Sie Samba, dauerhaft auf das Netzwerk zuzugreifen, indem Sie die Firewall konfigurieren.
Sie können dies auf der Befehlszeile tun mit:
firewall-cmd --add-service=samba --permanentOder Sie machen es grafisch mit dem Firewall-Config-Tool:
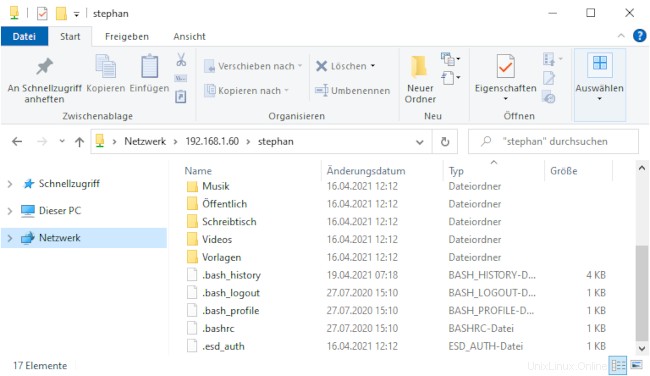
5. Greifen Sie von Windows aus auf Samba zu
Öffnen Sie in Windows den Datei-Explorer. Geben Sie in die Adresszeile zwei Backslashes ein, gefolgt von der Adresse Ihres Linux-Rechners (IP-Adresse oder Hostname):
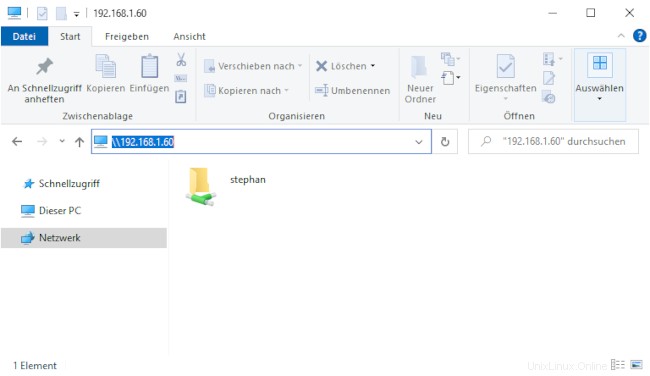
Sie werden nach Ihren Anmeldeinformationen gefragt. Geben Sie die Kombination aus Nutzername und Passwort aus Schritt 3 ein. Sie sollten jetzt auf Ihrem Linux-Computer auf Ihr Home-Verzeichnis zugreifen können:
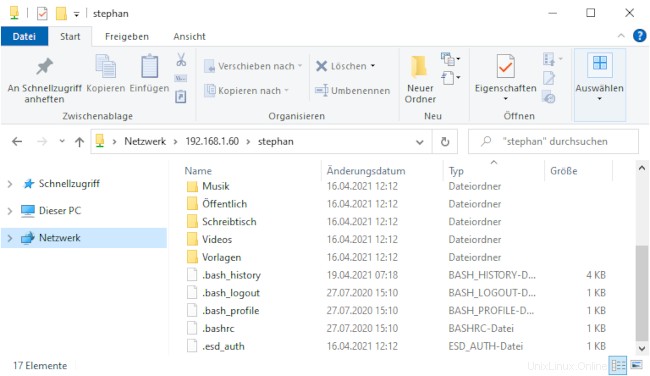
Von Linux aus auf Windows zugreifen
Die folgenden Schritte erläutern, wie Sie von Linux aus auf einen freigegebenen Windows-Ordner zugreifen. Um sie zu implementieren, benötigen Sie Administratorrechte auf Ihrem Windows-Benutzerkonto.
1. Dateifreigabe aktivieren
Öffnen Sie das Netzwerk- und Freigabecenter entweder durch Klicken auf das
Windows-Schaltfläche > Einstellungen > Netzwerk &Internet
oder indem Sie mit der rechten Maustaste auf das kleine Monitorsymbol unten rechts in Ihrer Taskleiste klicken:
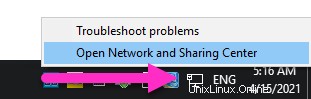
Suchen Sie in dem sich öffnenden Fenster die Verbindung, die Sie verwenden möchten, und notieren Sie sich ihr Profil. Ich habe Ethernet 3 verwendet , das als Öffentliches Netzwerk gekennzeichnet ist .
Achtung :Erwägen Sie, das Verbindungsprofil Ihres lokalen Computers auf Privat zu ändern wenn Ihr PC häufig mit öffentlichen Netzwerken verbunden ist.
Merken Sie sich Ihr Netzwerkprofil und klicken Sie auf Erweiterte Freigabeeinstellungen ändern :
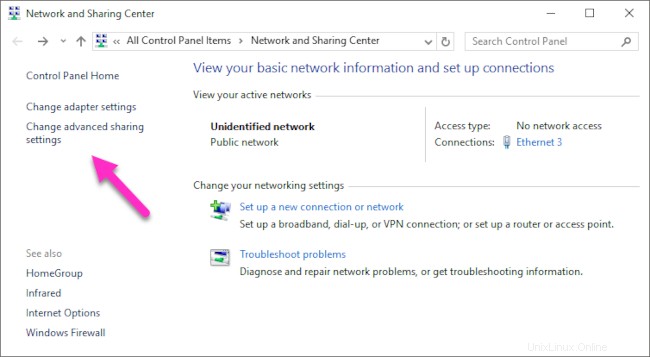
Wählen Sie das Profil aus, das Ihrer Verbindung entspricht, und aktivieren Sie die Netzwerkerkennung und Datei- und Druckerfreigabe :
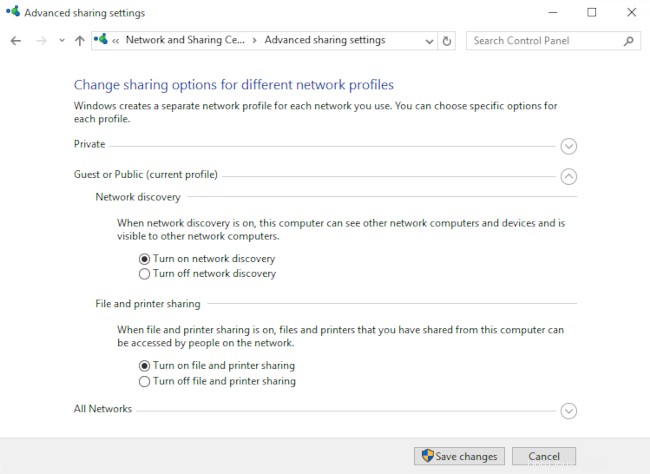
2. Definieren Sie einen freigegebenen Ordner
Öffnen Sie das Kontextmenü, indem Sie mit der rechten Maustaste auf den Ordner klicken, den Sie freigeben möchten, und navigieren Sie zu Zugriff gewähren auf , und wählen Sie Bestimmte Personen... aus :
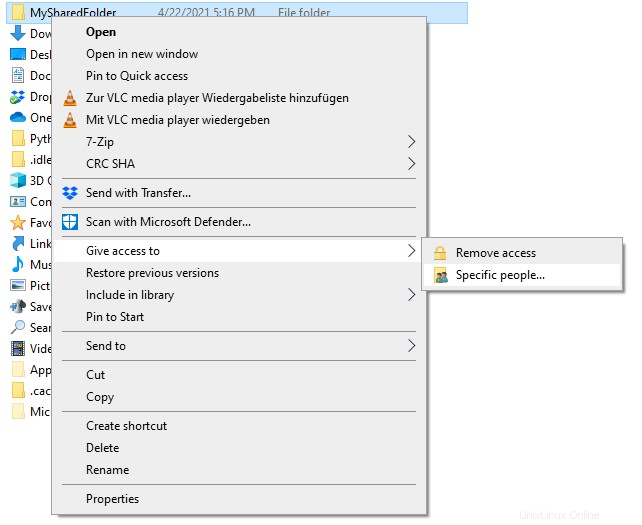
Überprüfen Sie, ob Ihr aktueller Benutzername auf der Liste steht. Klicken Sie auf Teilen um diesen Ordner als freigegeben zu kennzeichnen:
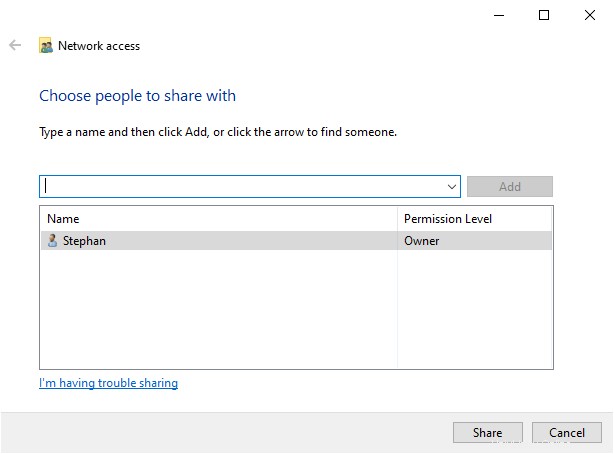
Sie können eine Liste aller freigegebenen Ordner anzeigen, indem Sie \\localhost eingeben in der Adresszeile des Datei-Explorers:
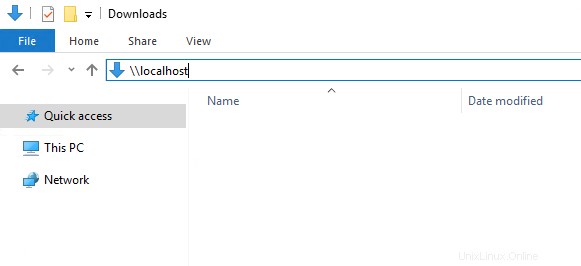
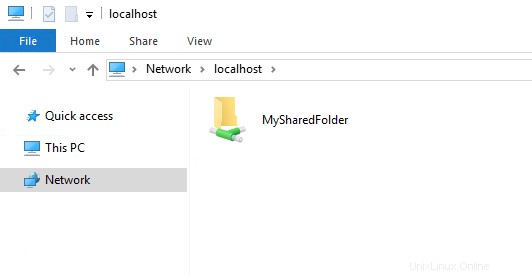
3. Mounten Sie den freigegebenen Ordner unter Linux
Gehen Sie zurück zu Ihrem Linux-System, öffnen Sie eine Befehlsshell und erstellen Sie einen neuen Ordner, in dem Sie die Windows-Freigabe bereitstellen möchten:
mkdir ~/WindowsShareDas Mounten von Windows-Freigaben erfolgt mit mount.cifs, das standardmäßig installiert werden sollte. Um Ihren freigegebenen Ordner vorübergehend bereitzustellen, verwenden Sie:
sudo mount.cifs //<address-of-windows-pc>/MySharedFolder ~/WindowsShare/ -o user=<Windows-user>,uid=$UIDIn diesem Befehl:
<address-of-windows-pc>ist die Adressinformation des Windows-PCs (IP oder Hostname)<Windows-user>ist der Benutzer, der auf den freigegebenen Ordner zugreifen darf (ab Schritt 2)
Sie werden nach Ihrem Windows-Passwort gefragt. Geben Sie es ein und Sie können mit Ihrem normalen Linux-Benutzer auf den freigegebenen Ordner unter Windows zugreifen.
So heben Sie die Bereitstellung des freigegebenen Ordners auf:
sudo umount ~/WindowsShare/
Weitere Linux-Ressourcen
- Spickzettel für Linux-Befehle
- Spickzettel für fortgeschrittene Linux-Befehle
- Kostenloser Online-Kurs:RHEL Technical Overview
- Spickzettel für Linux-Netzwerke
- SELinux-Spickzettel
- Spickzettel für allgemeine Linux-Befehle
- Was sind Linux-Container?
- Unsere neuesten Linux-Artikel
Sie können einen freigegebenen Windows-Ordner auch beim Systemstart bereitstellen. Befolgen Sie diese Schritte, um Ihr System entsprechend zu konfigurieren.
Zusammenfassung
Hier wird gezeigt, wie Sie einen temporären Zugriff auf freigegebene Ordner einrichten, der nach jedem Start erneuert werden muss. Es ist relativ einfach, diese Konfiguration für einen dauerhaften Zugriff zu ändern. Da ich oft zwischen verschiedenen Systemen hin und her wechsle, finde ich es unglaublich praktisch, einen direkten Dateizugriff einzurichten.