In meinem Artikel über das Identifizieren von Linux-Leistungsengpässen mithilfe von Open-Source-Tools habe ich einige einfache Möglichkeiten zur Überwachung der Linux-Leistung mithilfe von Open-Source-Tools für grafische Benutzeroberflächen (GUI) erläutert. Ich habe mich darauf konzentriert, Leistungsengpässe zu identifizieren , Situationen, in denen eine Hardwareressource an ihre Grenzen stößt und die Leistung Ihres PCs beeinträchtigt.
Wie können Sie einen Leistungsengpass beheben? Sie könnten die Anwendungen oder die Systemsoftware optimieren. Oder Sie könnten effizientere Apps ausführen. Sie könnten sogar Ihr Verhalten mit Ihrem Computer ändern, indem Sie beispielsweise Hintergrundprogramme außerhalb der Geschäftszeiten planen.
Sie können die Leistung Ihres PCs auch durch ein Hardware-Upgrade verbessern. Dieser Artikel konzentriert sich auf die Upgrades, die sich am meisten auszahlen.
Open-Source-Tools sind der Schlüssel. GUI-Tools helfen Ihnen, Ihr System zu überwachen, um vorherzusagen, welche Hardwareverbesserungen effektiv sein werden. Andernfalls könnten Sie Hardware kaufen und feststellen, dass sie die Leistung nicht verbessert. Nach einem Upgrade helfen diese Tools auch dabei, zu überprüfen, ob das Upgrade die erwarteten Vorteile gebracht hat.
Dieser Artikel beschreibt einen einfachen Ansatz für PC-Hardware-Upgrades. Die "geheime Zutat" sind Open-Source-GUI-Tools.
So aktualisieren Sie den Arbeitsspeicher
Weitere Linux-Ressourcen
- Spickzettel für Linux-Befehle
- Spickzettel für fortgeschrittene Linux-Befehle
- Kostenloser Online-Kurs:RHEL Technical Overview
- Spickzettel für Linux-Netzwerke
- SELinux-Spickzettel
- Spickzettel für allgemeine Linux-Befehle
- Was sind Linux-Container?
- Unsere neuesten Linux-Artikel
Vor Jahren waren Speicher-Upgrades ein Kinderspiel. Das Hinzufügen von Speicher verbesserte fast immer die Leistung.
Heute ist das nicht mehr der Fall. PCs verfügen über viel mehr Speicher, und Linux nutzt ihn sehr effizient. Wenn Sie Speicher kaufen, den Ihr System nicht benötigt, haben Sie Geld verschwendet.
Sie sollten also einige Zeit damit verbringen, Ihren Computer zu überwachen, um zu sehen, ob eine Speicheraufrüstung seine Leistung verbessert. Beobachten Sie beispielsweise die Speichernutzung, während Sie Ihrem typischen Tag nachgehen. Und überprüfen Sie unbedingt, was bei speicherintensiven Workloads passiert.
Eine Vielzahl von Open-Source-Tools kann bei dieser Überwachung helfen, aber ich werde den GNOME-Systemmonitor verwenden. Es ist in den meisten Linux-Repositories verfügbar.
Wenn Sie den System Monitor starten, werden seine Ressourcen Panel zeigt diese Ausgabe an:
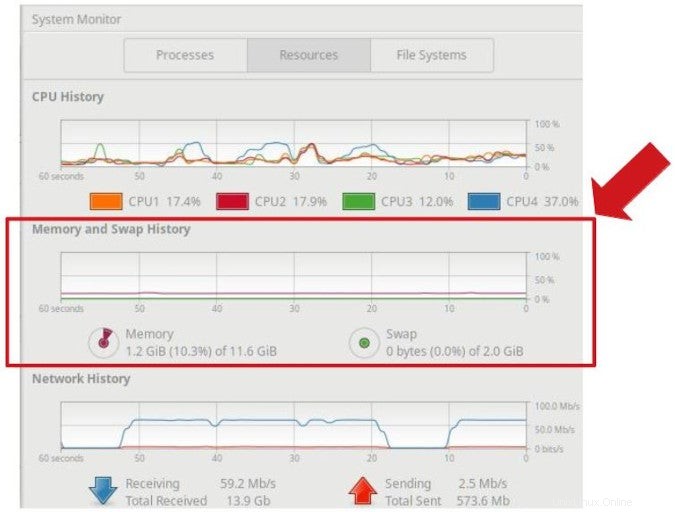
In der Mitte des Bildschirms wird die Speichernutzung angezeigt. Swap ist Speicherplatz, den Linux verwendet, wenn der Arbeitsspeicher knapp wird. Linux erhöht den Arbeitsspeicher effektiv, indem es Swap als langsamere Erweiterung des Arbeitsspeichers verwendet.
Da die Auslagerung langsamer als der Arbeitsspeicher ist, wird die Leistung Ihres Computers durch Hinzufügen von Arbeitsspeicher verbessert, wenn die Auslagerungsaktivität erheblich wird. Wie viel Verbesserung Sie erzielen, hängt von der Menge der Austauschaktivitäten und der Geschwindigkeit Ihres Austauschgeräts ab.
Wenn viel Auslagerungsspeicher verwendet wird, erhalten Sie eine größere Leistungsverbesserung durch Hinzufügen von Speicher, als wenn nur eine kleine Menge Auslagerungsspeicher verwendet wird.
Und wenn sich Swap auf einer langsamen mechanischen Festplatte befindet, werden Sie durch Hinzufügen von Speicher eine größere Verbesserung feststellen, als wenn sich Swap auf der schnellsten verfügbaren Solid-State-Festplatte befindet.
Hier ist ein Beispiel dafür, wann Speicher hinzugefügt werden sollte. Dieser Computer zeigt eine erhöhte Auslagerungsaktivität, nachdem die Speicherauslastung 80 % erreicht hat. Es reagiert nicht mehr, wenn die Speichernutzung 90 % übersteigt:
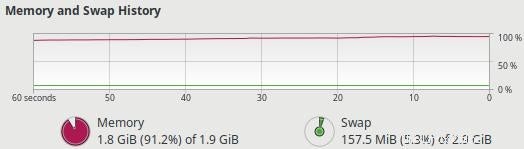
So führen Sie ein Speicherupgrade durch
Bevor Sie ein Upgrade durchführen, müssen Sie bestimmen, wie viele Speichersteckplätze Sie haben, wie viele offen sind, welche Arten von Speichersticks sie benötigen und wie hoch der maximal zulässige Speicher Ihres Motherboards ist.
Sie können die Dokumentation Ihres Computers lesen, um diese Antworten zu erhalten. Oder Sie können einfach diese Linux-Zeilenbefehle eingeben:
| Was sind die Eigenschaften der installierten Speichersticks? | sudo lshw -short -C memory |
| Was ist der maximal zulässige Arbeitsspeicher für diesen Computer? | sudo dmidecode -t memory | grep -i max |
| Wie viele Speicherplätze sind offen? (Eine Null-Antwort bedeutet, dass keine verfügbar sind) | sudo lshw -short -C memory | grep -i empty |
Trennen Sie den Computer wie bei allen Hardware-Upgrades vorher vom Stromnetz. Erden Sie sich, bevor Sie Ihre Hardware berühren – selbst die kleinste Erschütterung kann Schaltkreise beschädigen. Setzen Sie die Memory Sticks vollständig in die Motherboard-Steckplätze ein.
Starten Sie nach dem Upgrade System Monitor. Führen Sie dieselben Programme aus, die zuvor Ihren Speicher überlastet haben.
Der Systemmonitor sollte Ihren erweiterten Speicher anzeigen und Sie sollten eine bessere Leistung sehen.
Speicheraktualisierung
Wir befinden uns in einer Ära der schnellen Speicherverbesserungen. Auch Computer, die erst wenige Jahre alt sind, können von Festplatten-Upgrades profitieren. Aber zuerst sollten Sie sicherstellen, dass ein Upgrade für Ihren Computer und Ihre Arbeitslast sinnvoll ist.
Beginnen Sie, indem Sie herausfinden, welche Festplatte Sie haben. Viele Open-Source-Tools werden es Ihnen sagen. Hardinfo oder GNOME Disks sind gute Optionen, da beide weit verbreitet sind und ihre Ausgabe leicht verständlich ist. Diese Apps teilen Ihnen die Marke, das Modell und andere Details Ihrer Festplatte mit.
Bestimmen Sie als Nächstes die Leistung Ihrer Festplatte durch Benchmarking. GNOME Disks macht dies einfach. Starten Sie einfach das Tool und klicken Sie auf seine Benchmark Disk Möglichkeit. Dies gibt Ihnen die Lese- und Schreibraten der Festplatte und die durchschnittliche Zugriffszeit auf die Festplatte:
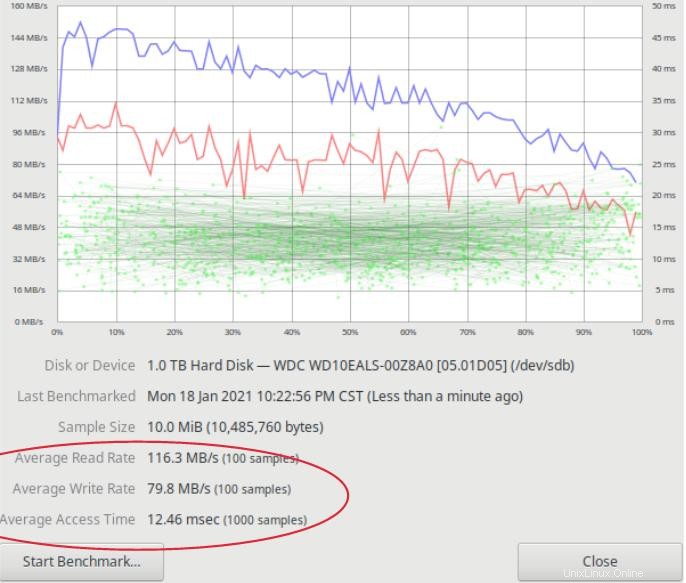
Mit diesen Informationen können Sie Ihre Festplatte auf Benchmarking-Websites wie PassMark Software und UserBenchmark mit anderen vergleichen. Diese bieten Leistungsstatistiken, Geschwindigkeitsrankings und sogar Preis- und Leistungszahlen. Sie können sich ein Bild davon machen, wie Ihre Festplatte im Vergleich zu möglichen Ersatzprodukten abschneidet.
Hier ist ein Beispiel für einige der detaillierten Festplatteninformationen, die Sie bei UserBenchmark finden:
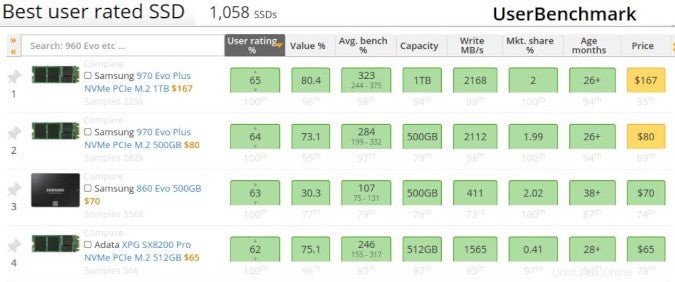
Festplattennutzung überwachen
Genau wie beim Arbeitsspeicher sollten Sie Ihre Festplatte in Echtzeit überwachen, um zu sehen, ob ein Austausch die Leistung verbessern würde. Der atop Zeilenbefehl sagt Ihnen, wie ausgelastet eine Platte ist.
In der Ausgabe unten sehen Sie dieses Gerät sdb ist busy 101% . Und einer der Prozessoren wartet zu 85 % auf diese Festplatte, um seine Arbeit zu erledigen (cpu001 w 85% ):
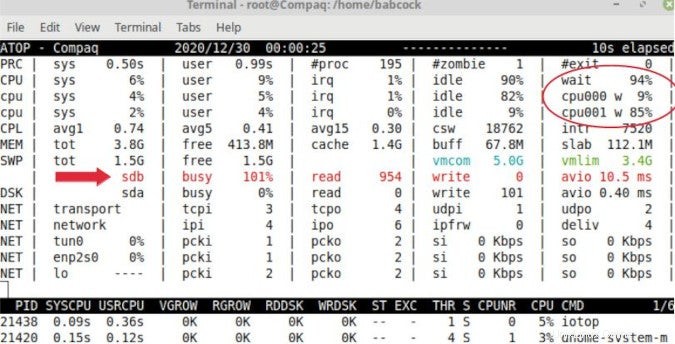
Natürlich könnten Sie die Leistung mit einer schnelleren Festplatte verbessern.
Sie werden auch wissen wollen, welche(s) Programm(e) all diese Festplattennutzung verursachen. Starten Sie einfach den System Monitor und klicken Sie auf seine Prozesse Registerkarte.
Jetzt wissen Sie, wie ausgelastet Ihre Festplatte ist und welche Programme sie verwenden, sodass Sie ein fundiertes Urteil darüber fällen können, ob eine schnellere Festplatte die Kosten wert wäre.
Kauf der Festplatte
Beim Kauf einer neuen internen Festplatte werden Sie auf drei Haupttechnologien stoßen:
- Mechanische Festplatten (HDDs)
- SATA-verbundene Solid-State-Festplatten (SSDs)
- PCIe-verbundene NVMe-Solid-State-Festplatten (NVMe-SSDs)
Was sind ihre Geschwindigkeitsunterschiede? Sie werden überall im Internet unterschiedliche Nummern sehen. Hier ist ein typisches Beispiel:
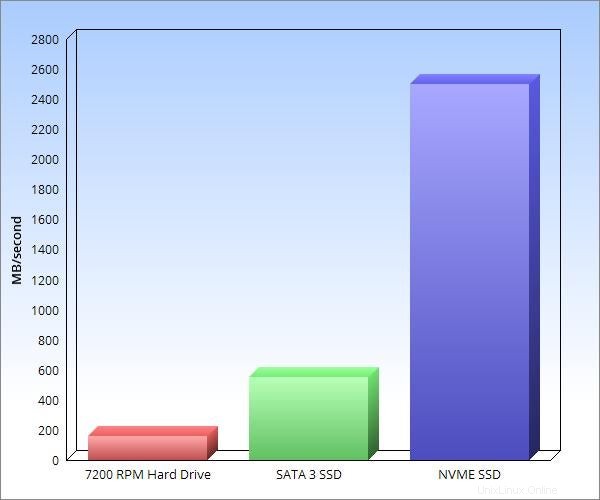
- Roter Balken: Mechanische Festplatten bieten den günstigsten Massenspeicher. Aber in Bezug auf die Leistung sind sie bei weitem am langsamsten.
- Grüner Balken: SSDs sind schneller als mechanische Festplatten. Aber wenn eine SSD eine SATA-Schnittstelle verwendet, schränkt das ihre Leistung ein. Dies liegt daran, dass die SATA-Schnittstelle vor über einem Jahrzehnt für mechanische Festplatten entwickelt wurde.
- Blauer Balken: Die schnellste Technologie für interne Festplatten ist die neue PCIe-verbundene NVMe-Solid-State-Festplatte. Diese können ungefähr fünfmal schneller sein als SATA-verbundene SSDs und 20-mal schneller als mechanische Festplatten.
Bei externen SSDs werden Sie feststellen, dass die neuesten Thunderbolt- und USB-Schnittstellen die schnellsten sind.
So installieren Sie eine interne Festplatte
Vergewissern Sie sich vor dem Kauf einer Festplatte, dass Ihr Computer die erforderliche physische Schnittstelle unterstützt.
Beispielsweise verwenden viele NVMe-SSDs den beliebten neuen Formfaktor M.2 (2280). Dafür ist entweder ein maßgeschneiderter Mainboard-Steckplatz, eine PCIe-Adapterkarte oder ein externer USB-Adapter erforderlich. Ihre Wahl könnte sich auf die Leistung Ihrer neuen Festplatte auswirken.
Sichern Sie immer Ihre Daten und Ihr Betriebssystem, bevor Sie eine neue Festplatte installieren. Kopieren Sie sie dann auf die neue Festplatte. Open-Source-Tools wie Clonezilla, Mondo Rescue oder GParted können die Arbeit erledigen. Oder Sie könnten Linux-Zeilenbefehle wie dd verwenden oder cp .
Stellen Sie sicher, dass Sie Ihre schnelle neue Festplatte in Situationen verwenden, in denen sie die größte Wirkung erzielen wird. Verwenden Sie es als Startlaufwerk, zum Speichern Ihres Betriebssystems und Ihrer Apps, als Auslagerungsspeicher und für Ihre am häufigsten verarbeiteten Daten.
Führen Sie nach dem Upgrade GNOME Disks aus, um Ihre neue Festplatte zu testen. Auf diese Weise können Sie überprüfen, ob Sie die erwartete Leistungssteigerung erhalten haben. Sie können den Echtzeitbetrieb mit atop überprüfen Befehl.
So aktualisieren Sie USB-Anschlüsse
Wie die Festplattenspeicherung hat auch die USB-Leistung in den letzten Jahren große Fortschritte gemacht. Viele Computer, die nur wenige Jahre alt sind, könnten einen großen Leistungsschub erhalten, indem sie einfach eine billige USB-Anschlusskarte hinzufügen.
Ob sich das Upgrade lohnt, hängt davon ab, wie häufig Sie Ihre Ports nutzen. Verwenden Sie sie selten, und es spielt keine Rolle, ob sie langsam sind. Verwenden Sie sie häufig, und ein Upgrade kann sich wirklich auf Ihre Arbeit auswirken.
So stark variieren die maximalen USB-Datenraten je nach Port-Standard:

Starten Sie GNOME Disks, um die tatsächlichen USB-Geschwindigkeiten anzuzeigen. GNOME Disks kann ein über USB angeschlossenes Gerät genau wie eine interne Festplatte bewerten. Wählen Sie seine Benchmark Disk aus Option.
Das Gerät, das Sie anschließen, und der USB-Anschluss bestimmen zusammen die Geschwindigkeit, die Sie erhalten. Wenn der Anschluss und das Gerät nicht übereinstimmen, erleben Sie die langsamere Geschwindigkeit der beiden.
Schließen Sie beispielsweise ein Gerät, das USB 3.1-Geschwindigkeiten unterstützt, an einen 2.0-Anschluss an, und Sie erhalten die 2.0-Datenrate. (Und Ihr System wird Ihnen dies nicht mitteilen, es sei denn, Sie untersuchen es mit einem Tool wie GNOME Disks.) Schließen Sie umgekehrt ein 2.0-Gerät an einen 3.1-Port an, und Sie erhalten auch die 2.0-Geschwindigkeit. Passen Sie daher für beste Ergebnisse immer die Geschwindigkeit Ihres Ports und Ihres Geräts an.
Um ein über USB angeschlossenes Gerät in Echtzeit zu überwachen, verwenden Sie atop Befehl und Systemmonitor zusammen, so wie Sie es bei der Überwachung einer internen Festplatte getan haben. So können Sie erkennen, ob Sie an die Grenzen Ihres aktuellen Setups stoßen und von einem Upgrade profitieren könnten.
Das Upgrade Ihrer Ports ist einfach. Kaufen Sie einfach eine USB-Karte, die in einen freien PCIe-Steckplatz passt.
USB 3.0-Karten kosten nur etwa 25 US-Dollar. Neuere, teurere Karten bieten USB 3.1- und 3.2-Anschlüsse. Fast alle USB-Karten sind Plug-and-Play-fähig, sodass Linux sie automatisch erkennt. (Aber vergewissern Sie sich immer vor dem Kauf.)
Stellen Sie sicher, dass Sie nach dem Upgrade GNOME Disks ausführen, um die neuen Geschwindigkeiten zu überprüfen.
So aktualisieren Sie Ihre Internetverbindung
Die Aufrüstung Ihrer Internetbandbreite ist ganz einfach. Stellen Sie einfach einen Scheck an Ihren ISP aus.
Die Frage ist:Sollten Sie?
System Monitor zeigt Ihre Bandbreitennutzung (siehe Abbildung 1). Wenn Sie ständig gegen das Limit stoßen, für das Sie Ihren ISP bezahlen, profitieren Sie davon, ein höheres Limit zu kaufen.
Stellen Sie jedoch zunächst sicher, dass Sie kein Problem haben, das Sie selbst beheben könnten. Ich habe viele Fälle gesehen, in denen jemand glaubt, mehr Bandbreite von seinem ISP kaufen zu müssen, obwohl er eigentlich nur ein Verbindungsproblem hat, das er selbst beheben könnte.
Beginnen Sie damit, Ihre maximale Internetgeschwindigkeit auf Websites wie Speedtest oder Fast.com zu testen. Um genaue Ergebnisse zu erhalten, schließen Sie alle Programme und führen Sie nur aus der Geschwindigkeitstest; Schalten Sie Ihr VPN aus; Tests zu verschiedenen Tageszeiten durchführen; und vergleichen Sie die Ergebnisse mehrerer Teststandorte. Wenn Sie WLAN verwenden, testen Sie es mit und ohne (indem Sie Ihren Laptop direkt mit dem Modem verkabeln).
Wenn Sie einen separaten Router haben, testen Sie mit und ohne ihn. Das wird Ihnen sagen, ob Ihr Router ein Engpass ist. Manchmal wird die Verbindungsgeschwindigkeit einfach durch eine Neupositionierung des Routers in Ihrem Zuhause oder durch Aktualisieren der Firmware verbessert.
Diese Tests bestätigen, dass Sie die Geschwindigkeiten erhalten, für die Sie Ihren ISP bezahlen. Sie werden auch jedes lokale WLAN- oder Router-Problem aufdecken, das Sie selbst beheben könnten.
Erst nachdem Sie diese Tests durchgeführt haben, sollten Sie zu dem Schluss kommen, dass Sie mehr Internetbandbreite kaufen müssen.
Sollten Sie Ihre CPU oder GPU aktualisieren?
Was ist mit einem Upgrade Ihrer CPU (Central Processing Unit) oder GPU (Graphics Processing Unit)?
Laptop-Besitzer können in der Regel auch kein Upgrade durchführen, da sie mit dem Motherboard verlötet sind.
Die meisten Desktop-Motherboards unterstützen eine Reihe von CPUs und sind aufrüstbar – vorausgesetzt, Sie verwenden nicht bereits den besten Prozessor der Serie.
Verwenden Sie den Systemmonitor, um Ihre CPU zu überwachen und festzustellen, ob ein Upgrade hilfreich wäre. Seine Ressourcen Das Panel zeigt Ihre CPU-Auslastung an. Wenn alle Ihre logischen Prozessoren konstant über 80 % oder 90 % bleiben, könnten Sie von mehr CPU-Leistung profitieren.
Es ist ein lustiges Projekt, um Ihre CPU zu aktualisieren. Jeder kann es tun, wenn er vorsichtig ist.
Leider ist es selten kostengünstig. Die meisten Verkäufer berechnen eine Prämie für einen einzelnen CPU-Chip gegenüber dem Angebot, das sie Ihnen für eine neue Systemeinheit geben. Daher ist ein CPU-Upgrade für viele Menschen wirtschaftlich nicht sinnvoll.
Wenn Sie Ihren Anzeigemonitor direkt an die Hauptplatine Ihres Desktops anschließen, profitieren Sie möglicherweise von einem Upgrade Ihrer Grafikverarbeitung. Fügen Sie einfach eine Grafikkarte hinzu.
Der Trick besteht darin, eine ausgewogene Arbeitslast zwischen der neuen Grafikkarte und Ihrer CPU zu erreichen. Dieses Online-Tool identifiziert genau, welche Grafikkarten am besten mit Ihrer CPU funktionieren. Dieser Artikel enthält eine detaillierte Erklärung, wie Sie Ihre Grafikverarbeitung aktualisieren können.
Sammeln Sie vor dem Upgrade Daten
Benutzer von PCs rüsten ihre Linux-Hardware manchmal nach Bauchgefühl auf. Eine bessere Möglichkeit besteht darin, die Leistung zu überwachen und zuerst einige Daten zu sammeln. Open-Source-GUI-Tools machen dies einfach. Sie helfen bei der Vorhersage, ob ein Hardware-Upgrade Ihre Zeit und Ihr Geld wert ist. Nach dem Upgrade können Sie sie dann verwenden, um zu überprüfen, ob Ihre Änderungen den beabsichtigten Effekt hatten.
Dies sind die beliebtesten Hardware-Upgrades. Mit ein wenig Aufwand und den richtigen Open-Source-Tools kann jeder Linux-Benutzer einen PC kostengünstig aufrüsten.