In meinem vorherigen Artikel Interoperabilität:Erste Schritte mit Samba habe ich die Installation und Konfiguration von Samba-Freigaben auf einem Linux-Server behandelt. Die wirkliche Stärke von Samba kommt, wenn Windows-Clients mit Linux-Dateiservern kommunizieren können. In diesem Artikel werde ich behandeln, wie Sie sowohl von Linux- als auch von Windows-Clients aus auf Samba-Freigaben zugreifen können.
Installieren Sie die Samba-Client-Pakete
Um von Linux-Clients auf die Samba-Freigabe zugreifen zu können, müssen wir einige Samba-Client-Pakete installieren.
Installieren Sie auf dem Client-Rechner samba-common und samba-client Pakete.
# yum install samba-client samba-common -y Auf verfügbare Freigaben prüfen
Lassen Sie uns prüfen, ob wir vom Server aus auf unsere Freigaben zugreifen können. Wir können entweder den hostname verwenden oder ip address des Servers. Wenn Sie den hostname verwenden , vergewissern Sie sich, dass DNS funktioniert.
# smbclient -U user -L 192.168.1.122
Enter SAMBA\user's password:
Sharename Type Comment
--------- ---- -------
print$ Disk Printer Drivers
myshare Disk my share
IPC$ IPC IPC Service (Samba 4.9.1)
user Disk Home Directories
Reconnecting with SMB1 for workgroup listing.
Server Comment
--------- -------
Workgroup Master
--------- -------
SAMBA SAMBA-SERVER
Erstellen Sie ein Verzeichnis, das wir als Mountpunkt verwenden können. Ich werde ein Verzeichnis unter /mnt erstellen , aber Sie können jedes Verzeichnis verwenden, das Sie möchten. Möglicherweise müssen Sie SELinux konfigurieren in diesem Verzeichnis.
# mkdir /mnt/myshare Mounten Sie jetzt die Freigabe.
# mount -t cifs -o username=user //192.168.1.122/myshare /mnt/share
Password for user@//192.168.1.122/myshare: ******** Nachdem wir unsere Freigabe gemountet haben, können wir die Mounts mit dem folgenden Befehl überprüfen:
# df -h Dauerhafter Mount
Lassen Sie uns dieses Verzeichnis persistent mounten, damit es einem Neustart standhält. Bearbeiten Sie mit dem Texteditor Ihrer Wahl die Datei /etc/fstab Datei. Sie können dies auf mehrere Arten tun, aber ich werde zwei Möglichkeiten demonstrieren, die Samba-Freigabe beim Booten in /etc/fstab einzuhängen .
# vim /etc/fstab
Die erste Option stellt einen Benutzernamen und ein Passwort für den Samba-Benutzer in der fstab bereit .
//192.168.1.122/myshare /mnt/share cifs username=user,password=password,_netdev 0 0
Die andere Möglichkeit besteht darin, eine Berechtigungsdatei zu erstellen. Sie können diese Datei beliebig nennen, aber ich würde sie gerne cred nennen . Ich möchte Anmeldeinformationen im Home-Verzeichnis des Benutzers ablegen. In unserer Demonstration wird es /home/user/.cred sein .
//192.168.1.122/myshare /mnt/share cifs credentials=/home/user/.cred,_netdev 0 0
Der _netdev Option ist wichtig, da wir ein Netzwerkgerät montieren. Clients können während des Startvorgangs hängen bleiben, wenn das System auf Schwierigkeiten mit dem Netzwerk stößt.
Erstellen Sie nun diese .cred Datei im Home-Verzeichnis des Benutzers.
# vim /home/user/.cred Als nächstes fügen Sie den Benutzernamen und das Passwort des Samba-Benutzers hinzu.
username=user
password=password Hängen Sie abschließend alle Dateisysteme ein.
# mount -a Greifen Sie von einem Windows-Client aus auf eine Freigabe zu
Ich werde Windows 10 als Client-Computer mit einer Arbeitsgruppe namens SAMBA verwenden . Wir müssen ein lokales Benutzerkonto auf dem Windows-Rechner erstellen, das mit dem Benutzernamen und dem Passwort des Samba-Benutzerkontos übereinstimmt, das wir in meinem vorherigen Artikel erstellt haben. Obwohl keine Kontoerstellung erforderlich ist, vereinfacht dies den Zugriff auf die Freigabe.
Wie ich oben erwähnt habe, ist dieser Schritt optional und Sie können ihn vollständig überspringen. Obwohl es mehrere Ansätze zum Hinzufügen eines neuen lokalen Benutzers auf einem Windows-Computer gibt, werde ich der Einfachheit halber in diesem Artikel PowerShell verwenden. Starten Sie PowerShell als Administrator und führen Sie die folgenden Befehle aus:
PS > $password = Read-Host -AsSecureString
PS > New-LocalUser -Name “user” -Password $password Nachdem wir nun ein neues lokales Benutzerkonto erstellt haben, das dem Samba-Benutzerkonto entspricht, können wir uns mit unserem neu erstellten Benutzerkonto bei Windows anmelden.
Greifen Sie über den Windows Explorer auf eine Freigabe zu
Um über den Windows Explorer auf die Samba-Freigabe zuzugreifen, beginnen Sie mit der Eingabe der IP-Adresse unserer Freigabe im Suchbereich. Ich verwende den hostname des Samba-Servers. In meinem Fall ist es centos . Sie können auf die Freigabe auch zugreifen, indem Sie die IP-Adresse des Samba-Servers verwenden.
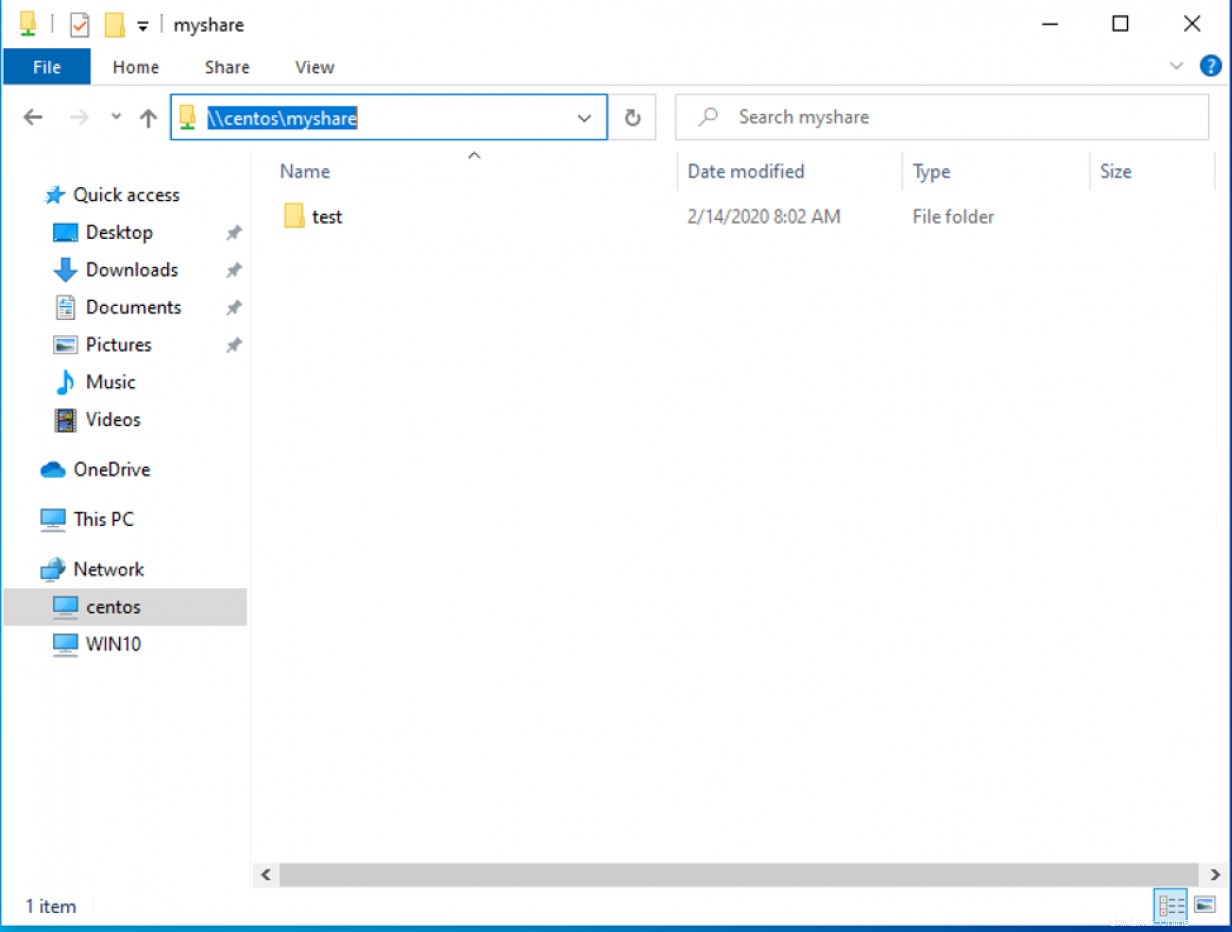
Sie werden möglicherweise aufgefordert, den Benutzernamen und das Kennwort für den Zugriff auf die Freigabe einzugeben, wenn Sie den Erstellungsprozess für lokale Benutzer übersprungen haben. Wenn Sie zur Eingabe von Anmeldeinformationen aufgefordert werden, geben Sie den Samba-Benutzernamen und das Kennwort ein, die wir im vorherigen Artikel erstellt haben.
Sie müssen den Samba-Freigabepfad jedes Mal eingeben, wenn Sie auf die Freigabe zugreifen möchten. Es gibt eine bessere Möglichkeit, auf die Freigabe zuzugreifen, indem Sie ein Laufwerk einer Samba-Freigabe in Windows zuordnen.
Zuordnen eines Laufwerks zu einer Samba-Freigabe
Um ein Laufwerk der Samba-Freigabe zuzuordnen, öffnen Sie PowerShell und geben Sie den folgenden Befehl ein:
PS > NET USE M: \\centos\myshare 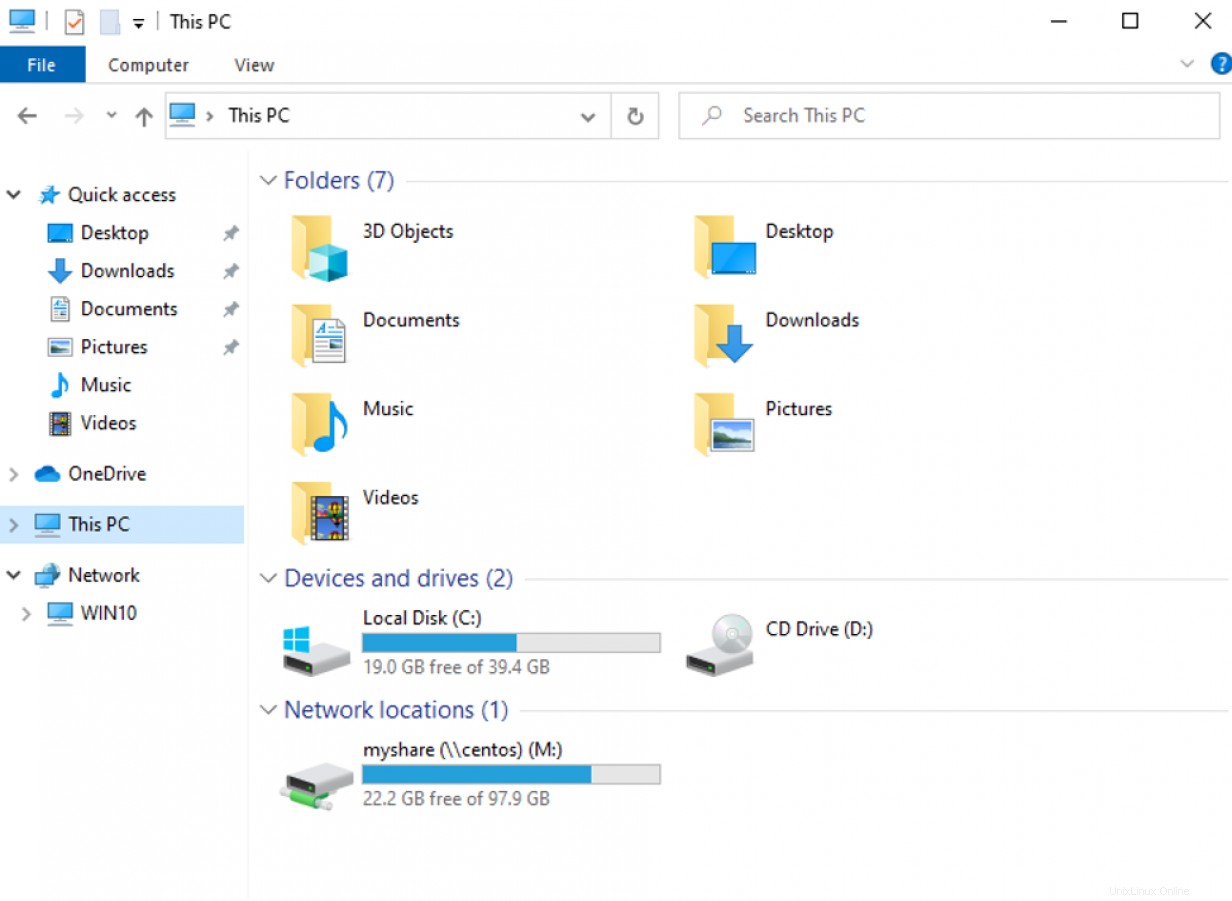
Schluss machen
Der Zugriff auf eine Samba-Freigabe unter Linux und Windows ist einfach. Mit dieser grundlegenden Einrichtung können Sie von Client-Rechnern in Ihrem Netzwerk aus auf Dateifreigaben zugreifen. Mit etwas mehr Konfiguration können Sie Samba-Freigaben in einer Domänenumgebung bereitstellen. Samba kann mehr als Dateifreigabe. Wenn Sie mehr über Samba erfahren möchten, lesen Sie diesen Artikel über die Interoperabilität von Windows und Linux. Dies ist eine grundlegende Einrichtung, aber Sie können mit Samba so viel mehr tun.
[ Möchten Sie Ihre Fähigkeiten als Systemadministrator testen? Machen Sie noch heute einen Kompetenztest. ]