Ein Texteditor ist oft eine gute Beispielanwendung, um zu demonstrieren, was ein Programmierframework leisten kann. Ich selbst habe mindestens drei Beispiel-Texteditoren in Artikeln über wxPython und PyQt und Java geschrieben. Der Grund, warum sie als einfach zu erstellende Apps angesehen werden, liegt darin, dass die Frameworks so viel von dem Code bereitstellen, der am schwierigsten zu schreiben ist. Ich denke, das ist auch der Grund, warum die meisten Betriebssysteme einen einfachen Desktop-Texteditor anbieten. Sie sind nützlich für den Benutzer und einfach für den Entwickler.
Auf dem KDE-Plasma-Desktop stehen zwei Texteditoren zur Auswahl:das bescheidene KWrite und das leistungsstarke Kate. Sie teilen sich eine Bibliothek namens KTextEditor aus dem KDE-Framework, die robuste Textbearbeitungsoptionen bietet, so dass Sie, egal für welche Sie sich entscheiden, mehr Funktionen haben, als Sie wahrscheinlich von einem "einfachen" Texteditor gewohnt sind mit Ihrem Desktop enthalten. Die Verwendung derselben Komponente für die Textbearbeitung in mehreren Texteditoren bedeutet, dass Sie, sobald Sie sich an eine Textbearbeitungsoberfläche in KDE gewöhnt haben, im Wesentlichen mit allen vertraut sind:KWrite, Kate, KDevelop und mehr.
Installieren Sie KWrite oder Kate
KWrite und Kate werden im selben Entwicklungs-Repository verwaltet.
Sie werden jedoch als separate Anwendungen vertrieben und haben unterschiedliche Anwendungsfälle.
Wenn Sie KDE Plasma Desktop installiert haben, haben Sie wahrscheinlich bereits KWrite installiert, aber Sie müssen Kate möglicherweise separat installieren.
$ sudo dnf install kwrite kateKWrite ist unter apps.kde.org/kwrite erhältlich und Kate unter apps.kde.org/kate/.
Beide können über KDE Discover installiert werden, und KWrite kann als Flatpak installiert werden.
KWrite, der nicht so einfache Editor
Der Einstieg in KWrite ist einfach. Sie starten es aus Ihrem Anwendungsmenü und beginnen mit der Eingabe. Wenn Sie nicht erwarten, dass es mehr als der einfachste Texteditor ist, können Sie es wie einen einfachen digitalen Notizblock behandeln.
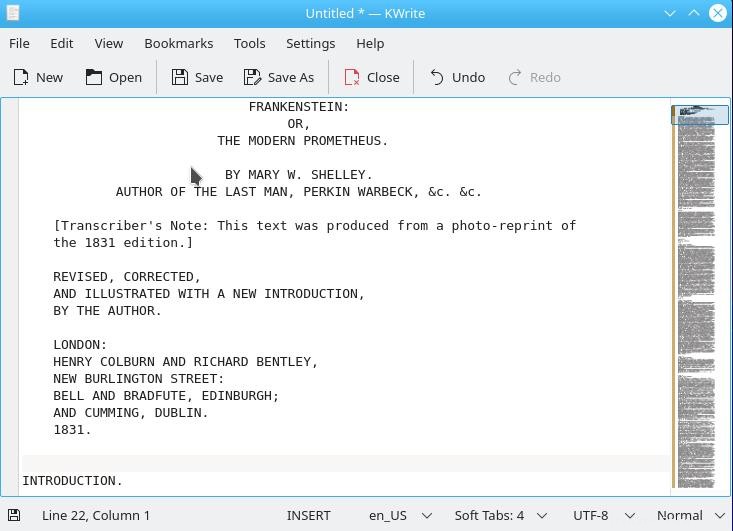
Weitere Linux-Ressourcen
- Spickzettel für Linux-Befehle
- Spickzettel für fortgeschrittene Linux-Befehle
- Kostenloser Online-Kurs:RHEL Technical Overview
- Spickzettel für Linux-Netzwerke
- SELinux-Spickzettel
- Spickzettel für allgemeine Linux-Befehle
- Was sind Linux-Container?
- Unsere neuesten Linux-Artikel
Es gelten alle üblichen Konventionen. Geben Sie Text in das große Textfeld ein und klicken Sie auf die Schaltfläche Speichern, wenn Sie fertig sind.
Was KWrite jedoch von einem Standard-Desktop-Editor unterscheidet, ist die Verwendung von KTextEditor.
Lesezeichen
Während Sie in KWrite oder Kate arbeiten, können Sie temporäre Lesezeichen erstellen, die Ihnen helfen, wichtige Stellen in Ihrem Dokument zu finden. Um ein Lesezeichen zu erstellen, drücken Sie Strg+B . Sie können zu einem Lesezeichen wechseln, indem Sie es im Lesezeichen auswählen Menü.
Lesezeichen sind keine dauerhaften Metadaten und werden nicht als Teil Ihres Dokuments gespeichert, aber sie sind nützliche Hilfsmittel, wenn Sie arbeiten und zwischen Abschnitten hin und her wechseln müssen. In anderen Texteditoren habe ich einfach irgendein zufälliges Wort eingegeben, wie foobar, und führen Sie dann eine Suche durch auf dieser Zeichenfolge, um zu diesem Ort zurückzukehren. Lesezeichen sind eine elegantere Lösung für das Problem, und sie laufen nicht Gefahr, Ihr Dokument mit Platzhaltern zu überladen, die Sie vergessen könnten zu löschen.
Hervorhebung
Sowohl in KWrite als auch in Kate können Sie die Syntaxhervorhebung aktivieren, damit Sie einen Einblick in den Text erhalten, an dem Sie arbeiten. Möglicherweise verwenden Sie die Hervorhebung in anderen Textverarbeitungsprogrammen nicht bewusst, aber Sie haben eine Form der Hervorhebung gesehen, wenn Sie jemals einen Editor mit automatischer Rechtschreib- und Grammatikprüfung verwendet haben. Die rote Warnlinie, mit der ein Rechtschreibfehler in den meisten modernen Textverarbeitungsprogrammen markiert wird, ist eine Form der Syntaxhervorhebung. KWrite und Kate können Sie sowohl über Fehler als auch über Erfolge beim Schreiben informieren.
Rufen Sie die Tools auf, um Rechtschreibfehler anzuzeigen Menü und wählen Sie Rechtschreibung . Von der Rechtschreibung Untermenü Automatische Rechtschreibprüfung aktivieren .
Um visuelles Feedback zu dem zu erhalten, was Sie in einem bestimmten Format wie Markdown, HTML oder einer Programmiersprache wie Python schreiben, gehen Sie zu den Tools Menü und wählen Sie Modus . Es gibt viele Modi, die in mehrere Kategorien unterteilt sind. Suchen Sie das Format, in dem Sie schreiben, und wählen Sie es aus. Ein Modus wird in einem Hervorhebungsschema geladen. Sie können das Hervorhebungsschema eines Modus überschreiben, indem Sie Hervorhebung auswählen statt Modus .
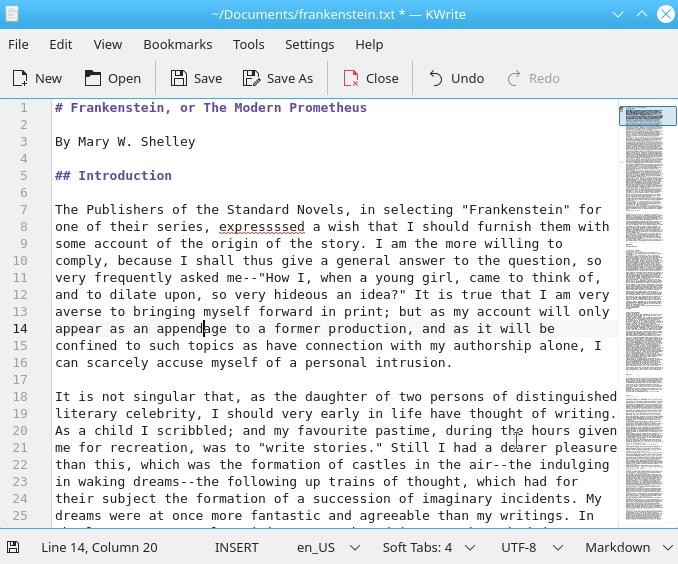
Eine meiner Lieblingsfunktionen ist die Dokumentenübersicht auf der rechten Seite des Fensters. Es ist im Wesentlichen eine sehr, sehr große Miniaturansicht des gesamten Dokuments, sodass Sie mit nur einem Klick zu bestimmten Regionen scrollen können. Es sieht vielleicht so aus, als wäre es zu klein, um nützlich zu sein, aber es ist einfacher als man denkt, eine Abschnittsüberschrift oder einen ungefähren Bereich innerhalb eines Dokuments zu lokalisieren und mit einem Klick ziemlich nah dran zu kommen.
Was Kate auszeichnet
Da KWrite und Kate dieselbe zugrunde liegende Komponente verwenden, fragen Sie sich vielleicht, warum Sie jemals KWrite absolvieren müssen. Wenn Sie sich entscheiden, Kate auszuprobieren, tun Sie dies nicht für die Textbearbeitung. Alle Funktionen, die sich darauf auswirken, wie Sie Ihren Text eingeben und mit ihm interagieren, sind in beiden Anwendungen gleich. Kate fügt jedoch viele Funktionen für Programmierer hinzu.
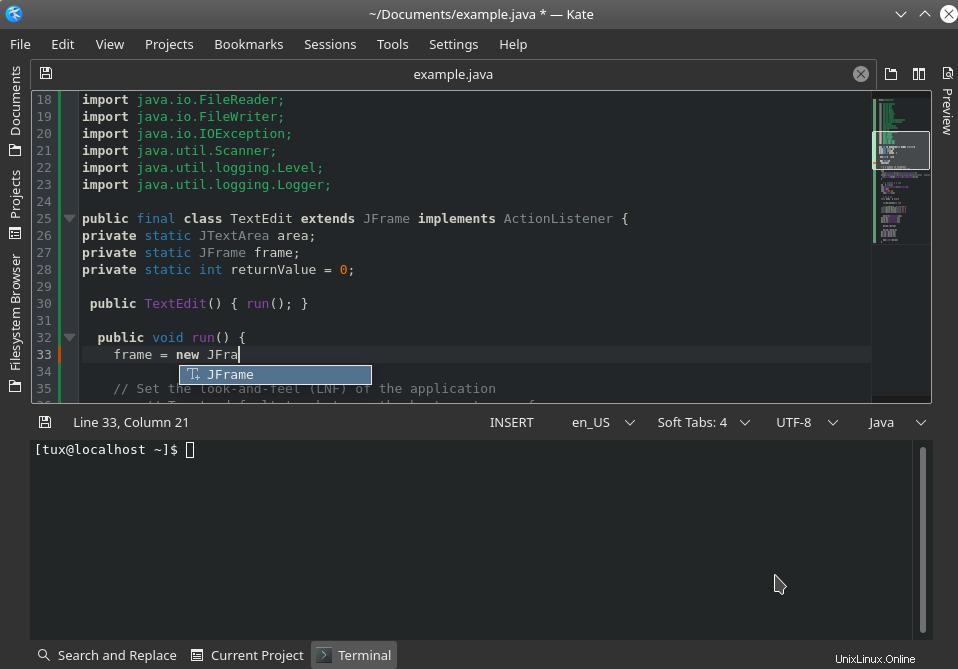
Kate verfügt über ein Seitenfenster, in dem Sie Ihr Dateisystem oder nur ein Projektverzeichnis anzeigen können. Insbesondere hat Kate das Konzept von Projekten, sodass es eine Codedatei beispielsweise mit einer Header-Datei im selben Verzeichnis korrelieren kann. Es hat auch ein Popup-Terminal (drücken Sie einfach F4 ) und die Möglichkeit, Text in Ihrem Dokument an die Terminalsitzung weiterzuleiten.
Es gibt auch einen Sitzungsmanager, sodass Sie eine einzigartige Kate-Konfiguration für verschiedene Aktivitäten haben können.
Wählen Sie Ihren Linux-Texteditor aus
Es ist leicht, KWrite und Kate zu übersehen. Sie leiden gewissermaßen unter dem Default-Syndrom. Da einer oder beide mit dem Desktop geliefert werden, kann man sie sich leicht als einfache Beispiel-Texteditoren vorstellen, die Entwickler verpflichtend einbinden müssen. Das ist jedoch alles andere als genau. KWrite und Kate sind Musterbeispiele unter den K-Apps. Sie veranschaulichen, was das KDE-Framework bietet, und sie bereiten die Voraussetzungen für die Erwartung leistungsstarker, sinnvoller und nützlicher KDE-Anwendungen vor.
Sehen Sie sich KWrite und Kate an und finden Sie heraus, welches das Richtige für Sie ist.