Ein gutes Foto kann eine starke Sache sein. Es drückt das, was Sie gesehen haben, in einem sehr wörtlichen Sinne aus, aber es spricht auch das an, was Sie erlebt haben. Kleine Dinge sagen viel aus:der Winkel, den Sie beim Aufnehmen des Fotos wählen, wie groß etwas im Rahmen aufragt, und im Gegensatz dazu das Fehlen dieser bewussten Entscheidungen.
Fotos sind oft nicht als Dokumentation dessen gedacht, was wirklich passiert ist, sondern liefern Erkenntnisse darüber, wie Sie als Fotograf das Geschehen wahrgenommen haben.
Dies ist einer der Gründe, warum die Fotobearbeitung so alltäglich ist. Wenn Sie Bilder in Ihrer Online-Bildergalerie oder in einem sozialen Netzwerk veröffentlichen, sollten Sie kein Foto posten müssen, das die Gefühle, die das Foto einfängt, nicht genau wiedergibt. Aber aus dem gleichen Grund sollten Sie auch kein professioneller Fotokompositor werden müssen, nur um den zufälligen Fotobomber auszuschneiden, der im letzten Moment seinen Kopf in Ihren Familienschnappschuss gesteckt hat. Wenn Sie KDE verwenden, steht Ihnen in Form von Gwenview ein einfacher Fotoeditor zur Verfügung.
Installieren Sie Gwenview unter Linux
Wenn Sie den KDE-Plasma-Desktop ausführen, haben Sie wahrscheinlich bereits Gwenview installiert. Wenn Sie es nicht installiert haben oder einen anderen Desktop verwenden und Gwenview ausprobieren möchten, können Sie es mit Ihrem Paketmanager installieren.
Ich empfehle, sowohl Gwenview als auch das Kipi-Plug-in-Set zu installieren, das Gwenview mit mehreren Online-Fotodiensten verbindet, sodass Sie problemlos Fotos hochladen können. Auf Fedora, Mageia und ähnlichen Distributionen:
$ sudo dnf install gwenview kipi-pluginsUnter Debian, Elementary und ähnlichen:
$ sudo apt install gwenview kipi-pluginsMit Gwenview
Gwenview wird üblicherweise auf zwei Arten gestartet. Sie können in Dolphin auf eine Bilddatei klicken und sie in Gwenview öffnen, oder Sie können Gwenview starten und in Ihren Ordnern nach einem Foto suchen, wobei Gwenview mehr oder weniger als Ihr Dateimanager fungiert. Die erste Methode ist eine direkte Methode, die sich hervorragend für die schnelle und bequeme Vorschau einer Bilddatei eignet. Die zweite Methode verwenden Sie wahrscheinlich, wenn Sie viele Fotos durchsuchen und sich nicht sicher sind, welche Version eines Fotos die "richtige" ist.
Unabhängig davon, wie Sie Gwenview starten, sind die Benutzeroberfläche und die Funktionalität gleich:Rechts befindet sich ein Arbeitsbereich und links ein Bedienfeld.
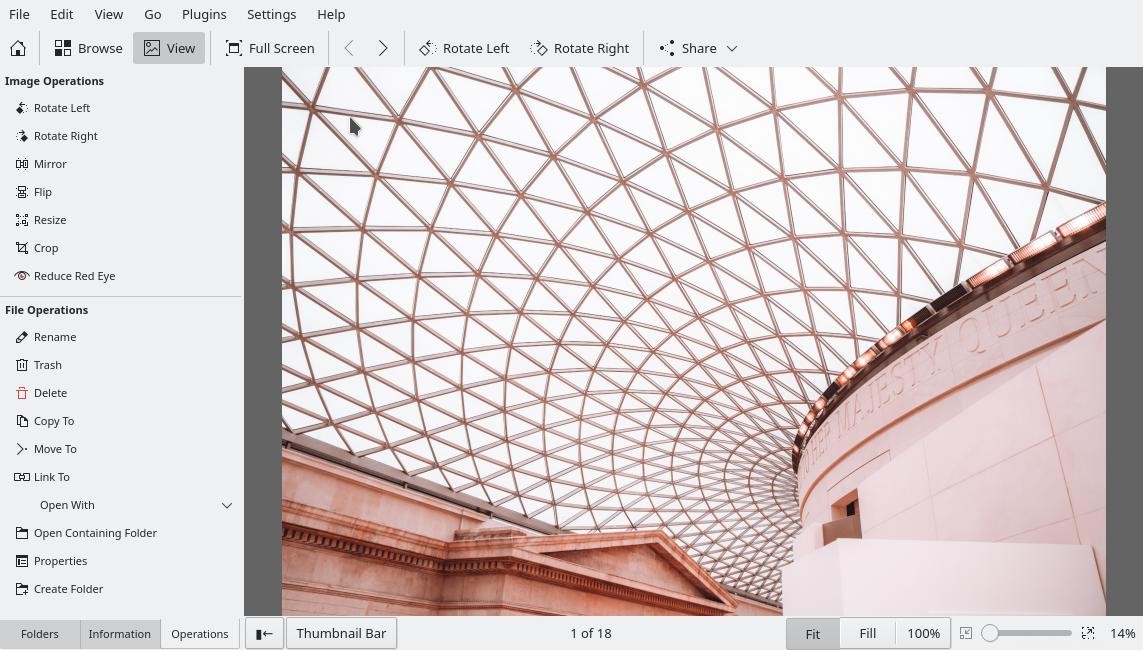
Unterhalb des Bedienfelds auf der linken Seite befinden sich drei Registerkarten.
- Ordner:Zeigt eine Baumansicht der Ordner auf Ihrem Computer an, sodass Sie Ihre Dateien nach weiteren Fotos durchsuchen können.
- Informationen:Stellt Metadaten zu dem Foto bereit, das Sie gerade ansehen.
- Vorgänge:Ermöglicht Ihnen, kleine Änderungen am aktuellen Foto vorzunehmen, z. B. zwischen Quer- und Hochformat zu wechseln, die Größe zu ändern und zuzuschneiden.
Gwenview kennt immer das Dateisystem, also können Sie rechts drücken oder Links Pfeil auf Ihrer Tastatur, um das vorherige oder nächste Foto in einem Ordner anzuzeigen.
Um die Einzelbildansicht zu verlassen und alle Bilder in einem Ordner anzuzeigen, klicken Sie auf Durchsuchen Schaltfläche in der oberen Symbolleiste.
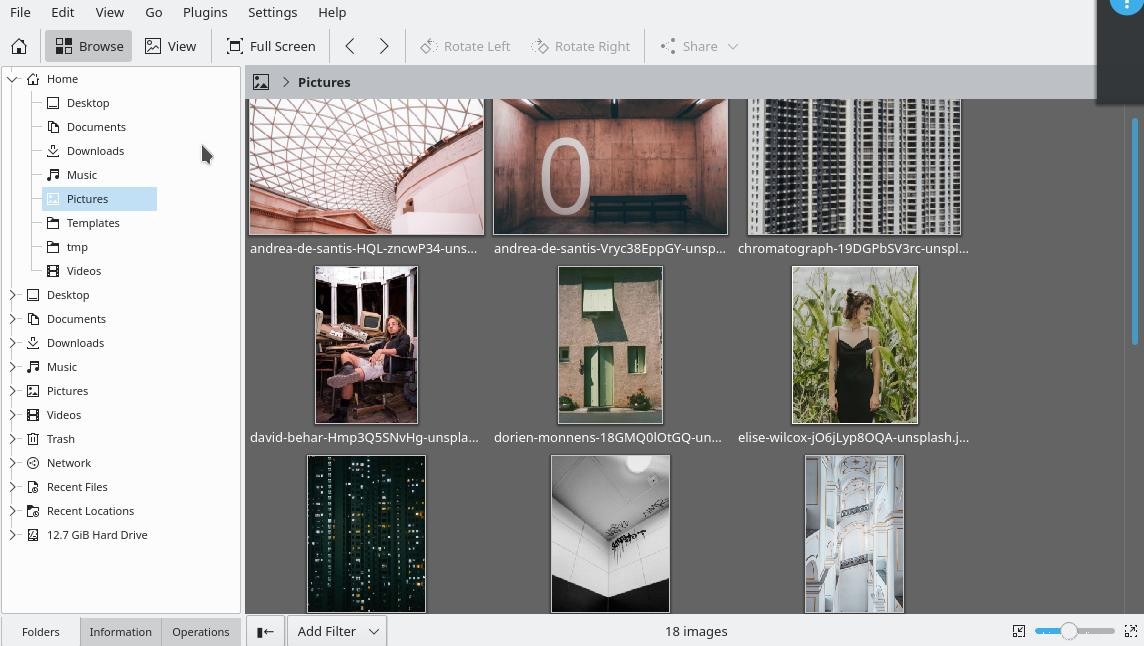
Sie können auch beide Ansichten gleichzeitig haben. Klicken Sie auf die Miniaturansicht Schaltfläche am unteren Rand von Gwenview, um die anderen Bilder in Ihrem aktuellen Ordner als Filmstreifen anzuzeigen, wobei das aktuell ausgewählte Foto im Hauptfenster angezeigt wird.
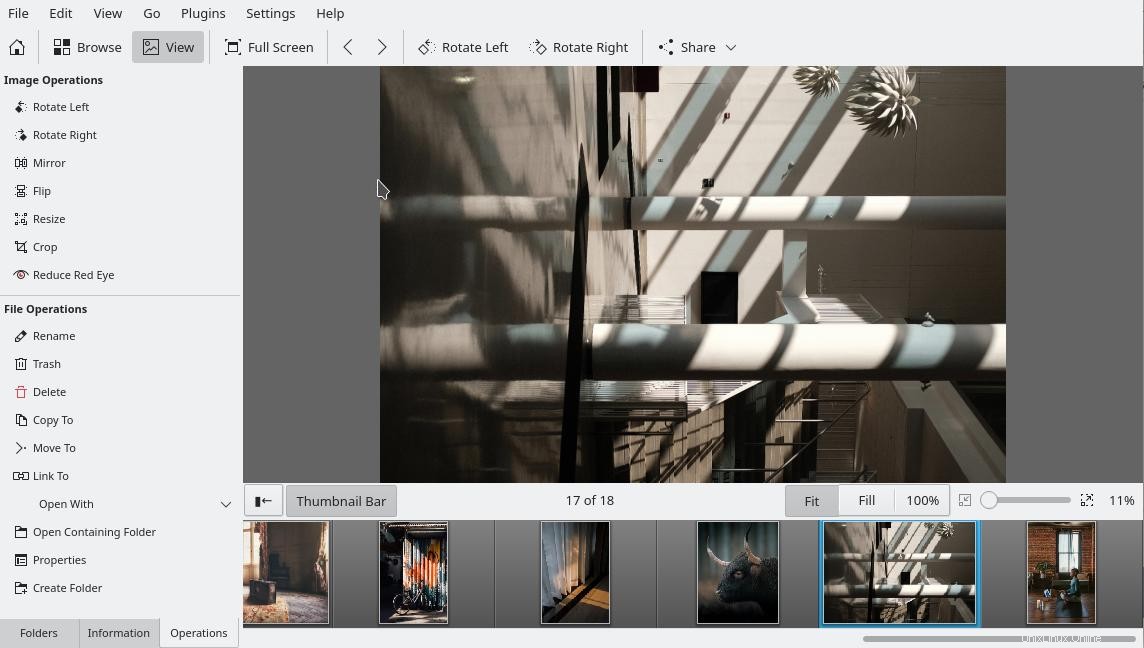
Weitere Linux-Ressourcen
- Spickzettel für Linux-Befehle
- Spickzettel für fortgeschrittene Linux-Befehle
- Kostenloser Online-Kurs:RHEL Technical Overview
- Spickzettel für Linux-Netzwerke
- SELinux-Spickzettel
- Spickzettel für allgemeine Linux-Befehle
- Was sind Linux-Container?
- Unsere neuesten Linux-Artikel
Fotos mit Gwenview bearbeiten
Digitale Fotos sind ziemlich verbreitet, und daher ist es ebenso üblich, dass kleinere Anpassungen an einem Foto vorgenommen werden müssen, bevor es online gepostet oder mit Freunden geteilt wird. Es gibt sehr gute Anwendungen, die Fotos bearbeiten können, und tatsächlich ist eine der besten von ihnen eine andere KDE-Anwendung namens Krita (Sie können in meinem Artikel Krita für Fotografen lesen, wie ich sie für Fotos verwende), aber kleine Anpassungen sollten nicht erfordern ein künstlerisches Studium. Genau das gewährleistet Gwenview:einfache und schnelle Fotoanpassungen mit einer lässigen, aber leistungsstarken Anwendung, die in den Rest Ihres Plasma-Desktops integriert ist.
Die häufigsten Anpassungen, die die meisten von uns an Fotos vornehmen, sind:
- Rotation :Wenn Ihre Kamera nicht die richtigen Metadaten bereitstellt, damit Ihr Computer weiß, ob ein Foto im Quer- oder Hochformat betrachtet werden soll, können Sie es manuell korrigieren.
- Spiegel :Viele Laptop- oder Gesichtskameras ahmen einen Spiegel nach, was nützlich ist, weil wir uns so zu sehen gewohnt sind. Es macht jedoch das Schreiben rückwärts. Der Spiegel Funktion dreht (oder floppt?) ein Bild von rechts nach links.
- Flip :Weniger häufig bei Digitalkameras und Laptops, ist das Phänomen, ein Foto mit einem umgedrehten Gerät aufzunehmen, nicht ungewöhnlich bei einem Mobiltelefon mit einem Bildschirm, der sich dreht, egal wie Sie Ihr Telefon halten. Der Flip Funktion dreht ein Bild um 180 Grad.
- Größe ändern :Digitale Bilder liegen heute oft in Super-HD-Größen vor, und manchmal ist das viel mehr, als Sie brauchen. Wenn Sie ein Foto per E-Mail senden oder auf einer Webseite veröffentlichen, die Sie für die Ladezeit optimieren möchten, können Sie die Abmessungen (und die Dateigröße entsprechend) auf etwas kleineres verkleinern.
- Zuschneiden :Sie haben ein großartiges Bild von sich selbst und versehentlich eine zufällige Person, von der Sie dachten, dass sie nicht im Bild ist. Schneiden Sie mit Zuschneiden alles aus, was Sie nicht im Rahmen haben möchten Werkzeug.
- Rot Auge :Wenn Ihre Netzhaut den Blitz Ihrer Kamera zurück in die Kamera reflektiert, erhalten Sie einen Rote-Augen-Effekt. Gwenview kann dies reduzieren, indem es den roten Kanal in einem einstellbaren Bereich entsättigt und abdunkelt.
Alle diese Tools sind in den Vorgängen verfügbar Seitenbereich oder im Bearbeiten Speisekarte. Die Vorgänge sind destruktiv, also klicken Sie nach dem Vornehmen einer Änderung auf Speichern unter um eine Kopie zu speichern des Bildes.
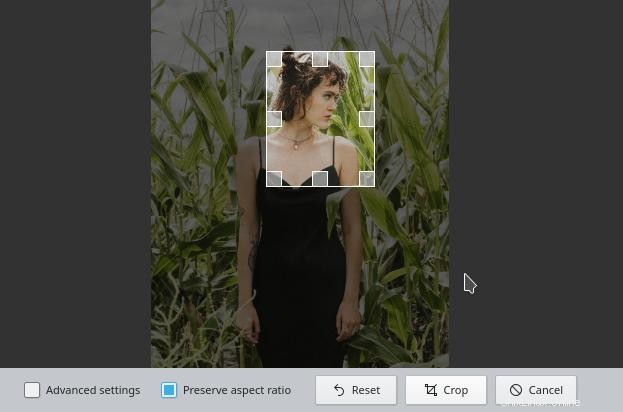
Fotos teilen
Wenn Sie bereit sind, ein Foto zu teilen, klicken Sie auf Teilen Schaltfläche in der oberen Symbolleiste oder gehen Sie zu den Plugins Menü und wählen Sie Exportieren . Gwenview kann zusammen mit dem Kipi-Plug-in-Set Fotos mit Nextcloud, Piwigo, einfachen alten E-Mails und Diensten wie Google Drive, Flickr, Dropbox und mehr teilen.
Grundlagen der Fotobearbeitung unter Linux
Gwenview hat alles Wesentliche für einen Desktop-Fotomanager. Wenn Sie mehr als die Grundlagen benötigen, können Sie ein Foto in Krita oder Digikam öffnen und bei Bedarf größere Änderungen vornehmen. Für alles andere, vom Browsen, Ranking, Tagging bis hin zu kleinen Anpassungen, haben Sie Gwenview immer zur Hand.