Ich erinnere mich an das erste Mal, als ich zu einer "un"-Konferenz ging. Es war zunächst eine chaotische Veranstaltung mit viel Geselligkeit und dem Teilen persönlicher Projekte, aber es verschmolz allmählich zu einer größtenteils selbstorganisierten technischen Veranstaltung. Es geschah nicht mit Zauberei, sondern mit Haftnotizen. Die Leute schrieben Ideen für Vorträge und Präsentationen auf diese bunten Notizblöcke und klebten sie an eine gemeinsame Wand, und andere Leute gruppierten ähnliche Ideen in Clustern, und schließlich wussten alle, wo sie sich versammeln konnten, um bestimmte Themen zu diskutieren. Es war eine schöne und befriedigende Sache, Zeuge zu sein, und es gab mir einen neuen Respekt für Haftnotizen. Daher habe ich kürzlich mit Freude festgestellt, dass der KDE-Plasma-Desktop über digitale Haftnotizen verfügt, die in vielerlei Hinsicht sogar noch nützlicher sind als die physischen. Die Anwendung heißt KNotes, und wenn Sie zufällige Ideen haben, die Sie niederschreiben möchten, ist dies wahrscheinlich etwas, das Sie für Ihren eigenen Linux-Desktop in Betracht ziehen möchten.
KNotes installieren
KNotes ist Teil der Kontact-Suite, dem Personal Information Manager (PIM) für KDE. Wenn Sie Plasma Desktop ausführen, haben Sie wahrscheinlich bereits KNotes installiert. Wenn nicht, können Sie es von Ihrem Paketmanager installieren:
$ sudo dnf install kontact
Verwenden Sie bei einer Debian-basierten Distribution das apt Befehl anstelle von dnf .
Weitere Linux-Ressourcen
- Spickzettel für Linux-Befehle
- Spickzettel für fortgeschrittene Linux-Befehle
- Kostenloser Online-Kurs:RHEL Technical Overview
- Spickzettel für Linux-Netzwerke
- SELinux-Spickzettel
- Spickzettel für allgemeine Linux-Befehle
- Was sind Linux-Container?
- Unsere neuesten Linux-Artikel
KNotes auf dem Linux-Desktop
Obwohl KNotes Teil von Kontact ist, ist es auch eine eigenständige Anwendung, die im Hintergrund ausgeführt werden kann und bereit ist, eine leere Notiz zu erstellen, wann immer Sie eine brauchen. Starten Sie KNotes aus Ihrem Anwendungsmenü und es minimiert sich in Ihre Taskleiste. Sein Symbol ist ein kleines gelbes Quadrat, denn bevor Haftnotizen im wirklichen Leben bunt wurden, waren sie alle gelb.
Um eine neue Notiz zu erstellen, klicken Sie mit der rechten Maustaste auf das KNote-Symbol in Ihrer Taskleiste und wählen Sie Neue Notiz . Wenn Sie zum ersten Mal eine Notiz erstellen, werden Sie aufgefordert, einen Speicherort für die gespeicherte Notiz auszuwählen. Wählen Sie die lokale KNotes-Datenbankdatei aus (sie wird von Kontact verwaltet, sodass Sie nicht direkt mit dieser Datei interagieren) und aktivieren Sie die Auswahl, um diesen Speicherort standardmäßig zu verwenden. Von da an werden Sie nicht mehr aufgefordert.
Auf Ihrem Desktop wird eine neue Notiz angezeigt, und Sie können eine Notiz eingeben.
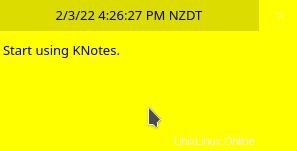
So einfach ist das. Oder zumindest wären es diese altmodischen physischen Notizen. Aber das sind digitale KDE-KNotes, also können Sie viel mehr tun, als nur einen Erinnerungstext für sich selbst zu notieren.
Notenfarben ändern
Ein Haufen gelber Notizen beginnt sich zu vermischen, aber Sie können Notizen farblich kennzeichnen. Klicken Sie mit der rechten Maustaste auf die Titelleiste der Notiz (der Teil mit Datum und Uhrzeit) und wählen Sie Einstellungen aus dem erscheinenden Kontextmenü. In den Einstellungen können Sie die Schriftart und Schriftgröße des Titels und des Textkörpers ändern und dann die Anzeigeeinstellungen auswählen Tab, um die Notiz- und Schriftfarben zu ändern.
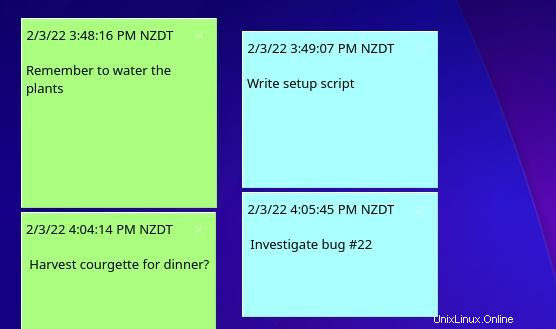
Notizen senden
Wenn ich mir selbst Notizen schrieb, schrieb ich oft Erinnerungen an mich selbst in den Scratch-Puffer von Emacs. Es gibt bessere Möglichkeiten, Notizen in Emacs zu verwalten, aber meine Angewohnheit, Notizen an Stellen zu notieren, die ich später geistesabwesend in der Nähe haben würde, ohne sie zu speichern, war schwer zu brechen.
Mit KNotes werden die Notizen automatisch in Kontact gespeichert, sodass Sie sich keine Gedanken darüber machen müssen, den Überblick zu behalten. Besser noch, sie sind digital, sodass Sie sie auf anderen Geräten an sich selbst senden können. Sie können Notizen per E-Mail an sich selbst senden oder über Ihr Netzwerk an einen anderen Computer senden. Ein Rechtsklick auf die Titelleiste einer Notiz genügt und Sie können E-Mail auswählen oder Senden .
Um Notizen als KNotes von einem KDE-Plasma-Desktop zu einem anderen zu empfangen, müssen Sie KNotes auf dem Empfängercomputer die Berechtigung erteilen, Notizen zu akzeptieren. Um eingehende Notizen zuzulassen, klicken Sie mit der rechten Maustaste auf das KNotes-Symbol in der Taskleiste und wählen Sie KNotes konfigurieren .
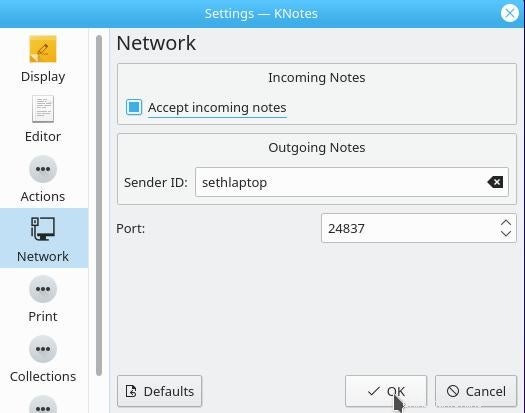
Wecker einstellen
Zumindest bei mir passieren Notizen meistens, weil ich jemandem kurzfristig etwas versprochen habe, oft bis zum Ende des Tages. Notizen, die auf meinem Desktop kleben, neigen dazu, verdeckt zu werden, wenn ich arbeite und mehr und mehr Fenster öffne, daher ist es besonders hilfreich, dass KNotes Ihnen erlaubt, Alarme für die wirklich wichtigen einzustellen.
Um einen Alarm für eine Notiz einzustellen, klicken Sie mit der rechten Maustaste auf die Titelleiste der Notiz und wählen Sie Alarm einstellen .
Machen Sie sich Notizen zu Linux
Haftnotizen sind einfache und unterhaltsame Möglichkeiten, den Überblick über tägliche Aufgaben zu behalten. Sie "funktionieren" nicht für alle, und sie sind nicht meine einzige Möglichkeit, Dinge zu verfolgen, die ich jeden Tag erledigen möchte, aber sie sind großartige Optionen, und es gibt nichts Befriedigenderes, als eine fertige Notiz in den " done"-Stapel, bevor Sie sie am Ende des Tages alle löschen. Probieren Sie es aus, es ist eine Angewohnheit, die vielleicht haften bleibt.