Eine Sache, die ich an Linux besonders mag, ist die erstaunliche und große Auswahl an fast allem. Gefällt Ihnen eine Anwendung für etwas nicht? In der Regel stehen Ihnen noch mehrere zur Auswahl. Ihnen gefällt die Funktionsweise des Desktops nicht? Wählen Sie einen von vielen anderen Desktops aus. Gefällt Ihnen die Fensterdekoration auf Ihrem Desktop nicht? Es gibt viele andere, die Sie herunterladen und ausprobieren können.
Was ist, wenn Ihnen eine Kleinigkeit an Ihrer Wahl der Fensterdekoration nicht gefällt – und alle anderen Dekorationssets sind nicht einmal annähernd so?
Einer der Vorteile von Open Source ist, dass ich alles ändern kann, was ich will. Das habe ich getan.
Ich verwende das Alienware-Bluish-Design auf meinem Xfce-Desktop. Ich mag seinen futuristischen Look, die Cyan- und Grautöne, die zu meinen dunklen Primärfarbschemata passen – und manchmal auch zu meiner Stimmung. Es hat ein schönes 3D-Relief in den Ecken, und die Ecken und Kanten sind breit genug, um es selbst mit meiner Hi-DPI-Auflösung leicht zu greifen. Abbildung 1 zeigt die originalen bläulichen Dekorationen von Alienware mit dem von mir bevorzugten Farbschema „Farbverlauf-Schwarz-324,0“.
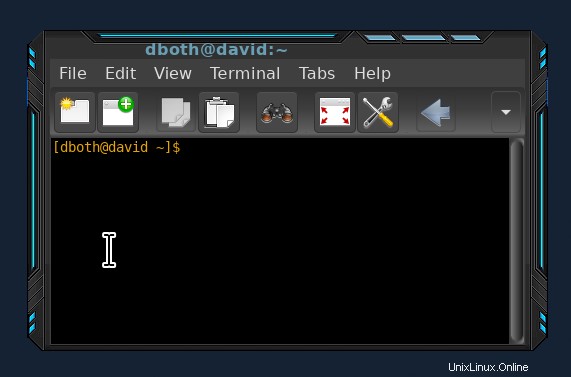
Zwei Dinge stören mich an diesem Fenster. Erstens ist mir die Intensität des Fensternamens in der Titelleiste bei aktiven Fenstern einfach zu langweilig. Die inaktiven Fenster haben einen hellweißen Titel, der mein Auge mehr anzieht als das matte Cyan des aktiven Titels.
Zweitens mag ich dunkle Hintergrundbilder, wie Sie in Abbildung 1 sehen können. Da der untere Rand des Fensters keine cyanfarbene Hervorhebung aufweist, kann es schwierig sein, zu bestimmen, wo sich der untere Rand der Fenster befindet, insbesondere wenn es viele gibt von überlappenden Fenstern geöffnet.
Ziemlich kleine Ärgernisse, ich weiß, aber sie haben mich nur gestört. Und das ist eines der coolsten Dinge an Open Source:Ich kann alles ändern, was ich will, selbst aus trivialen Gründen. Es braucht nur ein bisschen Wissen, das ich mit Ihnen teile.
Wo sind die Dekorationsdateien?
Das erste, was ich tun musste, war, die Dateien für die Dekorationen zu finden, die ich verwende, Alienware-Bluish. Ich weiß das aufgrund der vielen Dekorationen, die ich im Laufe der Jahre heruntergeladen habe.
Alle dekorativen Themen, die ich herunterlade, befinden sich im Verzeichnis /usr/share/themes/ Verzeichnis, damit alle Benutzer Zugriff darauf haben. Jedes Design befindet sich in einem Unterverzeichnis, sodass sich das Alienware-Bluish-Design in /usr/share/themes/Alienware-Bluish/xfwm4/ befindet Verzeichnis. Das xfwm steht für xf window manager version 4 .
Wenn Sie Ihre Designs in Ihrem Home-Verzeichnis installieren, befinden sie sich im Verzeichnis ~/.local/share/themes/Alienware-Bluish/xfwm4 Verzeichnis. Designs, die in Ihrem Home-Verzeichnis gespeichert sind, stehen anderen Benutzern auf Ihrem Computer nicht zur Verfügung.
Vorbereitung
Ich arbeite nicht gerne an den Originaldateien für etwas Wichtiges wie ein Design, also habe ich mein eigenes Nicht-Root-Konto verwendet, um /usr/share/themes/Alienware-Bluish zu kopieren Verzeichnis und seinen Inhalt in ein neues Verzeichnis, /usr/share/themes/Alienware-Bluish-2 . Dies gibt mir einen sicheren Arbeitsplatz, ohne das Original versehentlich irreparabel zu beschädigen. Es kopiert auch Dateien und ändert den Besitz der kopierten Dateien auf mein eigenes Konto, sodass ich die Dateien kopieren und bearbeiten kann.
Außerdem möchte ich das Original behalten, damit ich es weiter verwenden kann.
Erste Schritte
Zeigen Sie die Dateien in /usr/share/themes/Alienware-Bluish-2/xfce an Verzeichnis mit Thunar oder einem anderen Dateimanager, mit dem Sie Miniaturansichten von Bildern anzeigen und dann hineinzoomen können, um die Größe der Bilder zu erhöhen. Erweitern Sie die Bilder, damit Sie sie besser sehen können. Jede *.xpm-Datei (X11 Pixmap) ist ein Bild eines kleinen Fensterrahmenabschnitts, wie Sie in Abbildung 2 sehen können.
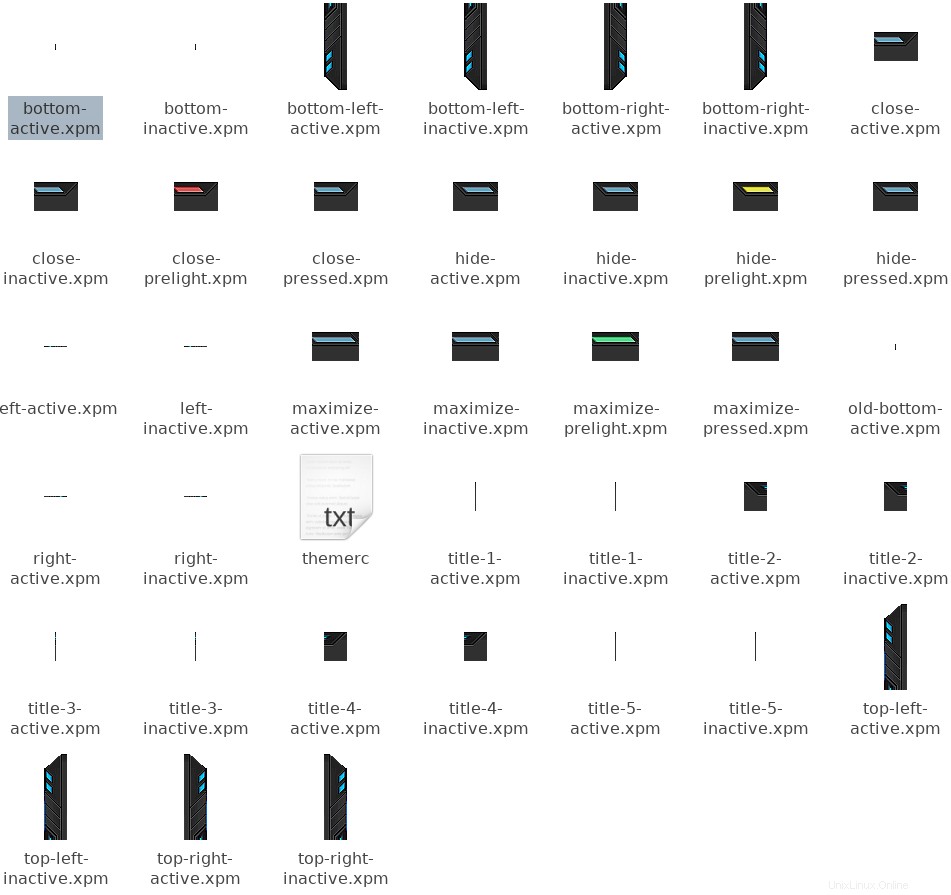
Beachten Sie, dass die verschiedenen Komponenten jeweils eine aktive und eine inaktive Version haben. Bei diesem Thema sind sie meistens gleich. Ich besitze jetzt diese kopierten Dateien, also kann ich sie kopieren und bearbeiten.
Sehen Sie sich besonders die bottom-active.xpm an und bottom-inactive.xpm Dateien. Dies sind die beiden Dateien, die das Aussehen des unteren Fensterbereichs definieren. Diese beiden Bilder sind nur ein Pixel breit, daher sind sie in Abbildung 2 im Wesentlichen unsichtbar. Der Fenstermanager verwendet so viele Instanzen wie nötig, um den unteren Rand des Fensters zu erstellen.
Themen für andere Desktops können andere Dateiformate verwenden.
Änderungen vornehmen
Zuerst habe ich die Titelfarbe geändert. Der themerc Datei enthält Textkonfigurationsdaten, die mehrere Aspekte der Titelleiste definieren. Diese Datei ist eine ASCII-Textdatei. Hier ist der Inhalt für das Thema:
full_width_title=true
title_alignment=center
button_spacing=2
button_offset=30
button_layout=S|HMC
active_text_color=#699eb4
inactive_text_color=#ffffff
title_vertical_offset_active=5
title_vertical_offset_inactive=5
Die Hexadezimalzahlen in den Textfarbeneinträgen definieren die Farben für aktiven und inaktiven Titeltext. Um den aktiven Titeltext zu ändern, muss ich bestimmen, welcher Wert in diesem Feld verwendet werden soll. Glücklicherweise gibt es ein Tool, das dabei helfen kann. Der KcolorChooser kann verwendet werden, um eine Farbe aus der Farbpalette oder Pick Screen Color auszuwählen Schaltfläche kann verwendet werden, um eine Farbe auszuwählen, die bereits auf dem Bildschirm angezeigt wird.
Ich habe diesen Farbwähler verwendet, um die cyanfarbene Hervorhebung an der Seite des Fensters zu lokalisieren, aber ich fand sie für den unteren Rand etwas zu hell. Ich wollte es etwas weniger hell, also habe ich die Werkzeuge des KcolorChooser verwendet, um die Farbe und Intensität nach meinen Wünschen anzupassen. Das Ergebnis sehen Sie in Abbildung 3.
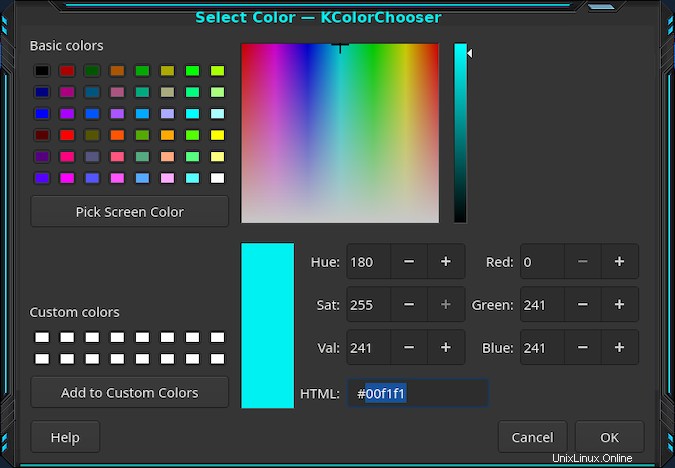
Der KcolorChooser kann installiert werden, falls Sie ihn noch nicht haben. Auf Fedora und anderen Red Hat-basierten Distributionen können Sie den folgenden Befehl verwenden:
dnf -y install kcolorchooser Wenn Sie den KDE-Desktop oder eines seiner Tools noch nicht installiert haben, installiert dieser Befehl eine große Anzahl von KDE-Bibliotheken und anderen Abhängigkeiten. Es war bereits auf meiner Arbeitsstation installiert, weil ich den KDE-Plasma-Desktop installiert habe.
Nachdem ich entschieden hatte, welche Farbe ich wollte, erhielt ich die Hexadezimalziffern für diese Farbe aus dem HTML-Textfeld. Diese habe ich dann in den themerc eingetippt Datei also die active_text_color Zeile sieht so aus:
active_text_color=#00f1f1
Der nächste Teil, das Ändern der bottom-active.xpm Bilddatei, ist etwas komplizierter. Ich habe GIMP verwendet, um die bottom-active.xpm zu ändern Datei, aber Sie können jeden Grafikeditor verwenden, mit dem Sie vertraut sind. Ein Haken:Das Bild ist so klein, dass es stark vergrößert werden muss, um eine vernünftige Größe für die Bearbeitung zu haben. Ich fand, dass 8.000 % auf meinem Display gut funktionierten. Sie können dies in Abbildung 4 sehen. Dieses Bild ist 6 Pixel hoch und 1 Pixel breit und schwarz mit Schattierungen von Dunkelgrau.
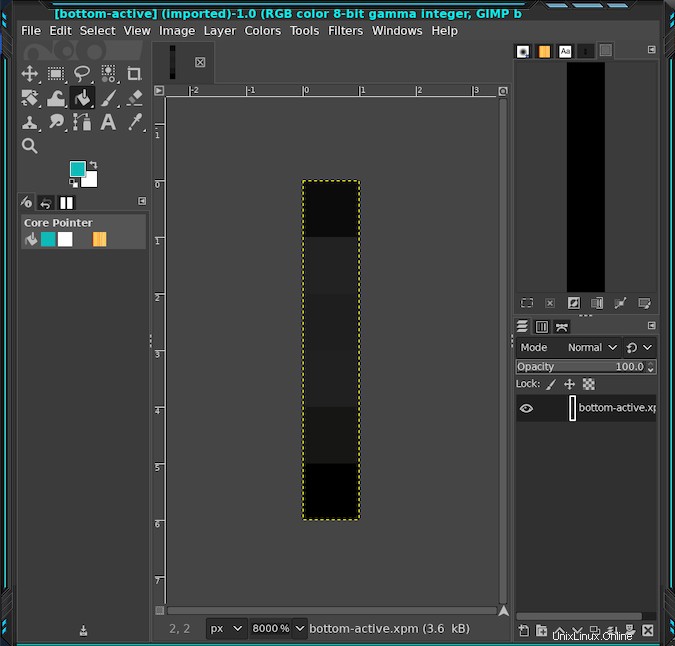
Ich habe den KcolorChooser verwendet, um einen Cyan-Ton zu finden, der etwas dunkler ist als der an den Seiten- und Oberkanten des Fensters. Nach einigem Herumspielen habe ich mich für den Farbton #10b0ae entschieden, den ich dann in das Textfeld des GIMP-Farbdialogs kopiert habe. Ich musste diesen Dialog zum Andockbereich oben rechts im GIMP-Fenster hinzufügen, indem ich Menüleisten-Tools> Andockbare Dialoge> Farben auswählte . Alternativ hätte ich den Farbwähler, das Pipettensymbol, im GIMP-Farbendialog verwenden können, um einfach die Farbe aus dem Beispielanzeigebereich des KcolorChooser auszuwählen.
Jedenfalls hatte ich jetzt im GIMP-Farbdialog die Farbe, die mir gefiel. Ich habe das Rechteckauswahl-Werkzeug verwendet, um die 3 in Abbildung 5 hervorgehobenen Pixel auszuwählen, und das Eimer-Füllwerkzeug, um den ausgewählten Bereich mit der neuen Farbe zu füllen. Abbildung 5 zeigt die endgültige Farbe.
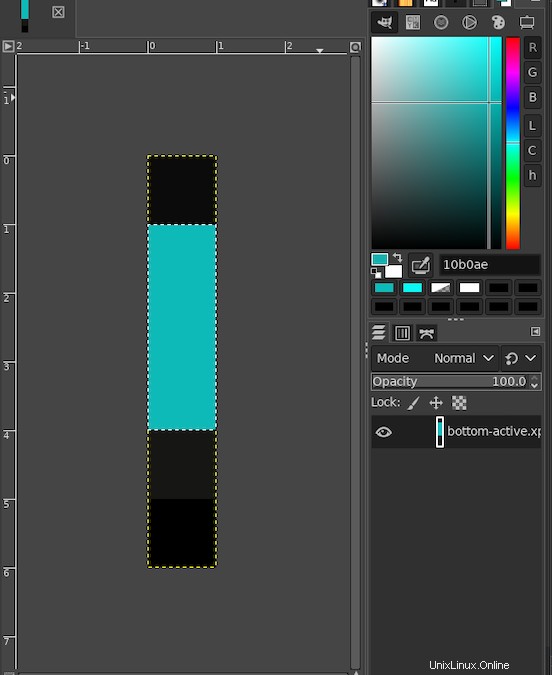
Exportieren der überarbeiteten Datei
GIMP konvertierte die .xpm-Datei in ein Datenformat, das es verwenden konnte, aber es kann die Daten nicht direkt in einer .xpm-Datei speichern. Stattdessen habe ich die Exportfunktion verwendet, um die Datei zu speichern. Das war keine große Sache, aber beim ersten Mal etwas unerwartet.
Während des Exports wurde mir ein Dialogfeld angezeigt, in dem ich nach einem Alpha-Schwellenwert gefragt wurde. Ich weiß nicht genug über GIMP oder das Manipulieren von Grafikdateien, um zu wissen, was das ist, also habe ich es in Ruhe gelassen und auf Exportieren geklickt Schaltfläche.
Testen
Die Änderungen, die ich an diesem Thema vorgenommen habe, sind einfach zu testen. Ich habe einfach den Window Manager verwendet, um das Thema Alienware-Bluish-2 auszuwählen. Dadurch wird das neue Design sofort geladen, sodass ich die Ergebnisse sofort sehen kann.
Wenn mir die Ergebnisse nicht gefallen hätten, hätte ich weitere Änderungen vornehmen und erneut testen können. An diesem Punkt hätte ich jedoch zurück zum ursprünglichen Alienware-Bluish-Design (oder einem anderen Design) und dann zurück zum Alienware-Bluish-2-Design wechseln müssen, um die Änderung zu überprüfen. Die überarbeiteten Dateien werden erst geladen, wenn das Thema erneut gelesen wird.
Abbildung 6 zeigt das überarbeitete Design mit den cyanfarbenen Hervorhebungen am unteren Fensterrand. Ich finde, es sieht viel besser aus.
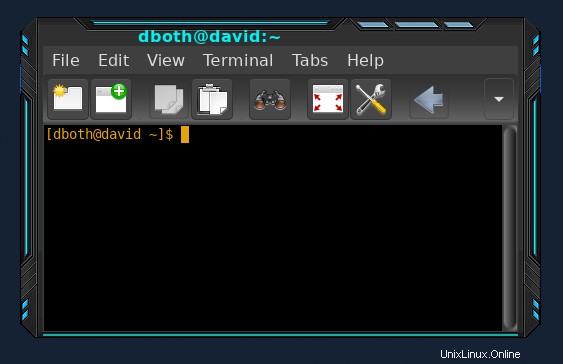
Abschließende Gedanken
Ich hatte keine Ahnung, wie ich kleinere Probleme und Ärgernisse mit Fensterdekorationen beheben könnte, bis ich dieses kleine Projekt gestartet habe. Es brauchte einige Zeit und Recherche, um herauszufinden, wie das geht. Ich habe erfahren, dass es ein xpm-Grafikformat gibt, und ich habe etwas mehr über die Arbeit in GIMP gelernt, einschließlich des Exports in dieses Dateiformat. Ich entdeckte auch, dass dies eine ziemlich einfache Änderung war.
Ich habe immer noch nicht das Gefühl, dass ich die Fähigkeiten oder die kreative Vision für Grafiken habe, um ein völlig neues Fensterdekorationsthema zu entwerfen. Aber jetzt kann ich leicht kleinere Änderungen an Designs vornehmen, die jemand anderes erstellt hat.