Laut seiner Manpage, der top Befehl – im Folgenden als Linux top bezeichnet —bietet „eine dynamische Echtzeitansicht eines laufenden Systems“. Wie die Manpage erklärt, top zeigt "Systemzusammenfassungsinformationen sowie eine Liste von Prozessen oder Threads an, die derzeit vom Linux-Kernel verwaltet werden. Die Arten von Systemzusammenfassungsinformationen, die angezeigt werden" von Linux top Befehl, und die "Reihenfolge und Größe der angezeigten Informationen … sind alle vom Benutzer konfigurierbar, und Konfigurationsänderungen können über Neustarts hinweg persistent gemacht werden."
Natürlich müssen Sie manchmal tiefer graben als bis zum Linux-top Befehl; insbesondere für die Überwachung der Anwendungsleistung, Protokollanalysen usw. Werfen Sie einen Blick auf einige der Lösungen in meiner Liste der 100 besten Serverüberwachungs- und Anwendungsleistungsüberwachungslösungen (APM).
Die Linux-top command bietet eine „interaktive Schnittstelle zur Prozessmanipulation sowie eine viel umfangreichere Schnittstelle zur persönlichen Konfiguration“, die fast „jeden Aspekt seines Betriebs“ umfasst.
Anpassen des Top-Befehls von Linux
Zum Ausführen von Linux top , geben Sie einfach top ein auf der Kommandozeile. Standardmäßig ist das Linux top Der Befehl sieht ähnlich aus wie im folgenden Screenshot:
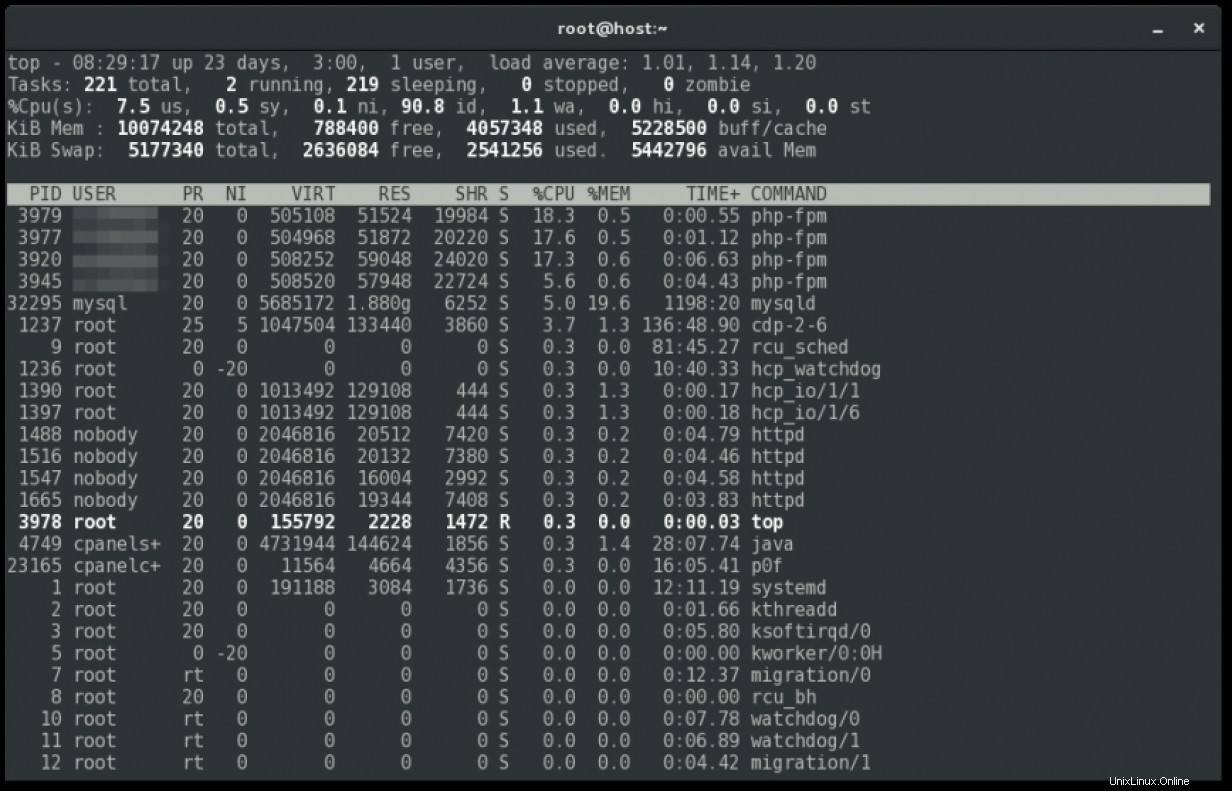
Beginnen wir zum Anpassen mit der Speicherskala, indem Sie E drücken (Umschalt+E ) und dann e . Speichern Sie dann die Änderungen mit W (Umschalt+W ) und von dort aus fortfahren.
Zuerst eine Erklärung für E und dann e . E bezieht sich auf Speicherskalierung im Zusammenfassungsbereich erweitern . Laut top Manpage:
Mit diesem Befehl können Sie die verfügbare Speicherskalierung des Zusammenfassungsbereichs durchlaufen, die von KiB (Kibibytes oder 1.024 Bytes) bis EiB (Exbibytes oder 1.152.921.504.606.846.976 Bytes) reicht. Wenn Sie ein + sehen zwischen einer angezeigten Zahl und dem folgenden Label bedeutet dies, dass top gezwungen war, einen Teil dieser Zahl zu kürzen. Durch Erhöhen des Skalierungsfaktors kann ein solches Abschneiden vermieden werden.
Das e Option bezieht sich auf Speicherskalierung in Aufgabenfenstern erweitern . Laut top Manpage:
Mit diesem Befehl können Sie die Speicherskalierung des verfügbaren Aufgabenfensters durchlaufen, die von KiB (Kibibyte oder 1.024 Byte) bis PiB (Pebibyte oder 1.125.899.906.842.624 Byte) reicht. Während top versucht, den ausgewählten Zielbereich zu berücksichtigen, ist möglicherweise noch eine zusätzliche Skalierung erforderlich, um die aktuellen Werte aufzunehmen. Wenn Sie ein homogeneres Ergebnis in den Speicherspalten sehen möchten, wird dieses Ziel normalerweise durch Erhöhen des Skalierungsbereichs erreicht. Eine zu hohe Anhebung führt jedoch wahrscheinlich zu einem Nullergebnis, das mit der 0 nicht unterdrückt werden kann [Zahl nicht der Buchstabe] interaktiver Befehl.
Als Nächstes kann es bei der Überwachung von MySQL, Apache (und/oder Nginx) und anderer Thread-Software nützlich sein, eine Spalte für die Anzahl der Threads (nTH) hinzuzufügen. Sie können dies mit Fields-Management tun .
Geben Sie f ein und F aktiviert Felder-Verwaltung . Laut top Manpage:
Diese Tasten zeigen einen separaten Bildschirm an, auf dem Sie die angezeigten Felder und ihre Reihenfolge ändern und auch das Sortierfeld festlegen können.
Ich habe PPID hinzugefügt (Id des übergeordneten Prozesses), SWAP , und nTH auch.
Hier sind die anderen Anpassungsoptionen, die ich verwendet habe, wie sie top entnommen wurden Manpage:
-
c :Befehlszeile/Programmname toggle
Dieser Befehl wird berücksichtigt, unabhängig davon, ob die COMMAND-Spalte derzeit sichtbar ist oder nicht. Sollte dieses Feld später sichtbar werden, wird die von Ihnen vorgenommene Änderung angezeigt. -
f | F :Felder-Verwaltung
Diese Tasten zeigen einen separaten Bildschirm an, auf dem Sie die angezeigten Felder und ihre Reihenfolge ändern und auch das Sortierfeld festlegen können. -
1 :Single/Separate-Cpu-States toggle
Dieser Befehl beeinflusst, wie das t Der Abschnitt „Cpu States“ des Befehls wird angezeigt. Obwohl dieser Umschalter hauptsächlich dazu dient, massiv parallele SMP-Maschinen zu bedienen, ist er nicht ausschließlich auf SMP-Umgebungen beschränkt. Wenn Sie%Cpu(s):sehen im Zusammenfassungsbereich die 1 Toggle ist On und alle CPU-Informationen werden in einer einzigen Zeile gesammelt. Andernfalls wird jede CPU separat als%Cpu0, %Cpu1, ...angezeigt bis zur verfügbaren Bildschirmhöhe. -
b :Fett/Umgekehrt toggle
Dieser Befehl wirkt sich darauf aus, wie die x- und y-Schalter angezeigt werden. Es kann sich auch auf den Zusammenfassungsbereich auswirken, wenn über das t ein Balkendiagramm für CPU-Zustände oder Speichernutzung ausgewählt wurde oder m schaltet um. -
x :Spalten-Highlight toggle
Ändert die Hervorhebung für das aktuelle Sortierfeld. Wenn Sie vergessen, welches Feld sortiert wird, kann dieser Befehl als schnelle visuelle Erinnerung dienen, vorausgesetzt, das Sortierfeld wird angezeigt. Das Sortierfeld ist möglicherweise nicht sichtbar, weil:1) die Bildschirmbreite nicht ausreicht 2) das f Der interaktive Befehl hat es ausgeschaltet. Hinweis: Immer wenn Suchen und/oder andere Filter in einem Fenster aktiv sind, wird die Spaltenhervorhebung vorübergehend deaktiviert. -
y :Zeilen-Highlight toggle
Änderungen werden für "laufende" Aufgaben hervorgehoben … Die Verwendung dieser Bestimmung bietet wichtige Einblicke in den Zustand Ihres Systems. Die einzigen Kosten sind ein paar zusätzliche tty-Escape-Sequenzen. -
z :Farbe/Monochrom toggle
Schaltet das aktuelle Fenster zwischen Ihrem zuletzt verwendeten Farbschema und der älteren Form von Schwarz-auf-Weiß oder Weiß-auf-Schwarz um. Dieser Befehl ändert sowohl den Zusammenfassungsbereich als auch den Aufgabenbereich, wirkt sich jedoch nicht auf den Status von x aus , y , oder b schaltet um. -
ich :Idle-Process toggle
Zeigt alle Aufgaben oder nur aktive Aufgaben an. Wenn dieser Schalter ausgeschaltet ist, werden Tasks, die seit der letzten Aktualisierung keine CPU verwendet haben, nicht angezeigt. Aufgrund der Granularität der %CPU- und TIME+-Felder werden jedoch möglicherweise weiterhin einige Prozesse angezeigt, die anscheinend keine CPU verwendet haben. Wenn dieser Befehl im alternativen Anzeigemodus auf die letzte Aufgabenanzeige angewendet wird, wirkt sich dies nicht auf die Größe des Fensters aus, da alle vorherigen Aufgabenanzeigen bereits gezeichnet wurden. -
Z :Change-Color-Mapping
Diese Taste bringt Sie zu einem separaten Bildschirm, wo Sie die Farben für das aktuelle Fenster oder für alle Fenster ändern können. -
W :Schreibe-die-Konfigurationsdatei
Dies speichert alle Ihre Optionen und Umschalter sowie den aktuellen Anzeigemodus und die Verzögerungszeit. Indem Sie diesen Befehl kurz vor dem Beenden von top ausführen, können Sie später in genau diesem Zustand neu starten.
Sie können mit der Anpassung fortfahren, indem Sie den vollständigen Linux-top lesen man-Seiten mit dem Befehl man top . Hier finden Sie zusätzliche Tipps wie das Filtern von Linux top Befehlsausgabe durch Benutzer, wo Sie top starten mit top -u <user> . Sie können auch h drücken beim Betrachten von top um den Bildschirm "Hilfe für interaktive Befehle" zu öffnen.
Dieser Beitrag soll als Kurzanleitung dienen, um Sie dazu zu ermutigen, die Anpassung zu erkunden, damit Sie das Beste aus Linux top herausholen können Befehl. Unten oder ganz oben in diesem Beitrag (mit Farbe) können Sie das Ergebnis dieser Linux top sehen Anpassungen:
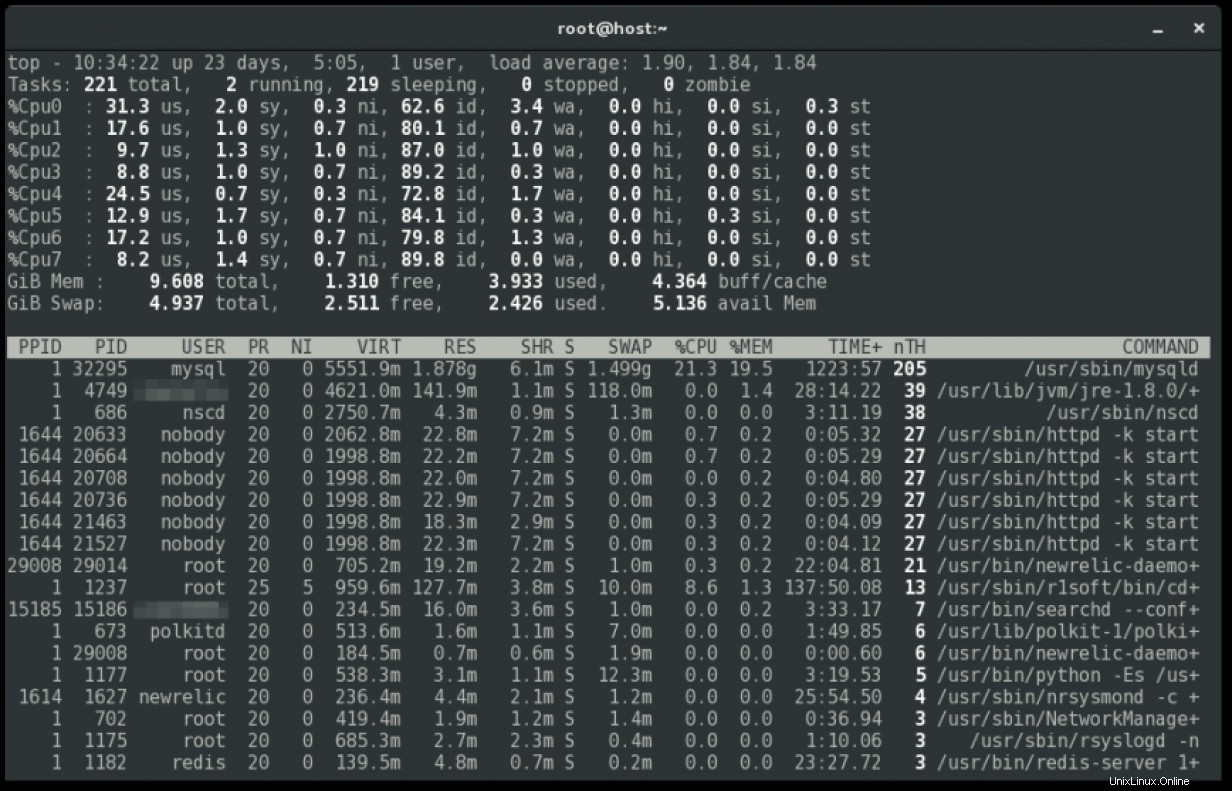
Zur Standard-Linux-Startseite zurückkehren
Beim Speichern mit W , beachten Sie, dass top zeigt den Pfad zu der Datei an, die erstellt wird, um benutzerdefinierte Einstellungen zu speichern. Sie können diese Datei entweder leeren, verschieben oder löschen, um neu zu beginnen.
In meinem Fall habe ich zum Beispiel verwendet:
mv ~/.toprc ~/.toprc_bk
Wenn Sie diese Datei nicht wiederherstellen möchten, können Sie sie löschen mit:
rm ~/.toprc
Dieser Artikel wurde ursprünglich auf HaydenJames.io veröffentlicht.
[Möchten Sie Red Hat Enterprise Linux ausprobieren? Jetzt kostenlos herunterladen.]