
In diesem Tutorial zeigen wir Ihnen, wie Sie phpMyAdmin unter Debian 11 installieren. Für diejenigen unter Ihnen, die es nicht wussten, phpMyAdmin ist eine kostenlose, Open-Source- und webbasierte Anwendung Wird für die Verwaltung von MySQL- oder MariaDB-Datenbanken über die Weboberfläche verwendet. Es ist in PHP geschrieben und eines der beliebtesten Datenbankverwaltungstools, das von Webhosting-Unternehmen verwendet wird, um unerfahrenen Systemadministratoren die Durchführung von Datenbankaktivitäten zu ermöglichen.
Dieser Artikel geht davon aus, dass Sie zumindest über Grundkenntnisse in Linux verfügen, wissen, wie man die Shell verwendet, und vor allem, dass Sie Ihre Website auf Ihrem eigenen VPS hosten. Die Installation ist recht einfach und setzt Sie voraus im Root-Konto ausgeführt werden, wenn nicht, müssen Sie möglicherweise 'sudo hinzufügen ‘ zu den Befehlen, um Root-Rechte zu erhalten. Ich zeige Ihnen Schritt für Schritt die Installation von phpMyAdmin auf einem Debian 11 (Bullseye).
Voraussetzungen
- Ein Server, auf dem eines der folgenden Betriebssysteme ausgeführt wird:Debian 11 (Bullseye).
- Es wird empfohlen, dass Sie eine neue Betriebssysteminstallation verwenden, um potenziellen Problemen vorzubeugen
- Ein
non-root sudo useroder Zugriff auf denroot user. Wir empfehlen, alsnon-root sudo userzu agieren , Sie können jedoch Ihr System beschädigen, wenn Sie als Root nicht aufpassen.
Installieren Sie phpMyAdmin auf Debian 11 Bullseye
Schritt 1. Bevor wir Software installieren, ist es wichtig sicherzustellen, dass Ihr System auf dem neuesten Stand ist, indem Sie das folgende apt ausführen Befehle im Terminal:
sudo apt update sudo apt upgrade
Schritt 2. LAMP Stack installieren.
Wenn auf Ihrem Server noch kein LAMP-Stack installiert ist, können Sie unserer Anleitung hier folgen.
Schritt 3. Installation von phpMyAdmin auf Debian 11.
Standardmäßig ist phpMyAdmin nicht im Debian 11 Bullseye-Repository enthalten, daher müssen Sie phpMyAdmin manuell von der offiziellen Website herunterladen:
wget https://files.phpmyadmin.net/phpMyAdmin/5.1.1/phpMyAdmin-5.1.1-all-languages.tar.gz
Extrahieren Sie den phpMyAdmin-Tarball mit dem folgenden Befehl:
tar xvf phpMyAdmin-5.1.1-all-languages.tar.gz
Verschieben Sie danach phpMyAdmin-5.1.1-all-languages nach /usr/share/ Verzeichnis:
mv phpMyAdmin-5.1.1-all-languages /usr/share/phpmyadmin
Schritt 4. Konfigurieren Sie phpMyAdmin.
Nun legen wir mit folgendem Befehl ein Unterverzeichnis an:
mkdir -p /var/lib/phpmyadmin/tmp
Als nächstes legen Sie den richtigen Besitz für das phpMyAdmin-Verzeichnis fest:
chown -R www-data:www-data /var/lib/phpmyadmin
Erstellen Sie dann eine Kopie in die Datei /usr/share/phpmyadmin/config.inc.php :
cp /usr/share/phpmyadmin/usr/share/phpMyAdmin-5.1.1-all-languages/config.inc.php
Bearbeiten Sie danach die config.inc.php Datei und konfigurieren Sie sie:
nano /usr/share/phpmyadmin/config.inc.php
Geben Sie eine Zeichenfolge von 32 zufälligen Zeichen zwischen einfachen Anführungszeichen ein:
$cfg['blowfish_secret'] = 'STRINGWORANDOMCHARACTERS'; /* YOU MUST FILL IN THIS FOR COOKIE AUTH! */
Installieren Sie als Nächstes das pwgen und generieren Sie einen geheimen Schlüssel mit dem folgenden Befehl:
sudo apt install pwgen pwgen -s 32 1
Entkommentieren Sie dann diesen Abschnitt der /usr/share/phpmyadmin/config.inc.php die Datei sieht wie folgt aus:
/* Storage database and tables */ $cfg['Servers'][$i]['pmadb'] = 'phpmyadmin'; $cfg['Servers'][$i]['bookmarktable'] = 'pma__bookmark'; $cfg['Servers'][$i]['relation'] = 'pma__relation'; $cfg['Servers'][$i]['table_info'] = 'pma__table_info'; $cfg['Servers'][$i]['table_coords'] = 'pma__table_coords'; $cfg['Servers'][$i]['pdf_pages'] = 'pma__pdf_pages'; $cfg['Servers'][$i]['column_info'] = 'pma__column_info'; $cfg['Servers'][$i]['history'] = 'pma__history'; $cfg['Servers'][$i]['table_uiprefs'] = 'pma__table_uiprefs'; $cfg['Servers'][$i]['tracking'] = 'pma__tracking'; $cfg['Servers'][$i]['userconfig'] = 'pma__userconfig'; $cfg['Servers'][$i]['recent'] = 'pma__recent'; $cfg['Servers'][$i]['favorite'] = 'pma__favorite'; $cfg['Servers'][$i]['users'] = 'pma__users'; $cfg['Servers'][$i]['usergroups'] = 'pma__usergroups'; $cfg['Servers'][$i]['navigationhiding'] = 'pma__navigationhiding'; $cfg['TempDir'] = '/var/lib/phpmyadmin/tmp';
Schritt 5. Erstellen Sie eine MariaDB-Datenbank und einen Benutzer für phpMyAdmin.
Jetzt erstellen wir die Konfigurationsspeicherdatenbank und -tabellen, indem wir den folgenden Befehl unten ausführen:
mariadb < /usr/share/phpmyadmin/sql/create_tables.sql
Als nächstes verbinden Sie sich mit dem folgenden Befehl mit der MariaDB-Shell:
mariadb
Sobald Sie verbunden sind, gewähren Sie der phpMyAdmin-Datenbank alle erforderlichen Berechtigungen:
GRANT SELECT, INSERT, UPDATE, DELETE ON phpmyadmin.* TO 'pma'@'localhost' IDENTIFIED BY 'your-strong-passwd'; GRANT ALL PRIVILEGES ON *.* TO 'john'@'localhost' IDENTIFIED BY 'your-strong-passwd' WITH GRANT OPTION; exit;
Schritt 6. Apache für phpMyAdmin konfigurieren.
Erstellen Sie eine virtuelle Apache-Host-Konfigurationsdatei für phpMyAdmin:
nano /etc/apache2/conf-available/phpmyadmin.conf
Fügen Sie die folgende Zeile hinzu:
Alias /phpmyadmin /usr/share/phpmyadmin
<Directory /usr/share/phpmyadmin>
Options SymLinksIfOwnerMatch
DirectoryIndex index.php
<IfModule mod_php5.c>
<IfModule mod_mime.c>
AddType application/x-httpd-php .php
</IfModule>
<FilesMatch ".+\.php$">
SetHandler application/x-httpd-php
</FilesMatch>
php_value include_path .
php_admin_value upload_tmp_dir /var/lib/phpmyadmin/tmp
php_admin_value open_basedir /usr/share/phpmyadmin/:/etc/phpmyadmin/:/var/lib/phpmyadmin/:/usr/share/php/php-gettext/:/usr/share/php/php-php-gettext/:/usr/share/javascript/:/usr/share/php/tcpdf/:/usr/share/doc/phpmyadmin/:/usr/share/php/phpseclib/
php_admin_value mbstring.func_overload 0
</IfModule>
<IfModule mod_php.c>
<IfModule mod_mime.c>
AddType application/x-httpd-php .php
</IfModule>
<FilesMatch ".+\.php$">
SetHandler application/x-httpd-php
</FilesMatch>
php_value include_path .
php_admin_value upload_tmp_dir /var/lib/phpmyadmin/tmp
php_admin_value open_basedir /usr/share/phpmyadmin/:/etc/phpmyadmin/:/var/lib/phpmyadmin/:/usr/share/php/php-gettext/:/usr/share/php/php-php-gettext/:/usr/share/javascript/:/usr/share/php/tcpdf/:/usr/share/doc/phpmyadmin/:/usr/share/php/phpseclib/
php_admin_value mbstring.func_overload 0
</IfModule>
</Directory>
# Authorize for setup
<Directory /usr/share/phpmyadmin/setup>
<IfModule mod_authz_core.c>
<IfModule mod_authn_file.c>
AuthType Basic
AuthName "phpMyAdmin Setup"
AuthUserFile /etc/phpmyadmin/htpasswd.setup
</IfModule>
Require valid-user
</IfModule>
</Directory>
# Disallow web access to directories that don't need it
<Directory /usr/share/phpmyadmin/templates>
Require all denied
</Directory>
<Directory /usr/share/phpmyadmin/libraries>
Require all denied
</Directory>
<Directory /usr/share/phpmyadmin/setup/lib>
Require all denied
</Directory> Speichern und schließen Sie die Datei und starten Sie dann den Apache-Webserver neu:
a2enconf phpmyadmin.conf sudo systemctl reload apache2
Schritt 7. Zugriff auf die phpMyAdmin-Weboberfläche.
Öffnen Sie nach erfolgreicher Installation Ihren Browser und navigieren Sie zu http://yourserver-ip-address/phpmyadmin /. und Ihr phpMyAdmin wird Sie nach dem Benutzer und Passwort Ihrer MySQL-Installation fragen, Sie können root als Benutzer und das root-MySQL-Passwort oder jeden anderen MySQL-Benutzer/Passwort verwenden. Wenn Sie eine Firewall verwenden, öffnen Sie bitte Port 80, um den Zugriff auf das Control Panel zu ermöglichen.
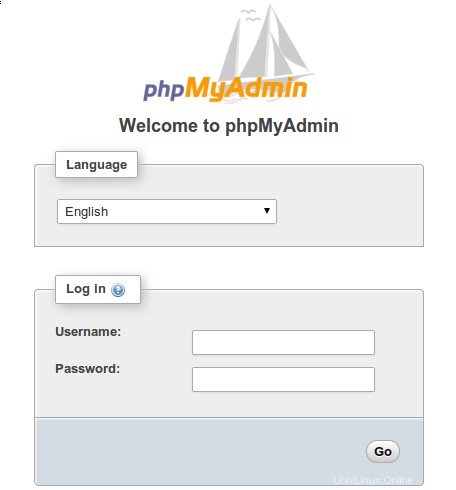
Herzlichen Glückwunsch! Sie haben phpMyAdmin erfolgreich installiert. Vielen Dank, dass Sie dieses Tutorial zur Installation der neuesten Version von phpMyAdmin auf Debian 11 Bullseye verwendet haben. Für zusätzliche Hilfe oder nützliche Informationen empfehlen wir Ihnen, die offizielle phpMyAdmin-Website zu besuchen .