
In diesem Tutorial zeigen wir Ihnen, wie Sie phpMyAdmin mit Nginx auf Debian 11 installieren. Für diejenigen unter Ihnen, die es nicht wussten, phpMyAdmin ist eine kostenlose Open-Source- und Web- basierte Anwendung zum Verwalten von MySQL-Datenbanken, Benutzerkonten und Berechtigungen, Ausführen von SQL-Anweisungen, Importieren und Exportieren von Daten in einer Vielzahl von Datenformaten und vieles mehr über die Weboberfläche.
Dieser Artikel geht davon aus, dass Sie zumindest über Grundkenntnisse in Linux verfügen, wissen, wie man die Shell verwendet, und vor allem, dass Sie Ihre Website auf Ihrem eigenen VPS hosten. Die Installation ist recht einfach und setzt Sie voraus im Root-Konto ausgeführt werden, wenn nicht, müssen Sie möglicherweise 'sudo hinzufügen ‘ zu den Befehlen, um Root-Rechte zu erhalten. Ich zeige Ihnen Schritt für Schritt die Installation von phpMyAdmin auf einem Debian 11 (Bullseye).
Voraussetzungen
- Ein Server, auf dem eines der folgenden Betriebssysteme ausgeführt wird:Debian 11 (Bullseye).
- Es wird empfohlen, dass Sie eine neue Betriebssysteminstallation verwenden, um potenziellen Problemen vorzubeugen
- Ein
non-root sudo useroder Zugriff auf denroot user. Wir empfehlen, alsnon-root sudo userzu agieren , Sie können jedoch Ihr System beschädigen, wenn Sie als Root nicht aufpassen.
Installieren Sie phpMyAdmin mit Nginx auf Debian 11 Bullseye
Schritt 1. Bevor wir Software installieren, ist es wichtig sicherzustellen, dass Ihr System auf dem neuesten Stand ist, indem Sie das folgende apt ausführen Befehle im Terminal:
sudo apt update sudo apt upgrade
Schritt 2. LEMP Stack installieren.
Wenn Sie noch kein LEMP (Linux + Nginx + MySQL/MariDB + PHP) auf Ihrem Server installiert haben, können Sie unserer Anleitung hier folgen.
Schritt 3. Konfigurieren Sie MySQL.
Jetzt erstellen wir ein neues Superuser-Konto nur für phpMyAdmin:
sudo mysql -u root -p
Dadurch werden Sie zur Eingabe eines Passworts aufgefordert, geben Sie also Ihr MariaDB-Root-Passwort ein und drücken Sie die Eingabetaste. Sobald Sie sich bei Ihrem Datenbankserver angemeldet haben, müssen Sie eine Datenbank für erstellen phpMyAdmin-Installation:
MariaDB> CREATE DATABASE app_db; MariaDB> CREATE USER 'app_user'@'localhost' IDENTIFIED BY 'your-strong-password'; MariaDB> GRANT ALL PRIVILEGES ON app_db.* TO 'app_user'@'localhost' WITH GRANT OPTION; MariaDB> FLUSH PRIVILEGES; MariaDB> EXIT;
Schritt 4. Installation von phpMyAdmin auf Debian 11.
Standardmäßig ist phpMyAdmin nicht im Debian 11 Bullseye-Repository verfügbar, daher müssen Sie phpMyAdmin manuell von der offiziellen Seite herunterladen:
wget https://files.phpmyadmin.net/phpMyAdmin/5.1.1/phpMyAdmin-5.1.1-all-languages.tar.gz
Extrahieren Sie als Nächstes das phpMyAdmin-Archiv in das Stammverzeichnis Ihres Webservers:
tar xvf phpMyAdmin-5.1.1-all-languages.tar.gz sudo mv phpMyAdmin-5.1.1-all-languages /usr/share/phpMyAdmin
Schritt 5. Konfigurieren Sie phpMyAdmin.
Jetzt kopieren wir die Beispiel-phpMyAdmin-Konfigurationsdatei und benennen sie wie folgt um:
sudo cp -pr /usr/share/phpMyAdmin/config.sample.inc.php /usr/share/phpMyAdmin/config.inc.php
Bearbeiten Sie als Nächstes die Konfigurationsdatei:
sudo nano /usr/share/phpMyAdmin/config.inc.php
Generieren Sie ein Blowfish-Secret und aktualisieren Sie das Secret in der Konfigurationsdatei:
$cfg['blowfish_secret'] = 'eDjtEzAk8N3Rk}AFY.vBW}UtYL7VPbGo'; /* YOU MUST FILL IN THIS FOR COOKIE AUTH! */
Entkommentieren Sie auch die phpMyAdmin-Speichereinstellungen:
/** * phpMyAdmin configuration storage settings. */ /* User used to manipulate with storage */ $cfg['Servers'][$i]['controlhost'] = 'localhost'; // $cfg['Servers'][$i]['controlport'] = ''; $cfg['Servers'][$i]['controluser'] = 'pma'; $cfg['Servers'][$i]['controlpass'] = 'pmapass'; /* Storage database and tables */ $cfg['Servers'][$i]['pmadb'] = 'phpmyadmin'; $cfg['Servers'][$i]['bookmarktable'] = 'pma__bookmark'; $cfg['Servers'][$i]['relation'] = 'pma__relation'; $cfg['Servers'][$i]['table_info'] = 'pma__table_info'; $cfg['Servers'][$i]['table_coords'] = 'pma__table_coords'; $cfg['Servers'][$i]['pdf_pages'] = 'pma__pdf_pages'; $cfg['Servers'][$i]['column_info'] = 'pma__column_info'; $cfg['Servers'][$i]['history'] = 'pma__history'; $cfg['Servers'][$i]['table_uiprefs'] = 'pma__table_uiprefs'; $cfg['Servers'][$i]['tracking'] = 'pma__tracking'; $cfg['Servers'][$i]['userconfig'] = 'pma__userconfig'; $cfg['Servers'][$i]['recent'] = 'pma__recent'; $cfg['Servers'][$i]['favorite'] = 'pma__favorite'; $cfg['Servers'][$i]['users'] = 'pma__users'; $cfg['Servers'][$i]['usergroups'] = 'pma__usergroups'; $cfg['Servers'][$i]['navigationhiding'] = 'pma__navigationhiding'; $cfg['Servers'][$i]['savedsearches'] = 'pma__savedsearches'; $cfg['Servers'][$i]['central_columns'] = 'pma__central_columns'; $cfg['Servers'][$i]['designer_settings'] = 'pma__designer_settings'; $cfg['Servers'][$i]['export_templates'] = 'pma__export_templates';
Schritt 6. Datenbank und Benutzer für phpMyAdmin konfigurieren.
Jetzt erstellen wir die Konfigurationsspeicherdatenbank und -tabellen, indem wir den folgenden Befehl unten ausführen:
sudo mysql < /usr/share/phpMyAdmin/sql/create_tables.sql -u root -p
Als nächstes verbinden Sie sich mit dem folgenden Befehl mit der MariaDB-Shell:
sudo mysql -u root -p
Sobald Sie verbunden sind, gewähren Sie der phpMyAdmin-Datenbank alle erforderlichen Berechtigungen:
CREATE USER 'pma'@'localhost' IDENTIFIED BY 'pmapass'; GRANT ALL PRIVILEGES ON phpmyadmin.* TO 'pma'@'localhost' WITH GRANT OPTION; FLUSH PRIVILEGES; EXIT;
Schritt 7. Konfigurieren Sie Nginx für phpMyAdmin.
Jetzt erstellen wir eine Konfigurationsdatei für den virtuellen Nginx-Host für phpMyAdmin:
sudo nano /etc/nginx/conf.d/phpMyAdmin.conf
Fügen Sie die folgende Datei hinzu:
server {
listen 80;
server_name pma.your-domain.com;
root /usr/share/phpMyAdmin;
location / {
index index.php;
}
## Images and static content is treated different
location ~* ^.+.(jpg|jpeg|gif|css|png|js|ico|xml)$ {
access_log off;
expires 30d;
}
location ~ /\.ht {
deny all;
}
location ~ /(libraries|setup/frames|setup/libs) {
deny all;
return 404;
}
location ~ \.php$ {
include /etc/nginx/fastcgi_params;
fastcgi_pass unix:/run/php/php7.4-fpm.sock;
fastcgi_index index.php;
fastcgi_param SCRIPT_FILENAME /usr/share/phpMyAdmin$fastcgi_script_name;
}
} Speichern und schließen, dann ein tmp erstellen Verzeichnis für phpMyAdmin und ändern Sie dann die Berechtigung:
sudo mkdir /usr/share/phpMyAdmin/tmp sudo chmod 777 /usr/share/phpMyAdmin/tmp
Als nächstes legen Sie den richtigen Besitz für das phpMyAdmin-Verzeichnis fest:
sudo chown -R www-data:www-data /usr/share/phpMyAdmin
Starten Sie zum Schluss die Nginx- und PHP-fpm-Dienste neu:
sudo systemctl restart nginx sudo systemctl restart php7.4-fpm
Schritt 8. Zugriff auf die phpMyAdmin-Weboberfläche.
Öffnen Sie nach erfolgreicher Installation Ihren Browser und navigieren Sie zu http://your-domain.com/ und Ihr phpMyAdmin wird Sie nach dem Benutzer und Passwort Ihrer MySQL-Installation fragen, Sie können root als Benutzer und das root-MySQL-Passwort verwenden.
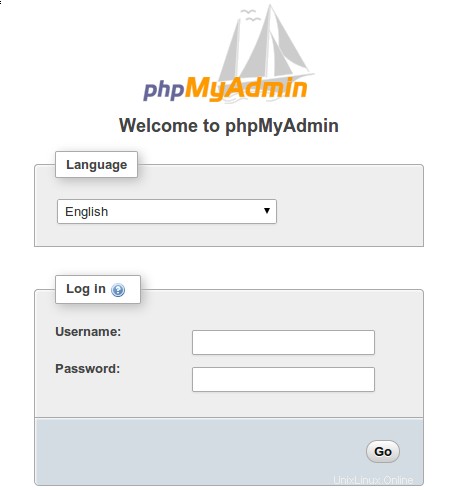
Herzlichen Glückwunsch! Sie haben phpMyAdmin erfolgreich installiert. Vielen Dank, dass Sie dieses Tutorial zur Installation der neuesten Version von phpMyAdmin mit Nginx auf Debian 11 Bullseye verwendet haben. Für zusätzliche Hilfe oder nützliche Informationen empfehlen wir Ihnen, die offizielle phpMyAdmin-Website.