Xfce ist eine Alternative zu GNOME oder KDE und eine ziemlich farbenfrohe und gut konfigurierbare Desktop-Umgebung. Lernen Sie die Befehle zum Installieren des XFCE-Desktops unter Debian 11 Bullseye Linux kennen.
Xfce ist so konzipiert, dass es auf etwas weniger leistungsstarken Computern problemlos läuft, hauptsächlich wegen der etwas geringeren Systemanforderungen. Diese leichte Desktop-Umgebung ist sehr einfach mit der Maus zu bedienen und kann verwendet werden, um alle GNOME- und KDE-Programme auszuführen. Freunde von Compiz können auch Xfce verwenden.
Ubuntu war mit Xfce als Desktop-Umgebung in seiner offiziellen Version – Xubuntu – verfügbar. Da es sich jedoch nicht mehr um ein „reines“ Xfce handelt (verschiedene GNOME-Komponenten wurden integriert, um den Komfort zu erhöhen). Trotzdem – wenn Sie ein Debian-Linux-Benutzer mit einer Befehlszeilenschnittstelle oder einer grafischen Benutzeroberfläche mit Gnome oder einem anderen sind, können wir XFCE immer noch direkt über das offizielle Debian-Paketquellen-Repository installieren.
Schritte zur Installation der XFCE Desktop-Umgebung auf Debian 11 Bullseye
#1. Methode
1. Anforderungen
Um XFCE Desktop unter Linux zu installieren, benötigen wir die folgenden Dinge:
• Debian 11
• Ein Nicht-Root-Sudo-Benutzer
• Internetverbindung
• CPU:1,0 GHz+
• RAM:512 MiB+
• Festplattenspeicher:7,5 GB
• Anzeige mit einer Auflösung von 800 × 600
2. Führen Sie das APT-Systemupdate aus
Die Pakete, die wir zur Installation benötigen, sind XFCE4 auf Debian 11, die bereits im offiziellen Quell-Repository des Systems verfügbar sind. Bevor wir fortfahren, führen wir daher zuerst den Systemaktualisierungsbefehl aus, um sicherzustellen, dass unser System auf dem neuesten Stand ist.
sudo apt update && sudo apt upgrade
3. Tasksel installieren
Sobald das System auf dem neuesten Stand ist, verwenden wir den APT-Paketmanager, um tasksel zu installieren . Es ist ein Tool, das verwendet werden kann, um verschiedene Desktop-Umgebungen herunterzuladen und zu installieren, einschließlich Server-Software-Stacks wie Webserver.
sudo apt install tasksel -y
4. Installieren Sie XFCE Desktop unter Debian 11
Lassen Sie uns nun das Tasksel verwenden, um die XFCE-Desktopumgebung auf Debian 11 Bullseye Linux einfach zu installieren und zu konfigurieren. Für diesen Lauf:
sudo tasksel install xfce-desktop
Warten Sie einige Zeit, die neue Desktop-Benutzeroberfläche befindet sich auf Ihrem System.
5. Neustart
Sobald die Installation des XFCE-Desktops abgeschlossen ist, starten Sie einfach Ihr System neu:
sudo reboot
6. Wählen Sie XFCE-Desktop
ausDie Benutzer, die die Befehlszeilenschnittstelle auf ihrem Debian 11 Bullseye Linux verwenden, erhalten die Anmeldeschnittstelle. Diejenigen, die bereits Gnome oder eine andere Linux-Desktopumgebung verwenden, müssen den Benutzer auswählen und dann auf das Zahnrad klicken Symbol, um XFCE auszuwählen. Wählen Sie danach den Benutzer aus und melden Sie sich an.
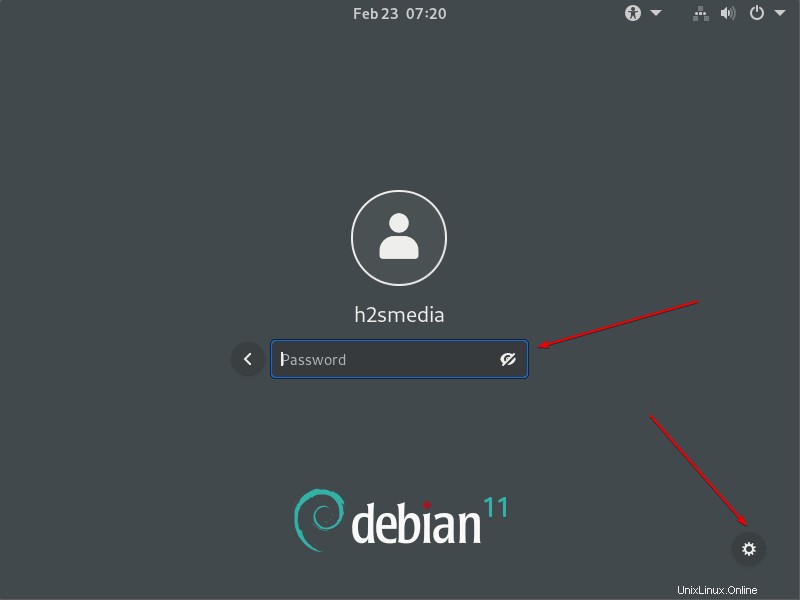
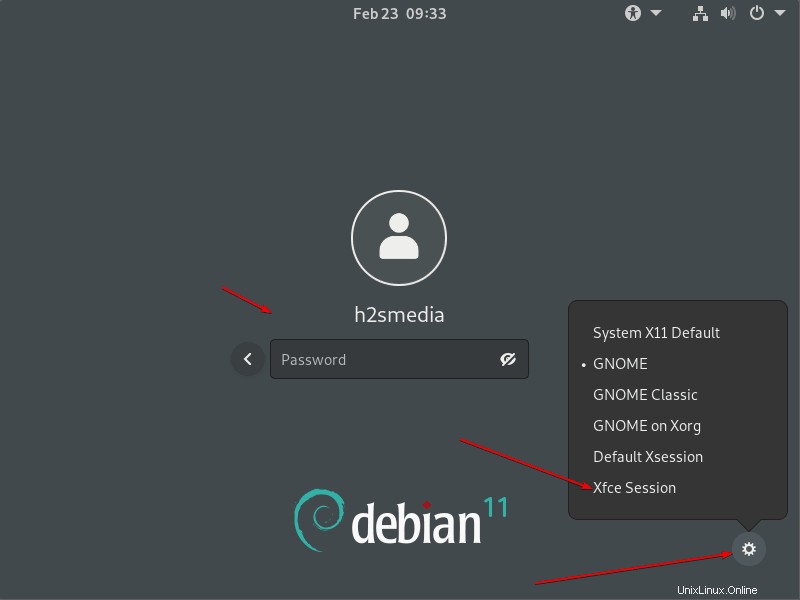
#2. Methode:
7. Installieren Sie XFCE mit APT
Nun, wenn Sie Tasksel nicht verwenden möchten, um den Installationsprozess zu automatisieren, können wir den APT-Paketmanager verwenden, um diese Desktop-Umgebung auf Ihrem System zu installieren.
sudo apt install task-xfce-desktop
sudo systemctl get-default
sudo systemctl set-default graphical.target
Starten Sie Ihr System jetzt erneut neu.
sudo reboot