Debian 11 bietet so viele Optionen zur Auswahl einer Desktop-Umgebung. Eine der vielen großartigen Desktop-Optionen ist Xfce, das leicht, einfach, schnell und eine sehr ressourcenfreundliche DE ist, die in fast jedem System sehr gut funktioniert.
Ob Sie bereits den Standard-GNOME-Desktop installiert haben, der mit Debian geliefert wird, und Xfce erleben möchten, während Sie GNOME DE behalten, oder Debian 11 zusammen mit Xfce installieren möchten, wir zeigen Ihnen beides die Methoden in diesem Artikel heute.
Es gibt so viele Anwendungsfälle für die Installation von Xfce DE auf Debian 11. Sie können einige Anpassungen nach Ihren Wünschen vornehmen und so viele Dienstprogramme ausführen. Der Desktop ist intuitiv und sehr ressourcenschonend. Sie können es ganz gut auf alter Hardware ausführen, und aus diesem Grund können Sie jeden alten PC verwenden, der herumliegt, und ihn mit Hilfe dieses Desktops einrichten und ausführen.
Xfce DE verfügt über ein modulares Design und hervorragende Plugin-Unterstützung, sodass Sie es an Ihre Bedürfnisse anpassen können. Wir haben auch die 10 wichtigsten Gründe für die Verwendung von Xfce als Desktop-Umgebung zusammengestellt, und Sie können sie überprüfen, indem Sie hier klicken.
Wenn Sie bereits eine andere DE auf Ihrer Debian-Installation ausführen und Xfce DE hinzufügen möchten, dann gibt es ein paar Dinge zu beachten.
Installieren mehrerer DEs auf Debian 11
Es ist nicht schwierig, mehrere Desktop-Umgebungen auf Debian 11 zu installieren. Es können jedoch Komplikationen auftreten, wenn Sie verschiedene DEs verwenden oder Xfce nach der Installation einer anderen DE ausprobieren möchten. Bevor wir mit der Installation beginnen, ist es daher wichtig, einige dieser Probleme zu beachten, die auftreten können, darunter die folgenden:
- Mehrere Instanzen derselben Anwendungen
- Einstellungen und Pakete können miteinander verwechselt werden.
- Konfigurationsdateien können auch durcheinander geraten, was einige Probleme mit Themen verursacht.
- Mehrere Manager verursachen Probleme, und es erfordert etwas Fummelei, damit ein einzelner Manager mit zwei oder mehr DEs arbeiten kann.
Nachdem diese möglichen Probleme erwähnt wurden, ist es unbedingt erforderlich, unterschiedliche Benutzerkonten für jede DE zu verwenden, um das Risiko der oben genannten Probleme zu mindern. Sie müssten bereit sein, mit verschiedenen Fehlern herumzuspielen und solche Probleme zu lösen, wenn Sie mehrere DEs installieren möchten. Wenn Sie ein Händchen für verschiedene Fehlerbehebungen haben, dann machen Sie gleich weiter, aber wenn der Anblick eines unerwarteten Fehlers Sie abschreckt, dann sollten Sie stattdessen eine Neuinstallation durchführen oder vermeiden, mehrere DEs zu behalten.
Ohne Umschweife installieren wir Xfce auf Debian 11 mit dem ‚tasksel‘-Tool.
1. Installieren Sie Xfce unter Debian 11 mit Tasksel
Tasksel ist ein Debian-Dienstprogramm, das die Installation jeder unterstützten Software und Desktop-Umgebung wie Xfce, GNOME, Cinnamon usw. erleichtert. Es ruft alle erforderlichen Pakete und Dateien ab, die mit DE verknüpft sind, und Der gesamte Prozess ist vollständig automatisiert. Darüber hinaus koordiniert es die Installation mehrerer Pakete auf Ihrem System. Mit den folgenden Schritten können Sie Xfce und jedes andere gewünschte DE installieren, das Debian mit Hilfe von Tasksel unterstützt.
- Wenn Sie Tasksel noch nicht auf Ihrem System installiert haben, können Sie dies tun, indem Sie den folgenden Befehl ausführen:
sudo apt install tasksel
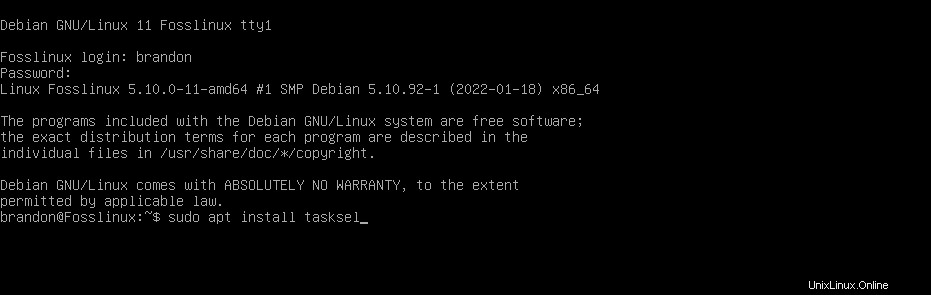
Sobald das erledigt ist, können Sie jetzt die folgenden Befehl, um das Programm auszuführen.
sudo tasksel
- Dies öffnet die Tasksel-Benutzeroberfläche, und hier können Sie Ihre gewünschte DE auswählen, in diesem Fall Xfce. Tasksel wird gestartet, nachdem der obige Befehl im Terminal ausgeführt wurde, und jetzt können Sie jedes gewünschte DE installieren. Beachten Sie jedoch, dass für Tasksel ein sudo-Befehl ausgeführt werden muss, wenn eine DE installiert wird. Die Benutzeroberfläche, die nach dem Ausführen des obigen Befehls angezeigt wird, sieht wie folgt aus:
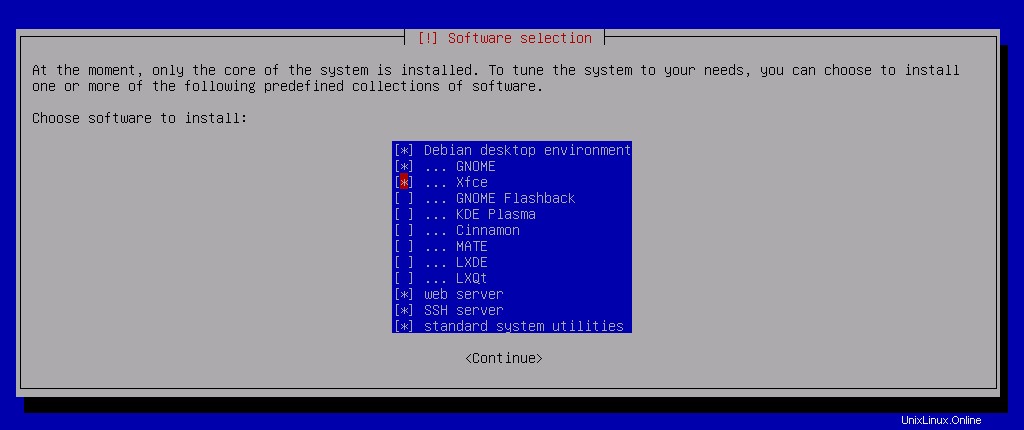
- Um Xfce zu installieren, müssen Sie „Xfce“ und „Debian-Desktop-Umgebung“ auswählen. Sobald Sie diese ausgewählt haben, drücken Sie dann die EINGABETASTE, um die Installation zu starten.

- Abhängig von Ihrer Internetgeschwindigkeit dauert die Installation einige Zeit, um die Pakete aus dem Internet abzurufen. Machen Sie sich jedoch keine Sorgen, während die Pakete heruntergeladen werden. Sie können sich „unsere Auswahl für die besten Debian-Desktop-Umgebungen“ ansehen. Wir haben auch Xfce als beste DE für leichte Benutzer aufgenommen und erfahren, was Xfce so besonders macht.
Nachdem die Dateien abgerufen wurden, werden Sie aufgefordert, den Anzeigemanager auszuwählen.
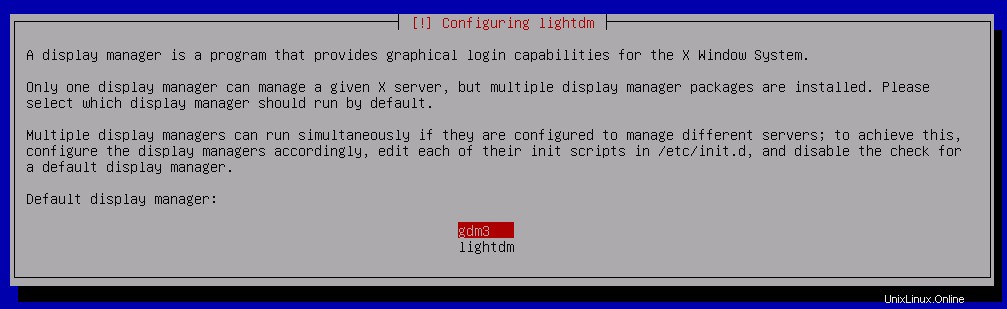
- Dies ist erforderlich, wenn mehr als eine DE zur Installation ausgewählt wird. Sie können die Standardoption „gdm“ wählen, da sie gut funktioniert. Nach der Auswahl wird die Installation fortgesetzt.

- Lassen Sie nun die Installation zu Ende laufen, und sobald dies abgeschlossen ist, werden Sie aufgefordert, Ihr System neu zu starten.
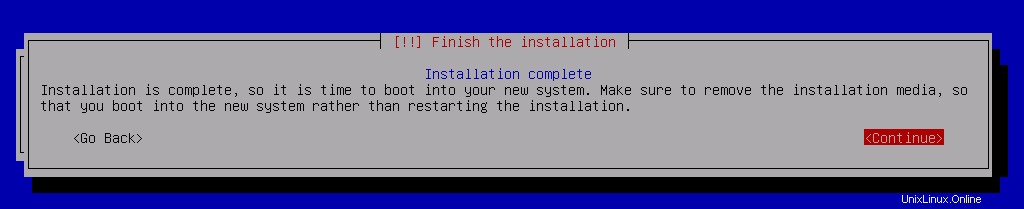
- Das bedeutet, dass Xfce erfolgreich installiert wurde und Sie nun Ihr System neu starten müssen, indem Sie ENTER drücken.
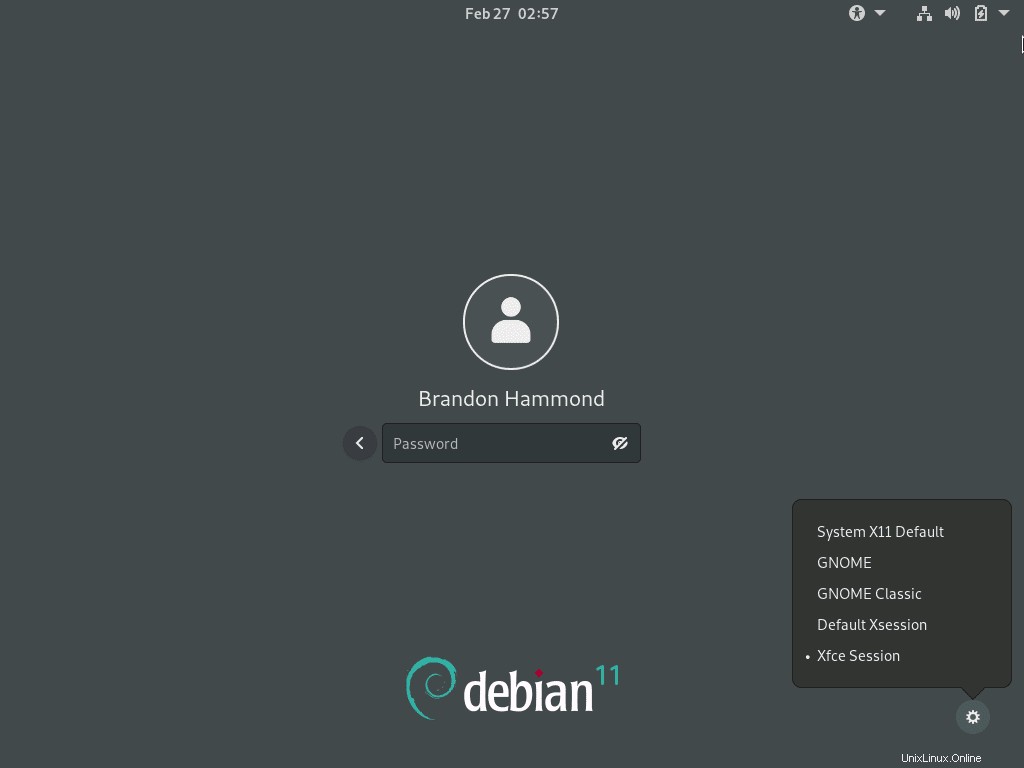
- Jetzt sehen Sie die Option, eine der installierten Desktop-Umgebungen in der rechten unteren Ecke auszuwählen. Wählen Sie als nächstes Xfce aus der GUI und geben Sie Ihr Passwort ein, um sich bei der DE anzumelden.
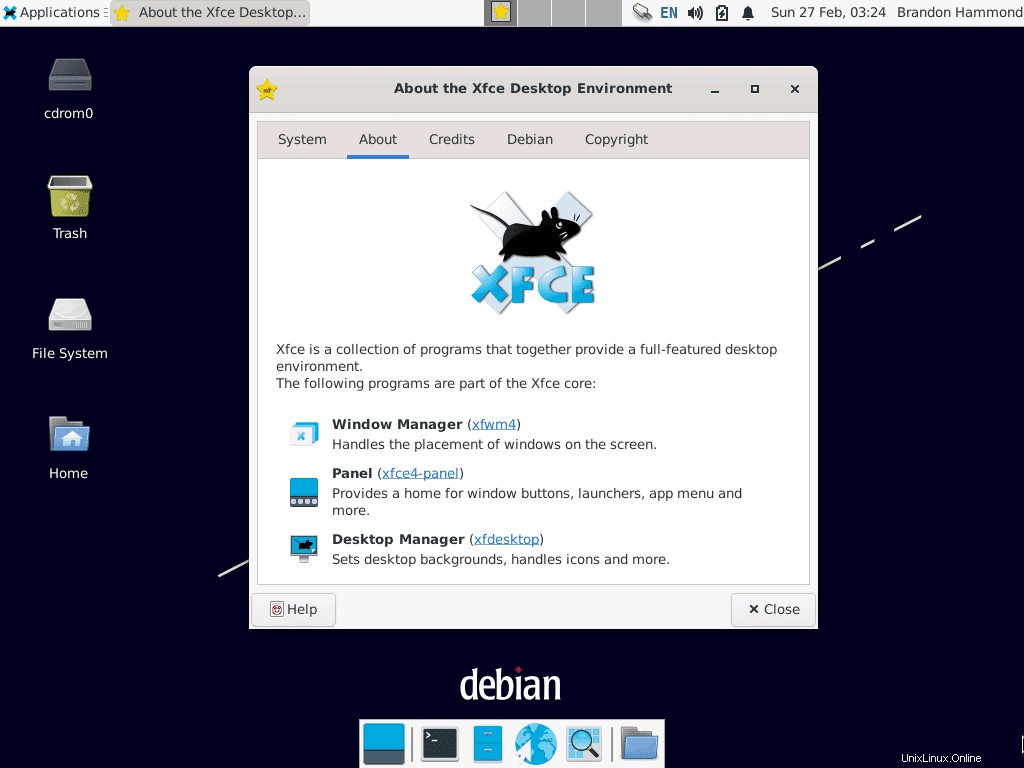
Herzlichen Glückwunsch! Sie haben Xfce nun erfolgreich mit dem Tasksel-Tool auf Ihrem Debian 11 installiert.
2. Führen Sie eine Neuinstallation von Debian 11 zusammen mit Xfce DE
durchWenn Sie vermeiden möchten, auf potenzielle Fehler zu stoßen, dann ist eine Neuinstallation von Debian 11 mit Ihrer Wahl von DE die beste Option, da der Prozess relativ einfach zu befolgen ist .
Sie können einen detaillierten Blick auf die Installation von Debian 11 Minimal werfen, indem Sie hier klicken, oder lesen Sie weiter, um einen kurzen Überblick über die Installation zu erhalten, da dies ziemlich einfach ist.
- Sie können die „netinst“-Version (Net Install) von Debian 11 von der offiziellen Website herunterladen. Wir empfehlen diese Methode zur Installation von Debian 11, da die „netinst“-Version alle erforderlichen Dateien während der Installation automatisch aus dem Internet herunterlädt und die stabilsten und aktuellsten Pakete erhält. Hier ist der Link für die neueste stabile 64-Bit-Version der Netinst-Version von Debian 11.
- Nach dem Herunterladen der ISO-Image-Datei müssen Sie ein bootfähiges USB-Speichergerät erstellen. Anschließend können Sie ein ISO-Brenntool wie balenaEtcher verwenden, um die ISO-Image-Datei auf das USB-Gerät zu brennen.
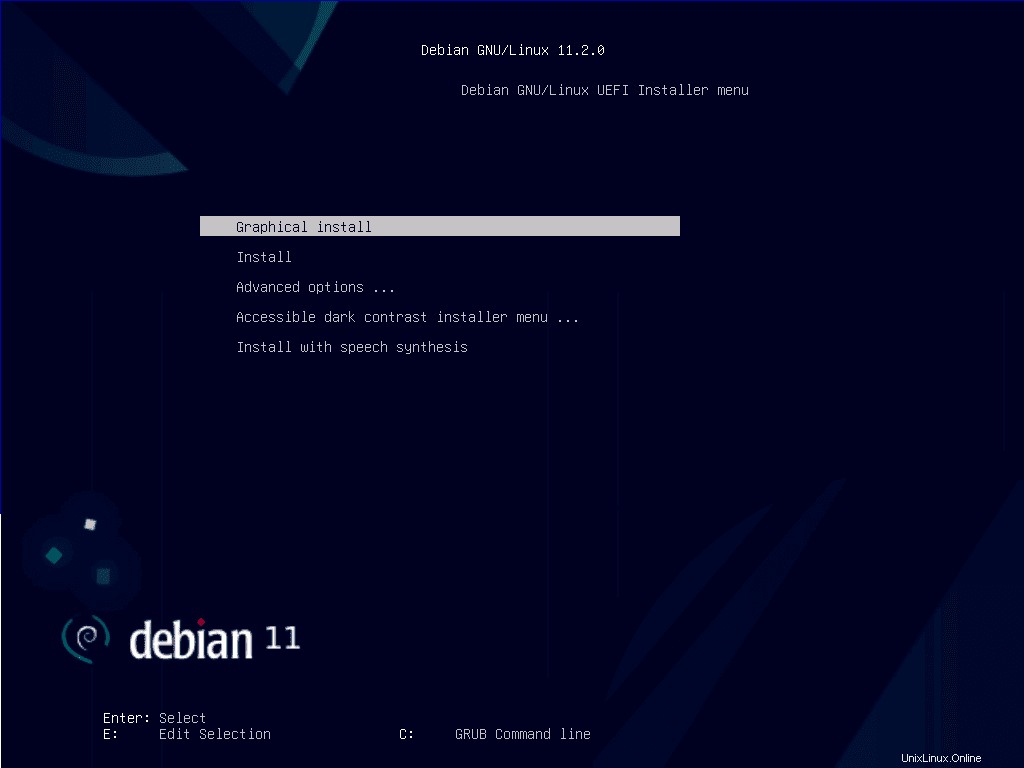
- Sobald das erledigt ist, müssen Sie von diesem USB booten und Sie erhalten die Debian 11-Installationsseite wie oben gezeigt. Wenn Sie die Installation starten, werden Sie aufgefordert, alle Standardeinstellungen wie Ihre Region, Sprache, Zeitzone, Root- und Benutzerkonten, Passwörter usw. einzurichten. Als Nächstes richten Sie das Root-Konto, das Benutzerkonto und die Passwörter ein und wählen die anderen Optionen wie bei einer Standardinstallation aus.
- Nun werden Sie aufgefordert, Ihre Festplatte(n) zu partitionieren.
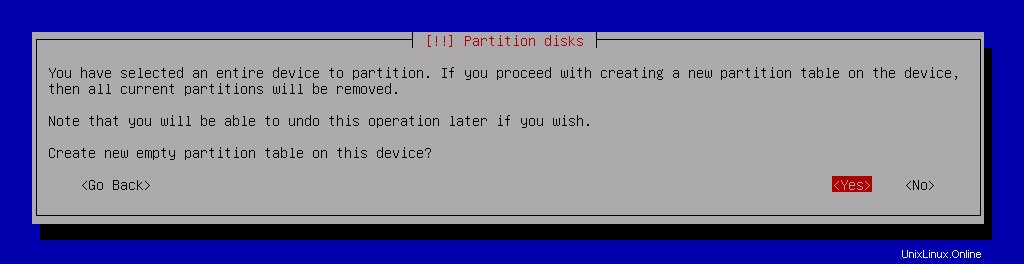
- Sie können die Standardoption wählen, bei der der Speicherplatz automatisch allen benötigten Volumes zugewiesen wird.
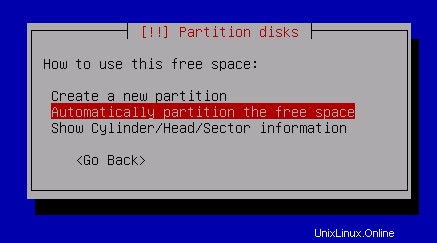
- Es wird automatisch den verfügbaren freien Speicherplatz zuweisen und die standardmäßig erforderlichen Partitionen erstellen.
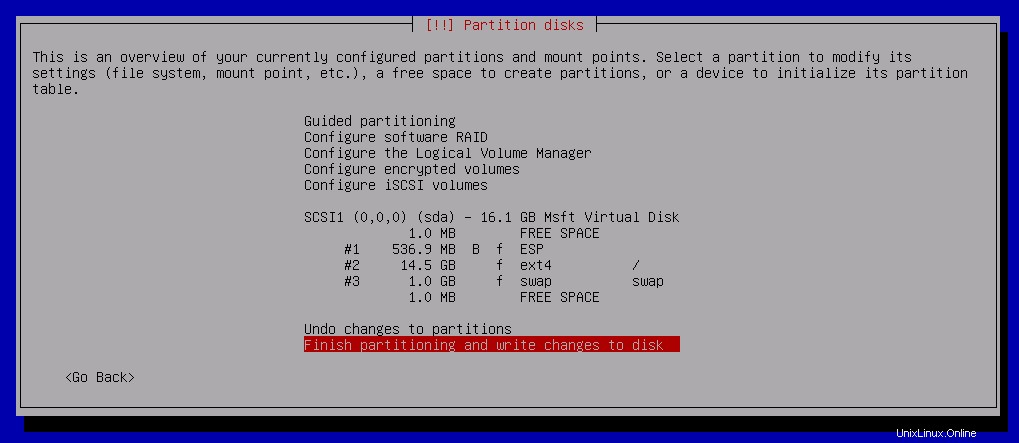
Wie Sie oben sehen können, wurde die Festplatte partitioniert.
- Sobald das alles erledigt ist, wird die Installation des Basissystems von Debian 11 beginnen.
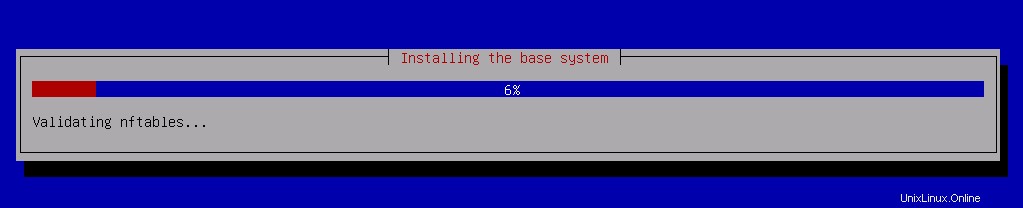
- Nach der Basisinstallation wechselt das System automatisch zur Tasksel-Oberfläche und fordert Sie auf, Ihre Desktop-Umgebung(en) für die Installation auszuwählen.
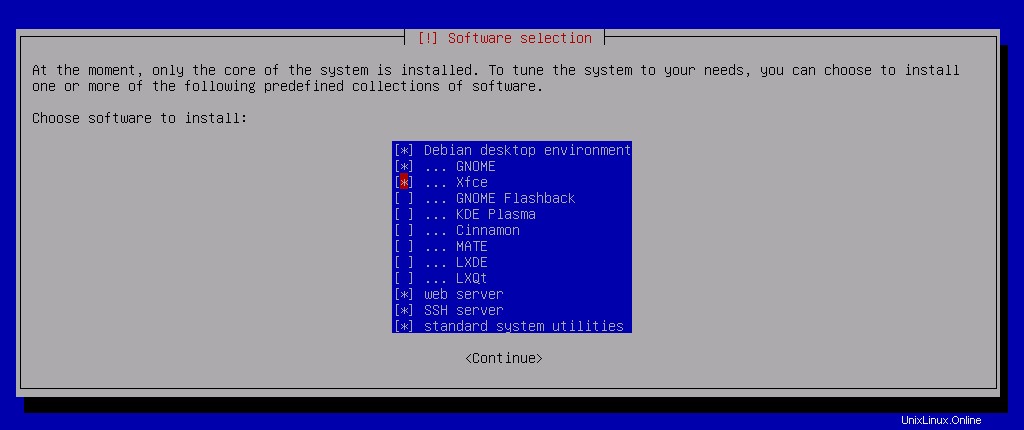
- Der Rest des Verfahrens ist derselbe wie bei der oben beschriebenen ersten Installationsmethode. Daher können Sie die Schritte genau so befolgen, wie in dieser Methode erwähnt, und Sie werden eine erfolgreiche Installation von Debian 11 zusammen mit Xfce haben.
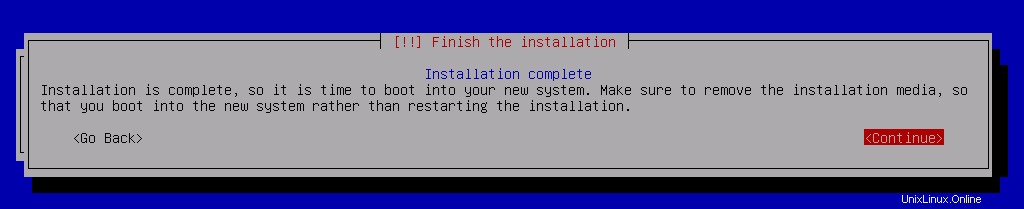
- Nun werden Sie nach dem Neustart zur Anmeldeseite weitergeleitet.
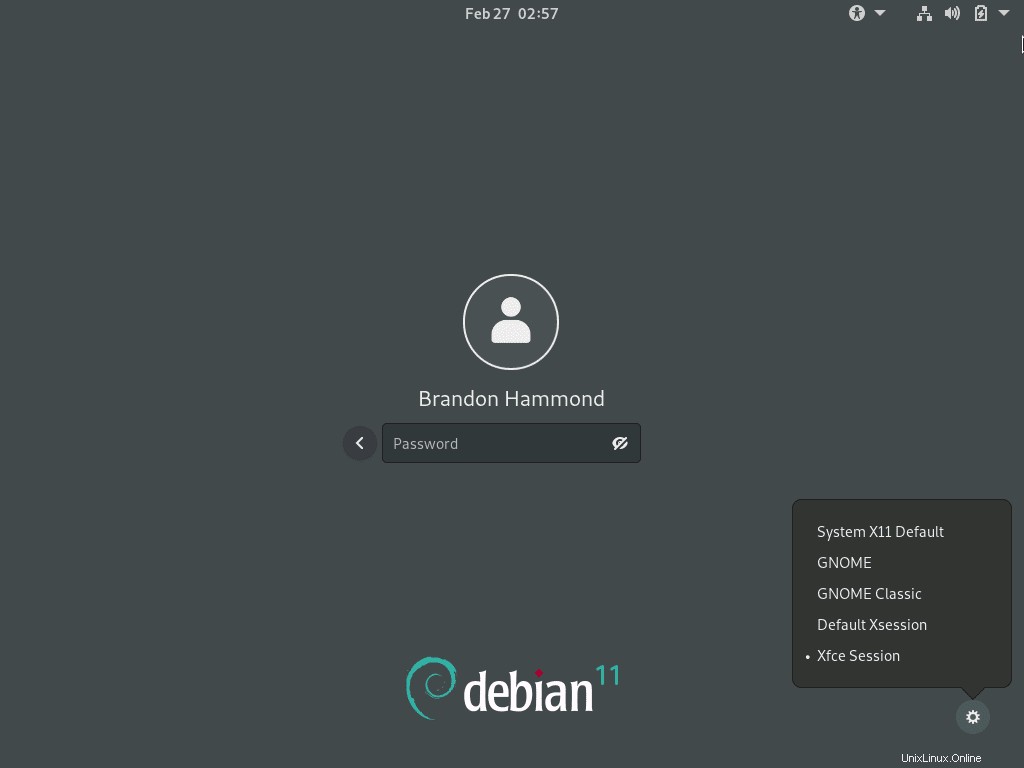
Sie können alle installierten DEs sehen, indem Sie auf klicken Einstellungssymbol in der unteren rechten Ecke. Nochmals herzlichen Glückwunsch!
3. Installieren Sie Xfce über den apt-Paketmanager
Der standardmäßige apt-Paketmanager ist ein leistungsfähiges Werkzeug. Es macht es auch sehr einfach, Xfce zu installieren. Um Xfce über den apt-Paketmanager zu installieren, muss der folgende Befehl ausgeführt werden:
sudo apt -y install task-xfce-desktop
Dadurch werden die relevanten Pakete und erforderlichen Dateien abgerufen, und sobald der Vorgang abgeschlossen ist, wird Xfce DE installiert. Jetzt müssen Sie Ihr System mit dem folgenden Befehl neu starten:
sudo reboot
Jetzt werden Sie auf der Xfce-Anmeldeseite neu gestartet.
Abschließende Gedanken
Sie haben nun gelernt, Xfce unter Debian 11 mit drei verschiedenen Methoden zu installieren. Sie können Ihre alte Hardware endlich wieder verwenden und Ihren Server, Ihr VPN, Ihren Werbeblocker oder sogar ein Sicherheitsüberwachungssystem einrichten. Lassen Sie uns wissen, ob dieser Artikel Ihnen weitergeholfen hat oder ob wir Sie bei weiteren Fragen unterstützen können. Was halten Sie vom Xfce-Desktop?