Obwohl Debian mit mehreren Desktop-Umgebungen verfügbar ist, aber wenn Sie die schöne Pantheon Linux Desktop-Umgebung auf Debian Stretch oder Buster installieren möchten, dann sind hier die Schritte, die Sie befolgen müssen …
Elementary OS wird standardmäßig mit Pantheon Desktop geliefert, aber es ist nicht nur darauf beschränkt, wir können es auch auf anderen Linux wie Debian und Ubuntu installieren. In diesem Tutorial werden wir sehen, wie man Pantheon auf einem Debian Stable (Buster) oder (Stretch) System installiert und verwendet. Hier verwende ich den von Cinnamon installierten Debian Buster.
Was benötigen Sie, um dieses Tutorial durchzuführen?
- Debian-System
- Sudo-Benutzerzugriff
- Internetverbindung
Was werden wir hier lernen?
- Wie man ein Repository auf Debian hinzufügt, um den Pantheon-Desktop zu installieren
- So wechseln Sie zwischen mehreren installierten Desktop-Umgebungen
- Wie lösche ich Pantheon?
Schritt 1:Installieren Sie die erforderlichen zusätzlichen Pakete
Wenn Sie noch nie ein Repository zum System hinzugefügt haben, benötigen wir ein Paket, das diesen Prozess unterstützt. Installieren Sie außerdem ein Tool namens wget um Dateien direkt über das Befehlsterminal herunterzuladen.
sudo apt install apt-transport-https software-properties-common wget
Schritt 2:Debian Pantheon Repo-Paket herunterladen
Pantheon kann unter dem aktuellen Stable, also Buster, und dem Vorgänger, also Stretch, installiert werden, da Pakete für beide Versionen verfügbar sind. Sie können die für Ihre Debian-Linux-Version erhalten.
Für Debian Buster:
wget https://gandalfn.ovh/debian/pool/main/p/pantheon-debian-repos/pantheon-debian-repos_5.0-0+pantheon+buster+juno1_all.deb
Für Debian-Stretch:
wget https://gandalfn.ovh/debian/pool/main/p/pantheon-debian-repos/pantheon-debian-repos_0.4-0+pantheon+stretch+loki1_all.deb
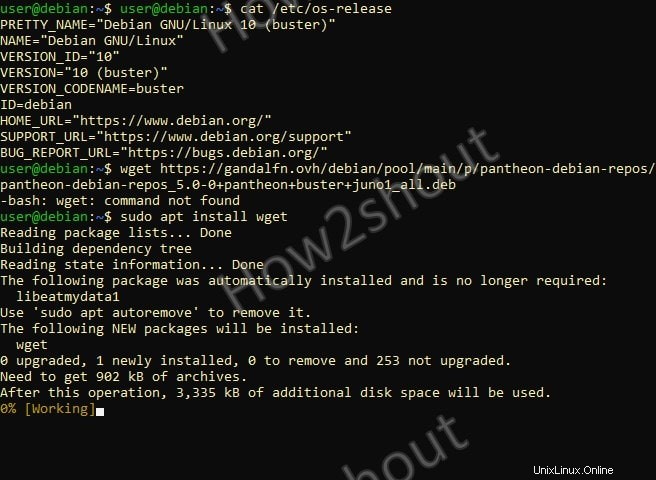
Schritt 3:Integrieren Sie das Pantheon-Repository
Für Buster:
sudo apt install ./pantheon-debian-repos_5.0-0+pantheon+buster+juno1_all.deb
Für Dehnung:
sudo apt install ./pantheon-debian-repos_0.4-0+pantheon+stretch+loki1_all.deb
Schritt 4:Systemaktualisierung ausführen
Um sicherzustellen, dass das System das neu hinzugefügte Repository und die darin zur Installation verfügbaren Pakete erkannt hat, führen Sie den Systemaktualisierungsbefehl aus:
sudo apt update
Schritt 5:Befehl zur Installation von Pantheon auf Debian
Führen Sie abschließend den Befehl aus, der automatisch die Elementary OS-Desktopumgebung Pantheon auf Debian installiert.
sudo apt install pantheon
Schritt 4:Installation von Elementary-Tweaks
Um Änderungen an der Benutzeroberfläche, Themen und anderen Elementen vorzunehmen. Es wird empfohlen, ein Tool namens Elementary Tweaks zu installieren. Dadurch können Sie das Erscheinungsbild von Pantheon stärker anpassen.
sudo apt install elementary-tweaks
Schritt 5:Melden Sie sich bei Debian Pantheon Desktop an
Sobald die Installation abgeschlossen ist, abmelden Ihrem System und klicken Sie vor der Anmeldung auf das Schraubenschlüssel-Symbol in der oberen Leiste des Anmeldebildschirms angegeben. Dort sehen Sie alle verfügbaren Desktop-Umgebungen auf Ihrem Debian-System einschließlich Pantheon, also wählen Sie es aus und melden Sie sich an.
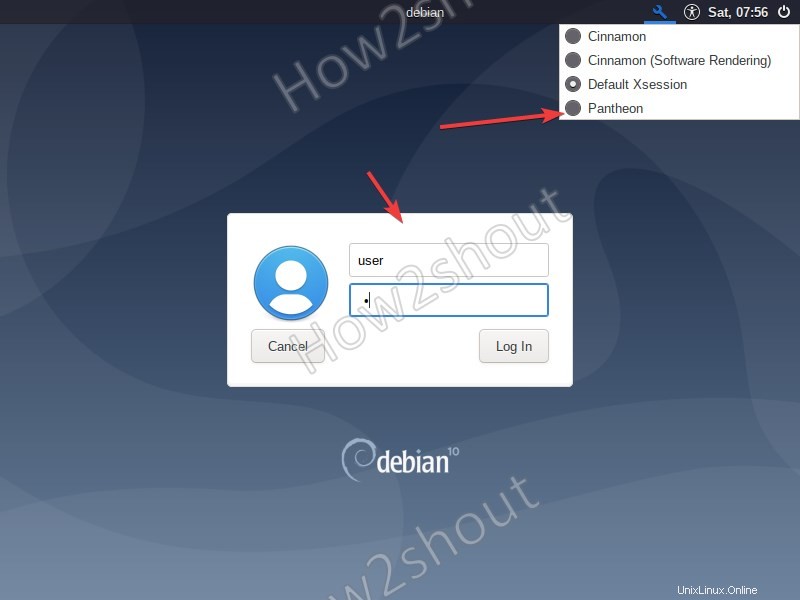
Hier ist also unser Pantheon, das auf Debian läuft, um uns das Gefühl und Aussehen von macOS zu vermitteln. Wir werden unten ein Dock haben, oben ist eine Leiste, mit der Sie die Anwendungen auf der linken Seite durchsuchen können, die Uhrzeit in der Mitte und verschiedene Steuerelemente wie Lautstärke, Netzwerk, Akku, Nicht stören und Symbol einschalten die rechte Seite.
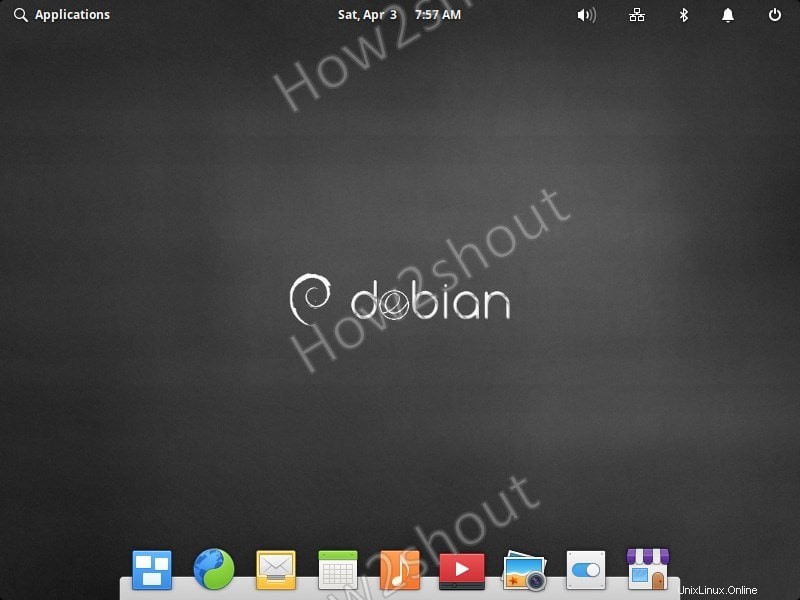
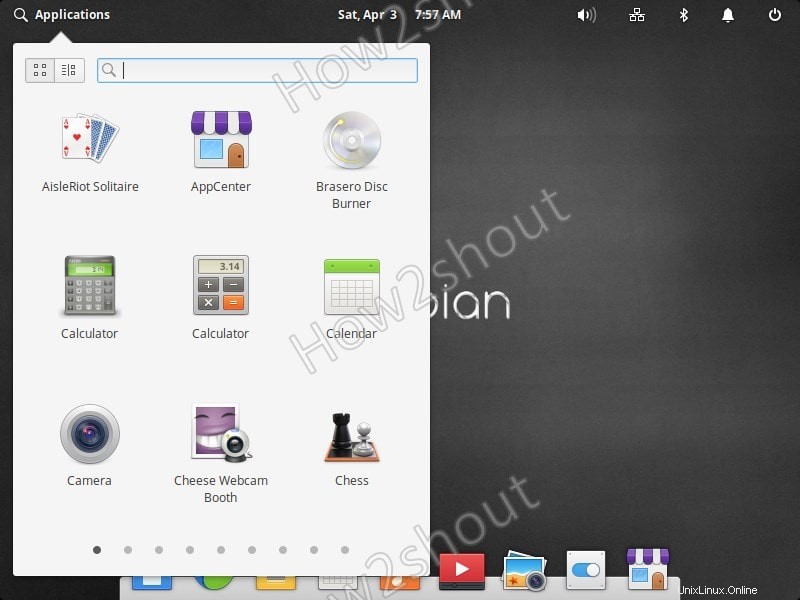
Mit Hilfe von elementaren Tweaks , können wir das Erscheinungsbild unseres Pantheons unter Debian noch einen Schritt weiter anpassen. Zum Beispiel die Möglichkeit, das dunkle Design zu aktivieren, Symbole, Schriftarten anzupassen und mehr …
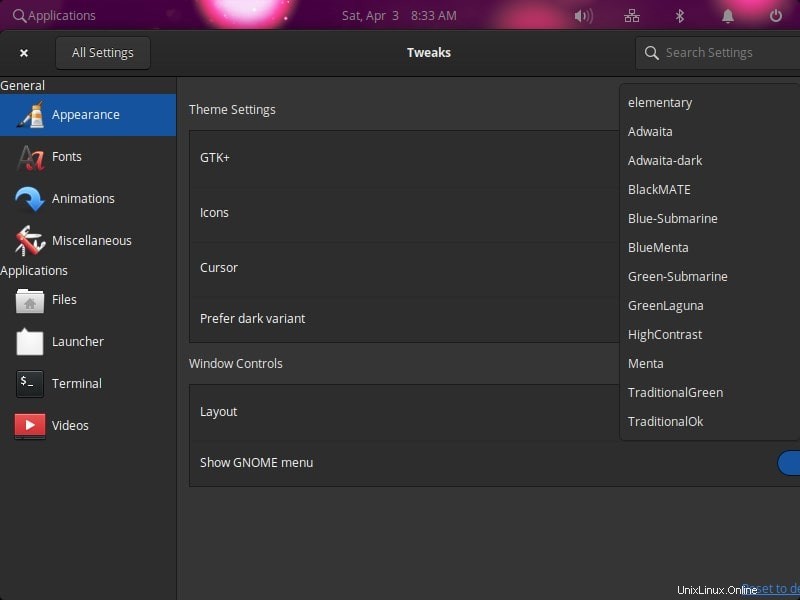
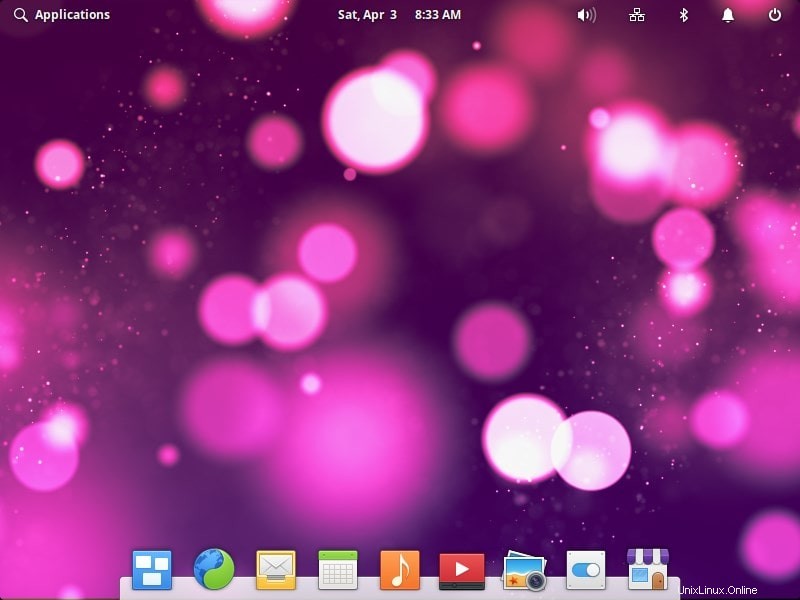
Endnotizen
Wie wir wissen, ist Debian ein ziemlich stabiles Linux-Betriebssystem, und darüber hinaus werden die Dinge wirklich großartig, wenn wir es mit Pantheon kombinieren. Wenn Sie eine robuste Basis mit einer extrem schönen und intuitiven Benutzeroberfläche wünschen. Dann probieren Sie dieses Tutorial aus.