Dieses Tutorial zeigt Ihnen, wie Sie Dropbox auf dem Debian 9 Stretch-Desktop aus dem Dropbox Linux-Repository installieren. Ja, Sie können ein Debian-Paket von der Dropbox-Website herunterladen und es mit dpkg installieren , aber dieses deb-Paket richtet das Dropbox-Repository nicht für Sie ein, was bedeutet, dass Sie keine Updates mit apt update erhalten . Tatsächlich ist das Dropbox-Debian-Paket auf der Download-Seite eine alte Version. Das Repository enthält eine neuere Version.
Sudo für Standardbenutzerkonto aktivieren
Einige Befehle in diesem Tutorial haben das Präfix sudo . Wenn sich Ihr Benutzerkonto nicht in der sudoer-Liste befindet, können Sie mit dem folgenden Befehl zum Root-Benutzer wechseln, vorausgesetzt, Sie kennen das Root-Passwort.
su -
Wenn Sie das Standardbenutzerkonto zur sudoer-Liste hinzufügen möchten, führen Sie den folgenden Befehl als Root aus. Ersetzen Sie den Benutzernamen durch Ihren tatsächlichen Benutzernamen.
adduser username sudo
Installieren Sie dann sudo Dienstprogramm.
apt install sudo
Melden Sie sich ab und wieder an, damit die Änderung wirksam wird. Von nun an kann der Standardbenutzer sudo verwenden, um das System zu verwalten.
So installieren Sie Dropbox auf Debian 9 Stretch Desktop aus dem offiziellen Repository
Wenn Sie noch kein Dropbox-Konto haben, klicken Sie hier, um sich anzumelden. Erstellen Sie als Nächstes in einem Terminalfenster eine neue Quelllistendatei für Dropbox.
sudo nano /etc/apt/sources.list.d/dropbox.list
Fügen Sie dieser Datei die folgende Zeile hinzu.
deb [arch=i386,amd64] http://linux.dropbox.com/debian jessie main
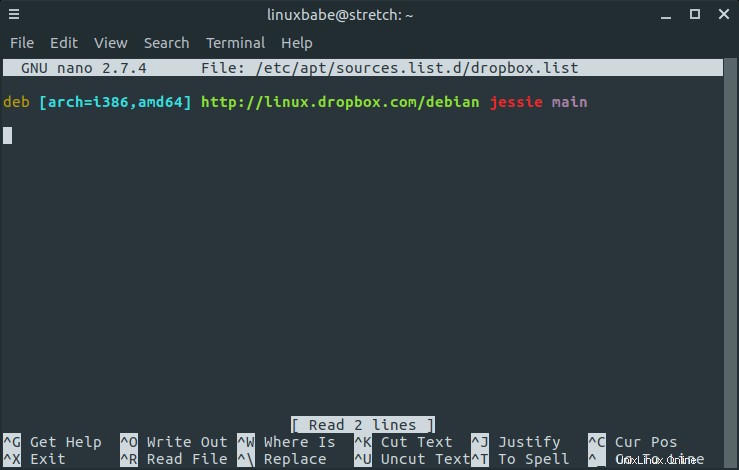
Drücken Sie im Nano-Texteditor Ctrl+O , und drücken Sie dann die Eingabetaste, um die Datei zu speichern. Drücken Sie Ctrl+X beenden. Führen Sie dann den folgenden Befehl aus, um den Dropbox-GPG-Schlüssel in Ihr Debian 9-System zu importieren.
sudo apt install dirmngr sudo apt-key adv --keyserver pgp.mit.edu --recv-keys 1C61A2656FB57B7E4DE0F4C1FC918B335044912E
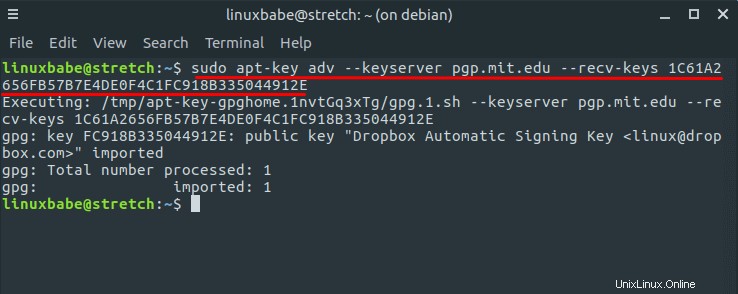
Aktualisieren Sie als Nächstes den lokalen Paketindex und installieren Sie Dropbox. python-gpgme wird verwendet, um die binäre Signatur zu überprüfen.
sudo apt update sudo apt install python-gpgme dropbox
Jetzt können Sie das Dropbox-GUI-Installationsprogramm über Ihr Anwendungsmenü oder Dropbox über die Befehlszeile starten. Führen Sie als normaler Benutzer den folgenden Befehl aus. Das -i Option versucht, den Dropbox-Daemon zu installieren, wenn er nicht installiert ist.
dropbox start -i
Klicken Sie auf OK, um den Daemon zu installieren.
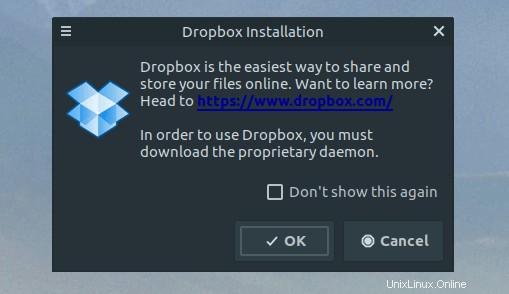
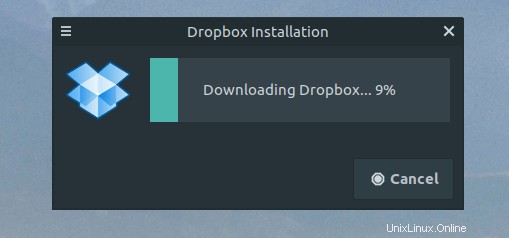
Nachdem der Dropbox-Daemon installiert wurde, wird in Ihrem Webbrowser eine neue Registerkarte geöffnet, in der Sie aufgefordert werden, Ihren Computer mit dem Dropbox-Konto zu verknüpfen.
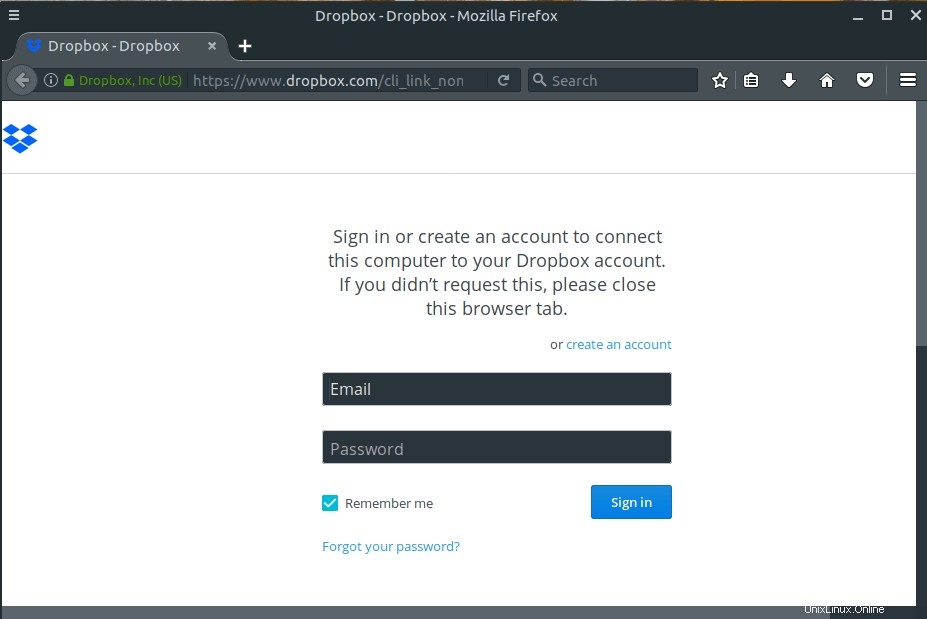
Jetzt können Sie Dropbox auf Ihrem Debian 9-Desktop verwenden. Der Dropbox-Linux-Client unterstützt HTTP-, SOCKS4- und SOCKS5-Proxys. Sie können den Proxy in den Dropbox Preferences konfigurieren> Proxies . Dies ist nützlich, wenn in Ihrem Land oder Ihrer Region der Zugriff auf Dropbox gesperrt ist. Wenn Sie Ihren eigenen schnellen Proxy-Server einrichten möchten, folgen Sie diesem Shadowsocks-Tutorial.
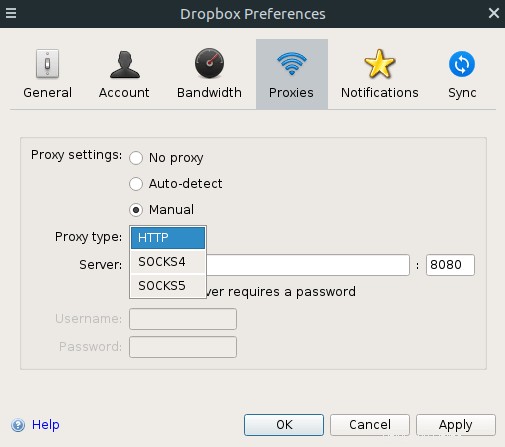
Standardmäßig startet Dropbox automatisch bei der Anmeldung. Um dies zu deaktivieren, können Sie diesen Befehl ausführen:
dropbox autostart n
Um den Autostart wieder zu aktivieren, führen Sie
ausdropbox autostart y
Geben Sie für mehr Dropbox-Befehlszeilennutzung diesen Befehl ein:
man dropbox
So fügen Sie einen Dropbox-Befehl zum Kontextmenü des Dateimanagers hinzu
Mit dem Dropbox-Kontextmenübefehl können Sie schnell einen Ordner auf Ihrem Computer zu Ihrem Dropbox-Konto hinzufügen und Ihre Dokumente ganz einfach mit anderen teilen.
Installieren Sie zuerst software-properties-common Paket, das uns das add-apt-repository bereitstellt Befehl.
sudo apt install software-properties-common
Unfreie Komponente aktivieren.
sudo add-apt-repository non-free
Aktualisieren Sie den lokalen Paketindex und installieren Sie eines der folgenden Pakete, abhängig von Ihrem Dateimanager.
sudo apt update sudo apt install nautilus-dropbox (for GNOME desktop) sudo apt install caja-dropbox (for MATE desktop) sudo apt install thunar-dropbox-plugin (for XFCE desktop)
Starten Sie nach der Installation Ihren Dateimanager neu.
nautilus --quit caja --quit thunar --quit
Jetzt haben Sie einen Dropbox-Befehl, wenn Sie mit der rechten Maustaste auf einen Ordner klicken.
Ich hoffe, dieses Tutorial hat Ihnen geholfen, Dropbox auf dem Debian 9 Stretch-Desktop zu installieren. Wenn Sie diesen Beitrag nützlich fanden, abonnieren Sie wie immer unseren kostenlosen Newsletter, um neue Anleitungen zu erhalten. Pass auf dich auf.