Wenn es darum geht, einen eigenen Medis-Server zu erstellen, wären die ersten Namen Kodi oder Plex, aber diese sind nicht nur da draußen. Jellyfin ist ein weiteres beliebtes Open-Source-Projekt, mit dem wir schnell einen modernen Medienserver mit einer interaktiven Web-Benutzeroberfläche erstellen können, um Videos, Bilder und Musik von jedem Gerät aus zu verwalten.
Wir können Medieninhalte mit Jellyfin auf verschiedenen Geräten wie Computern, Apps auf Ihrem Roku-, Android-, iOS- (einschließlich AirPlay), Android TV- oder Fire TV-Gerät oder über Ihren Chromecast oder Ihr vorhandenes Kodi durchsuchen. Während die Installation der Jellyfin-Serverplattform nicht nur auf Linux beschränkt ist, können wir sie auf Computern mit Microsoft Windows, macOS oder in einem Docker-Container einrichten.
Die 10 besten kostenlosen und Open-Source-Betriebssystemsoftware für Home Media Server 2021
Installation und Einrichtung von Jellyfin unter Ubuntu 20.04 LTS Linux
Hier zeigen wir nicht nur die Schritte zum Installieren des Jellyyfin-Medienservers auf Ubuntu 21.04/20.04/19.04/18.04/16.04, sondern auch zum Konfigurieren für den Zugriff auf Medieninhalte. Der Prozess ist derselbe für andere ähnliche Linux-Distributionen wie Linux Mint, Debian, Elementary, MX Linux und mehr …
Schritt 1:Jellyfin-GPG-Schlüssel hinzufügen
Bevor Sie das Jellyfin-Repository hinzufügen, fügen Sie seinen GPG-Schlüssel hinzu, der bestätigt, dass die Pakete, die wir auf unserem System installieren, aus der authentischen Quelle stammen.
Um Pakete über ein sicheres Protokoll abzurufen, aktivieren Sie zunächst dessen Unterstützung mit dem folgenden Befehl:
sudo apt install apt-transport-https
Schlüssel hinzufügen:
wget -O - https://repo.jellyfin.org/jellyfin_team.gpg.key | sudo apt-key add -
Schritt 2:Repository hinzufügen
Lassen Sie uns nun das Jellyfin-Repository gemäß dem Debian- oder Ubuntu-basierten Linux-System hinzufügen, das Sie verklagen. Dies ist ein einzelner Befehl, daher müssen Sie ihn komplett kopieren und einfügen.
echo "deb [arch=$( dpkg --print-architecture )] https://repo.jellyfin.org/$( awk -F'=' '/^ID=/{ print $NF }' /etc/os-release ) $( awk -F'=' '/^VERSION_CODENAME=/{ print $NF }' /etc/os-release ) main" | sudo tee /etc/apt/sources.list.d/jellyfin.list
Schritt 3:Systemaktualisierung ausführen
Erstellen Sie den Repo-Cache des Systems neu, damit es das hinzugefügte Repo und die entsprechenden Pakete erkennen kann, die auf unserem System installiert werden müssen, um den Jellyfin-Medienserver einzurichten.
sudo apt update
Schritt 4:Befehl zur Installation von Jellyfin auf Ubuntu 20.04/18.04
Führen Sie schließlich den folgenden Befehl aus, um Jellyfin automatisch auf Ihrem Debian- oder Ubuntu-basierten Linux-Betriebssystem zu installieren, das Sie verwenden,
sudo apt install jellyfin
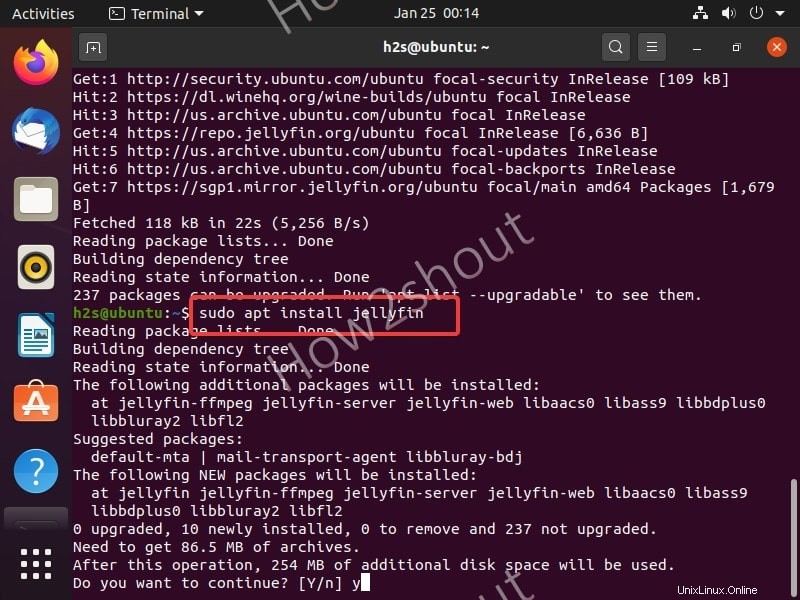
Schritt 5:Jellyfin-Server aktivieren und starten
Sobald die Installation abgeschlossen ist, starten wir den Jellyfin Media-Serverdienst auf Ubuntu oder Debian und aktivieren ihn, damit er automatisch mit dem Systemstart gestartet werden kann.
sudo systemctl enable jellyfin sudo systemctl start jellyfin
Sie können auch überprüfen, ob alles richtig läuft oder nicht, indem Sie :
verwendensudo systemctl enable jellyfin
Zum Beenden drücken Sie einfach Strg + C.
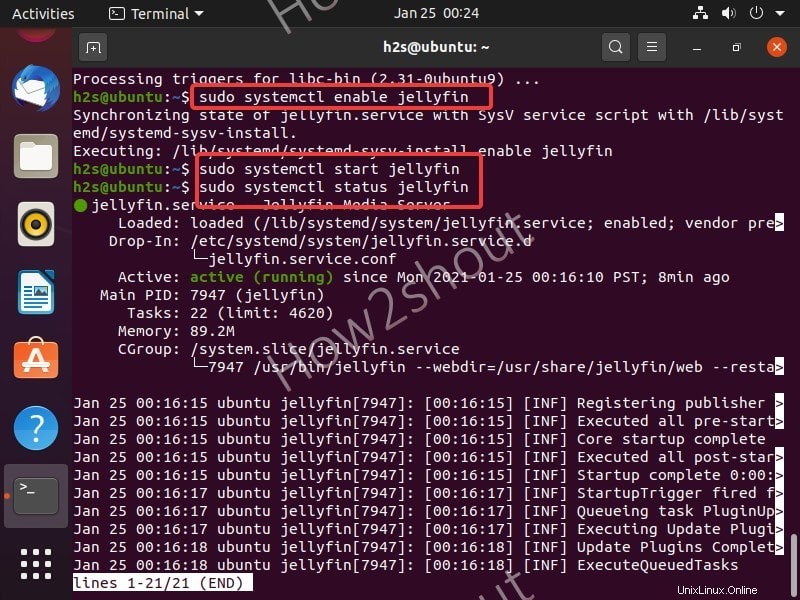
Schritt 6:Einrichten und Konfigurieren des Jellyfin-Medienservers
Da alles in Position ist, ist unser Open-Source-Medienserver in Betrieb, daher ist es an der Zeit, über den Browser auf die Jellyfin-Weboberfläche zuzugreifen. Wenn Sie einen Befehlszeilenserver verwenden, um es einzurichten, verwenden Sie einen anderen verfügbaren lokalen Computer, um auf den Remote-Server zuzugreifen, auf dem Sie Jellyfin installiert haben.
Geben Sie im Browser die IP-Adresse ein des Servers, auf dem Jellyfin installiert wurde, zusammen mit der Portnummer 8096 . Wenn Sie dagegen den von Jellyfin installierten Server in der GUI mit Browserzugriff verwenden, können wir localhost oder 127.0.0.1 verwenden.
Beispiel :
127.0.0.1:8096
0r
ip-address:8096
Hinweis :IP-Adresse durch Ihre Serveradresse ersetzen.
Sie erhalten den Willkommensbildschirm, um Jellyfin weiter einzurichten.
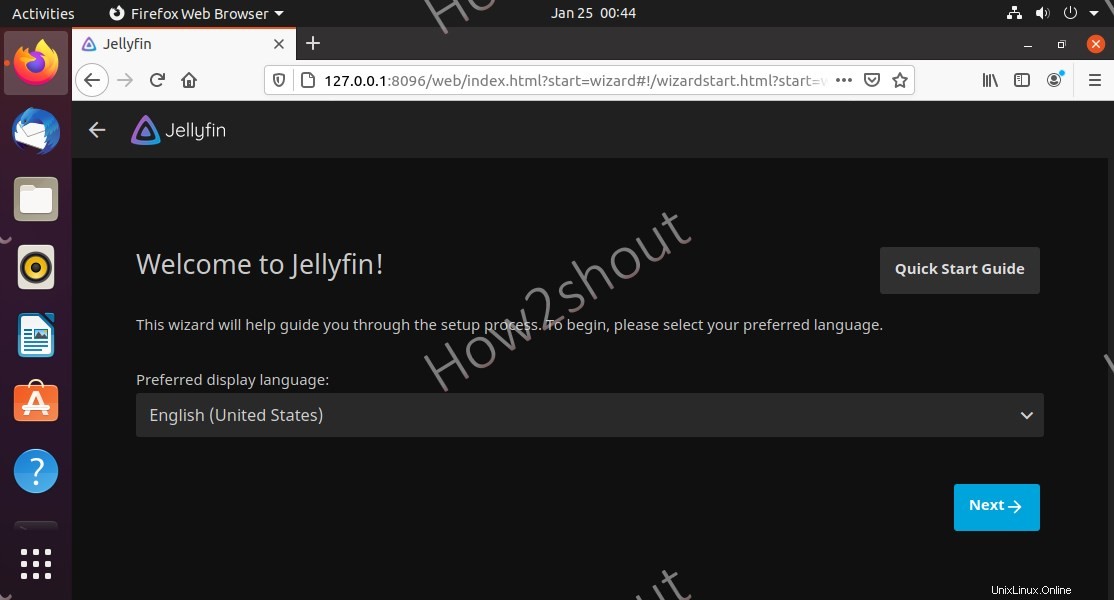
Schritt 7:Benutzername und Passwort festlegen
Klicken Sie auf Weiter Schaltfläche, um die Einrichtung des Jellyfin-Medienservers zu starten. Der nächste Bildschirm wird angezeigt, um den Benutzernamen und das Passwort für den Administrator einzurichten, der alle Zugriffsrechte zum Hinzufügen/Entfernen von Inhalten und anderen Einstellungen hat.
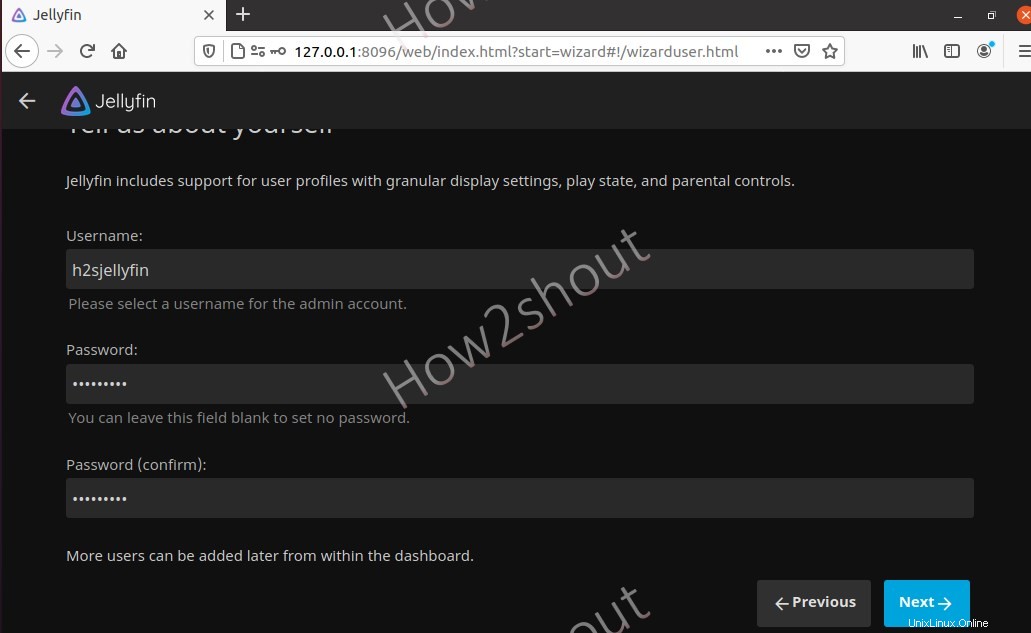
Schritt 8:Bibliothek hinzufügen
Klicken Sie auf das + Wählen Sie zuerst den Kategorietyp für Medieninhaltsdateien wie Musik, Videos und Bilder aus und geben Sie dann den Pfad des Ordners ein, in dem Sie die Medien speichern müssen, die Sie auf Jellyfin abspielen möchten. Ich habe beispielsweise die Kategorie Musik ausgewählt und dann den Pfad des Ordners eingegeben, in dem ich meine Musikdateien gespeichert habe.
Sie können Ihrer Bibliothek gleich hier oder später mehrere Ordner hinzufügen, wann immer Sie möchten.
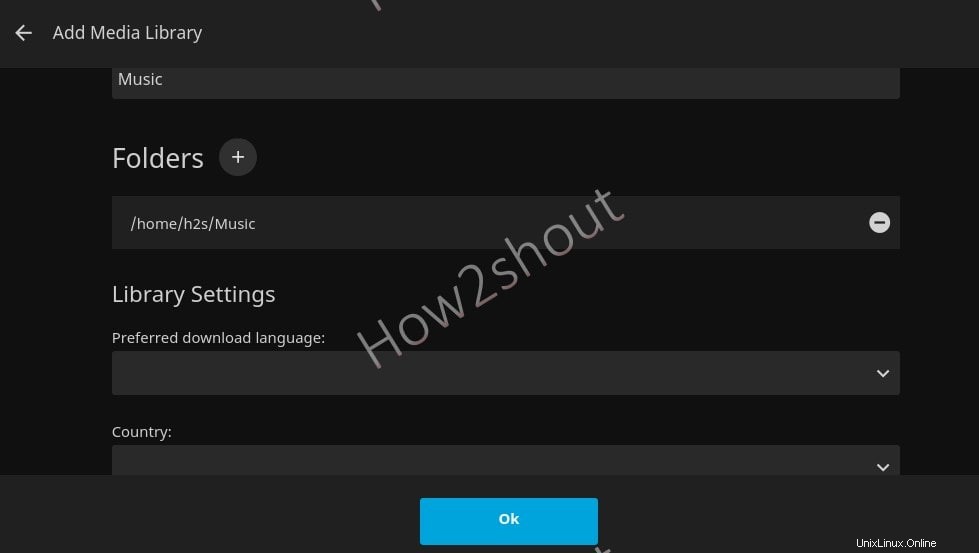
Falls Sie ein Smartphone und andere Geräte verwenden möchten, um Jellyfin über das Internet remote zu verbinden, aktivieren Sie die Option „Remoteverbindungen zu diesem Jellyfin-Server zulassen“. Um jedoch auf den Server zuzugreifen, der sich hinter einem lokalen Router befindet und eine lokale IP-Adresse verwendet, um über das Internet darauf zuzugreifen, muss der Benutzer seinen Jellyfin-Port manuell weiterleiten.
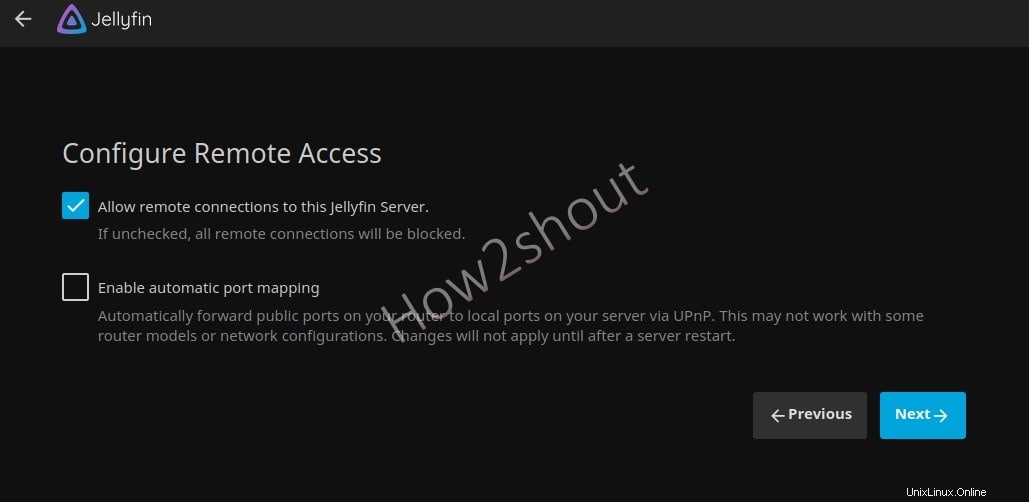
Schritt 9:Jellyfin-Server anmelden
Geben Sie den Benutzernamen und das Passwort ein, um sich anzumelden, und dann haben Sie die Schnittstelle von Jellyfin in Ihrem Browser, um auf Musik, Videos und andere Mediendateien zuzugreifen.
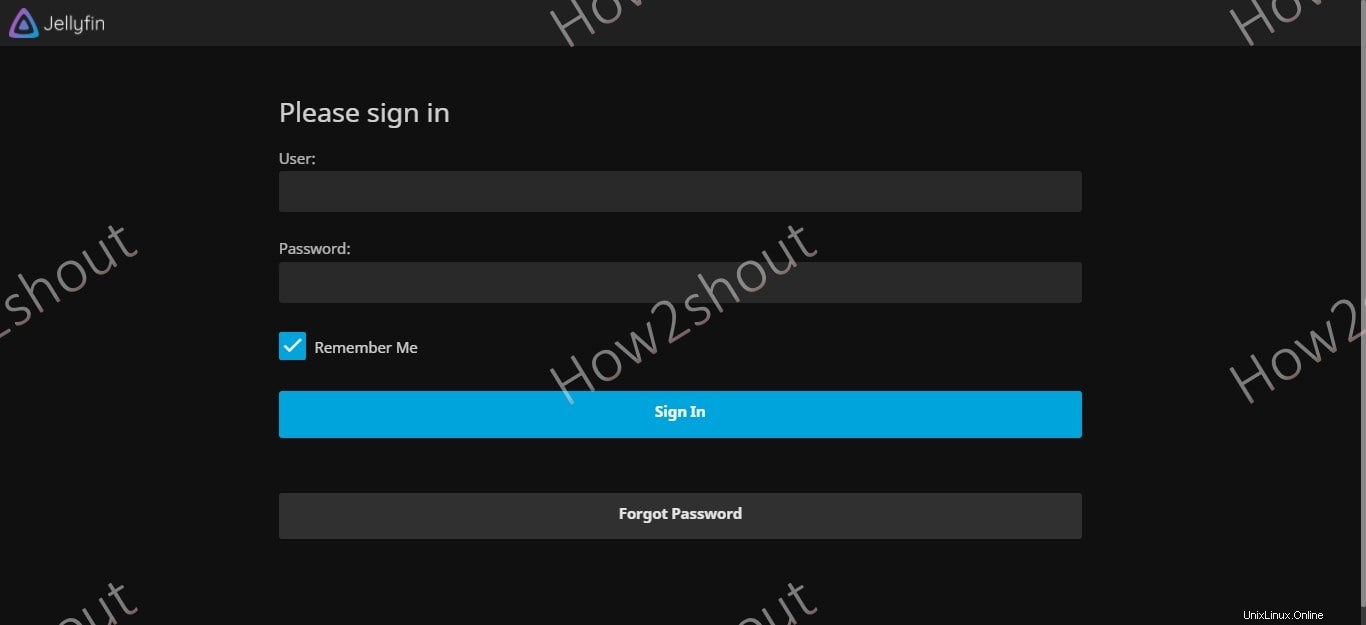
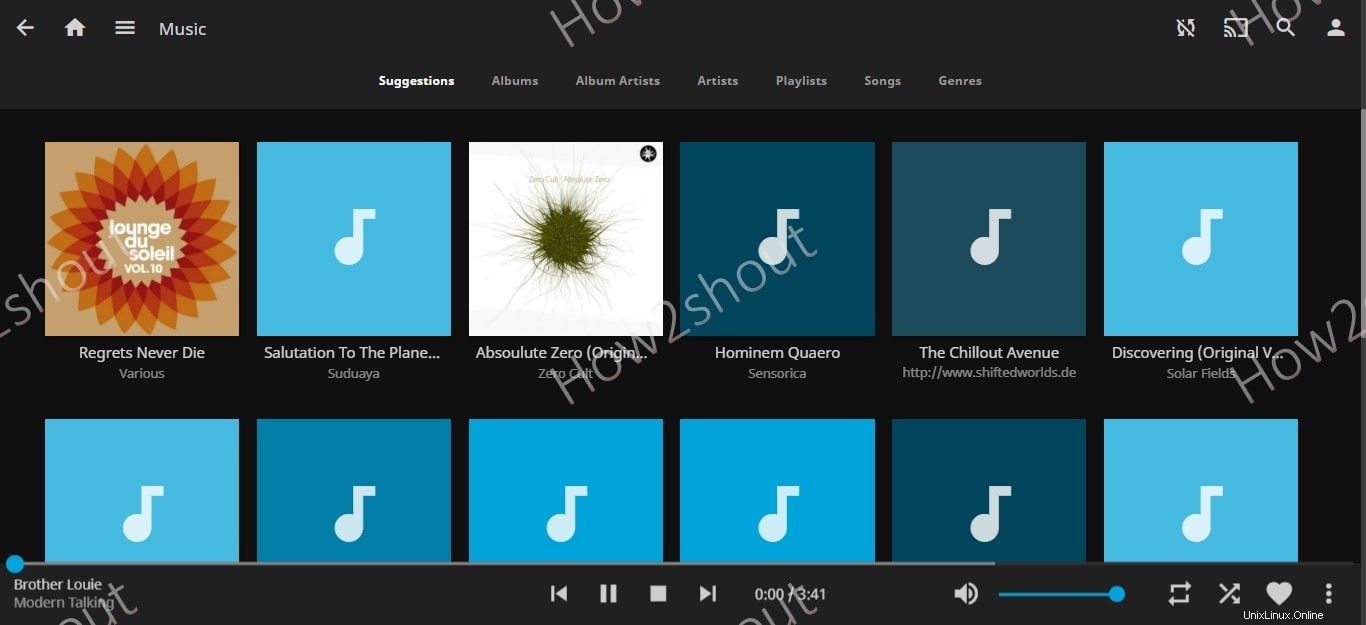
Falls Sie weitere Bibliotheks- oder Medienordner in Jellyfin hinzufügen möchten, gehen Sie zum Dashboard , wählen Sie Bibliotheken aus und dann „Medienbibliothek hinzufügen“.
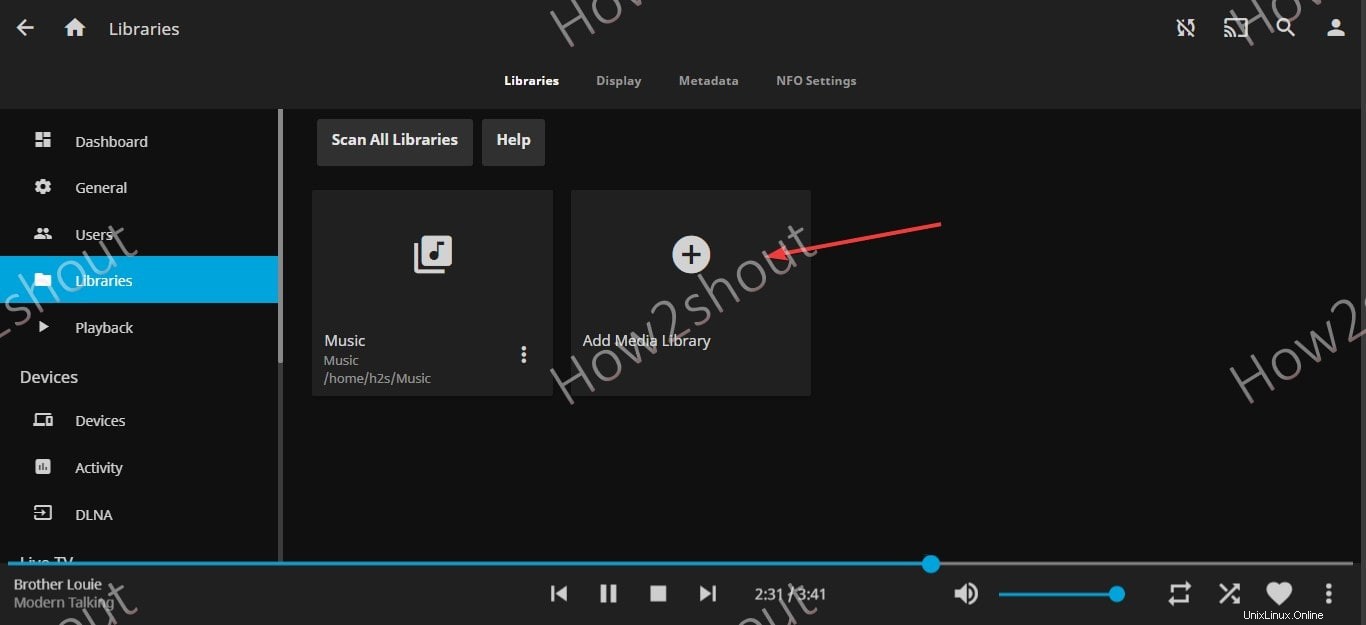
Optionen zum Neustarten und Herunterfahren des Servers sind auch unter Dashboard vorhanden.
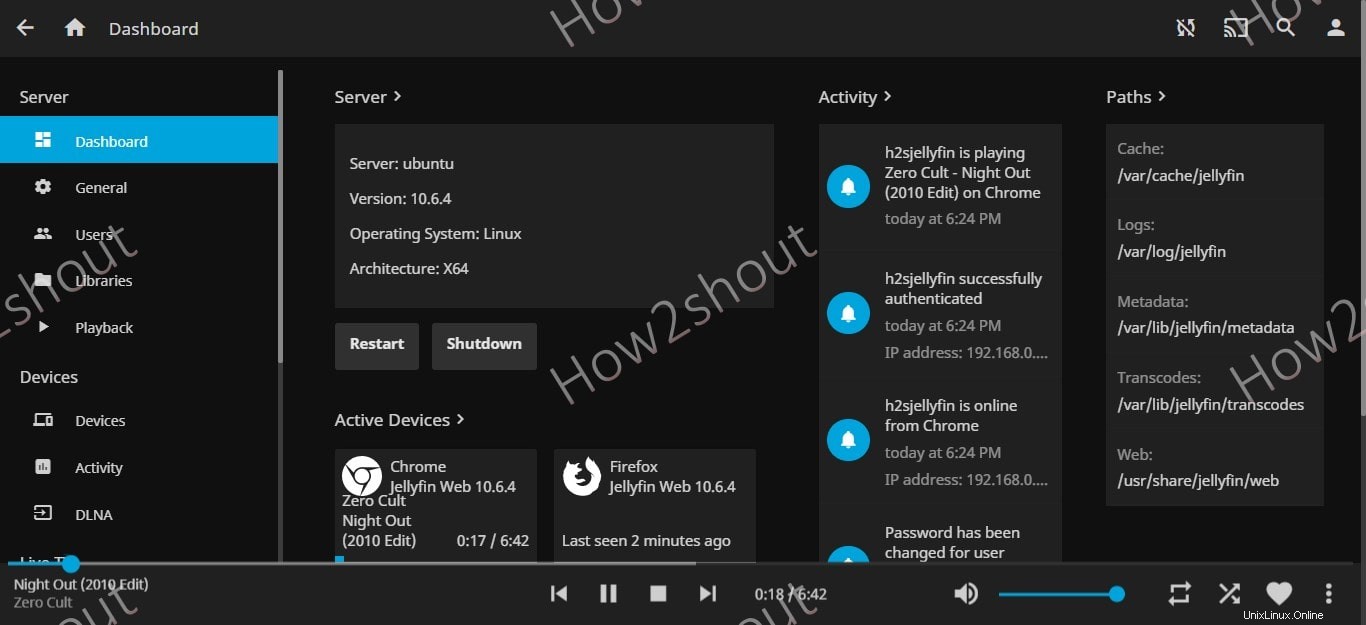
JellyFin-Kunden
Dieser Open-Source-Medienserver unterstützt mehrere Client-Anwendungen zum Streamen von Musik und Videos vom Server. Daher können wir dafür den Jellyfin Client herunterladen gemäß unseren Geräten wie Firestick, Android TV, iPhone, Kodi, Roku und mehr …