Icecast ist ein kostenloser, quelloffener und beliebtester Media-Streaming-Server, der Ogg, Opus, WebM, MP3 und viele mehr unterstützt. Mit Icecast können Sie Ihre eigenen Internetradiosender erstellen oder Ihre Medien vom Server streamen und von überall über das Internet darauf zugreifen. Es unterstützt viele Medienformate, darunter AAC, OGG, WMA, FLAC, APE und vieles mehr.
In diesem Tutorial lernen wir, wie man den Icecast Media Streaming-Server auf dem Ubuntu 18.04 LTS-Server installiert.
Anforderungen
- Ein Server mit Ubuntu 18.04.
- Ein Root-Passwort wird für Ihren Server eingerichtet.
Erste Schritte
Bevor Sie beginnen, müssen Sie Ihr System mit der neuesten Version aktualisieren. Sie können dies tun, indem Sie den folgenden Befehl ausführen:
apt-get update -y
apt-get upgrade -y
Sobald Ihr Server aktualisiert ist, starten Sie Ihren Server neu, um die Änderungen zu übernehmen.
Icecast installieren
Standardmäßig ist Icecast im Standard-Repository von Ubuntu 18.04 verfügbar. Sie können es installieren, indem Sie den folgenden Befehl ausführen:
apt-get install icecast2 -y
Während der Installation müssen Sie einige Fragen wie unten gezeigt beantworten:
Wählen Sie Ja und drücken Sie die Eingabetaste. Sie sollten die folgende Seite sehen:
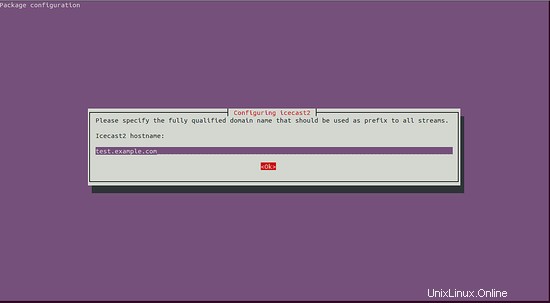
Geben Sie nun Ihren Domainnamen ein und klicken Sie auf die Schaltfläche OK. Sie sollten die folgende Seite sehen:
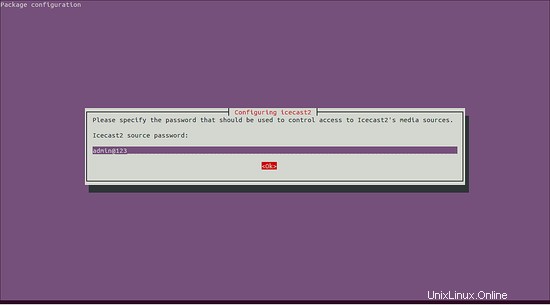
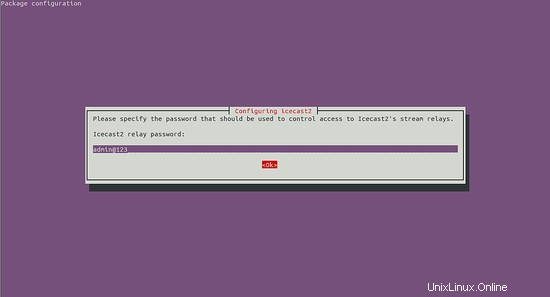
Geben Sie nun das Admin-Passwort ein und klicken Sie auf ok Schaltfläche, um die Installation zu starten.
Sobald die Installation erfolgreich abgeschlossen wurde, starten Sie den Icecast-Dienst und ermöglichen Sie ihm, beim Booten mit dem folgenden Befehl zu starten:
systemctl starte icecast2
systemctl aktiviere icecast2
Sie können den Status von Icecast mit dem folgenden Befehl überprüfen:
Systemctl-Status icecast2
Sie sollten die folgende Ausgabe sehen:
Zugriff auf die Icecast-Webschnittstelle
Icecast ist jetzt installiert und überwacht Port 8000. Öffnen Sie Ihren Webbrowser und geben Sie die URL http://test.example.com:8000 ein. Sie werden wie unten gezeigt zum Icecast-Dashboard weitergeleitet:
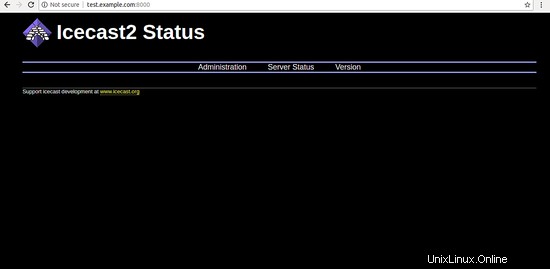
Klicken Sie nun auf die Verwaltung . Sie werden aufgefordert, den Admin-Benutzernamen und das Passwort wie unten gezeigt anzugeben:
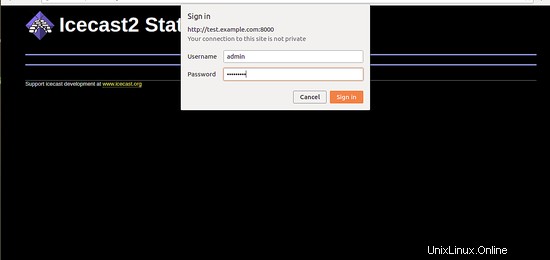
Geben Sie den Benutzernamen und das Passwort als Administrator / [email protected] ein und klicken Sie auf das Zeichen Ein Taste. Sie sollten die folgende Seite sehen:
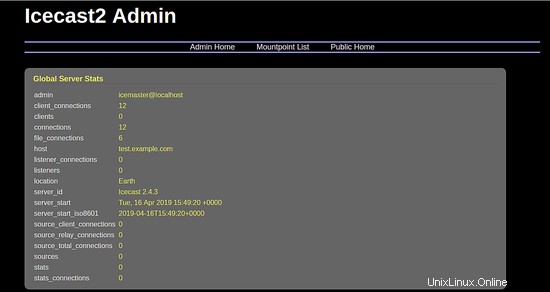
Herzliche Glückwünsche! Sie haben Icecast erfolgreich auf dem Ubuntu 18.04-Server installiert. Sie können jetzt Ihre Medien auf Ihrem Server streamen und von überall darauf zugreifen.