Spotify ist ein digitaler Musik-Streaming-Dienst mit kostenlosen und kostenpflichtigen Funktionen. Es ist der weltweit größte Musik-Streaming-Dienstleister mit über 381 Millionen monatlich aktiven Nutzern, darunter 172 Millionen zahlende Abonnenten, Stand September 2021. Spotify kann Ihnen sofortigen Zugriff auf eine riesige Online-Bibliothek mit Musik und Podcasts geben, die sehr beliebt ist Sie können sich den Inhalt Ihrer Wahl anhören, wann immer Sie möchten.
Im folgenden Tutorial erfahren Sie, wie Sie die Spotify-Anwendung mit drei verschiedenen Methoden auf Ihrem Debian 11 Bullseye-Desktop installieren.
Voraussetzungen
- Empfohlenes Betriebssystem: Debian 11 Bullseye
- Benutzerkonto: Ein Benutzerkonto mit Sudo- oder Root-Zugriff.
Betriebssystem aktualisieren
Aktualisieren Sie Ihr Debian Betriebssystem, um sicherzustellen, dass alle vorhandenen Pakete auf dem neuesten Stand sind:
sudo apt update && sudo apt upgrade -yDas Tutorial verwendet den sudo-Befehl und vorausgesetzt, Sie haben den Sudo-Status .
So überprüfen Sie den Sudo-Status Ihres Kontos:
sudo whoamiBeispielausgabe, die den Sudo-Status zeigt:
[joshua@debian~]$ sudo whoami
rootUm ein bestehendes oder neues Sudo-Konto einzurichten, besuchen Sie unser Tutorial zum Hinzufügen eines Benutzers zu Sudoers unter Debian .
So verwenden Sie das Root-Konto verwenden Sie den folgenden Befehl mit dem Root-Passwort, um sich anzumelden.
suDas Tutorial wird das Terminal verwenden, und für diejenigen, die sich nicht auskennen, kann dies in Ihrem Show-Anwendungsmenü gefunden werden.
Beispiel:
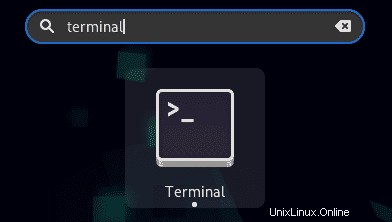
Option 1 – Installiere Spotify mit APT
Die erste Installationsoption besteht darin, das Repository von Spotify zu importieren und mit dem APT-Paketmanager zu installieren. Dies wäre die ideale Lösung für die meisten Benutzer, insbesondere wenn das Paket auf dem neuesten Stand gehalten werden soll.
Installieren Sie zunächst die folgenden Abhängigkeiten, die zum Installieren von Spotify mit der APT-Methode erforderlich sind.
sudo apt install curl libcanberra-gtk-module -yZweitens, um das Repository in Ihr Terminal zu importieren, verwenden Sie den folgenden Befehl.
echo "deb http://repository.spotify.com stable non-free" | sudo tee /etc/apt/sources.list.d/spotify.listDer obige Befehl fügt automatisch das Spotify-Repository mit seiner eindeutigen Auflistung zu Ihrem Debian-APT-Verzeichnis hinzu.
Verwenden Sie als Nächstes den folgenden Befehl, um den GPG-Schlüssel zu importieren damit das System den aus dem Repository hinzugefügten Paketen vertrauen kann.
curl -sS https://download.spotify.com/debian/pubkey_0D811D58.gpg | sudo apt-key add -Beispielausgabe:
OKAls nächstes aktualisieren Sie Ihr System, um die neue Hinzufügung widerzuspiegeln.
sudo apt updateWenn das Repository sortiert ist, fahren Sie mit der Installation von Spotify fort, indem Sie Folgendes verwenden.
sudo apt install spotify-clientBeispielausgabe:
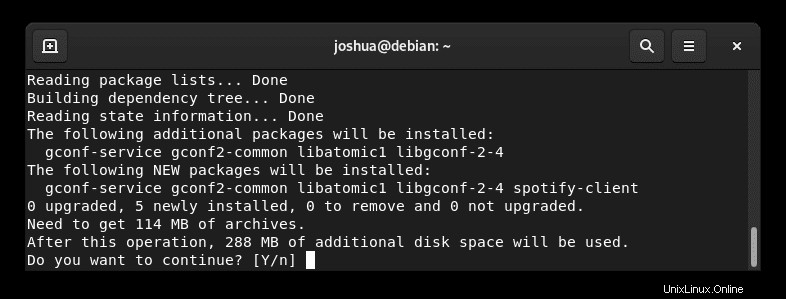
Überprüfen Sie die Installation mit dem Befehl apt-cache policy.
apt-cache policy spotify-clientBeispielausgabe:
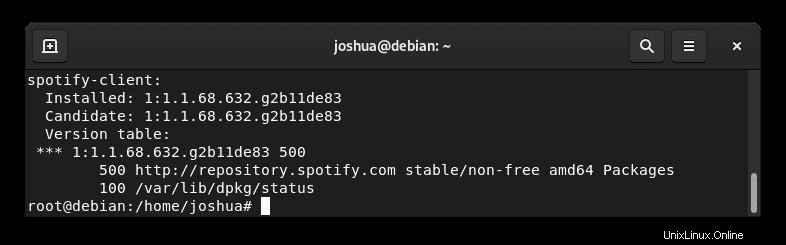
Spotify-Updates werden mit dem standardmäßigen apt update &upgrade gehandhabt Befehl.
sudo apt update
sudo apt upgradeWenn Sie Spotify nicht mehr mit der APT-Methode installieren möchten, verwenden Sie den folgenden Befehl, um das Paket zu entfernen.
sudo apt autoremove spotify-client --purgeDadurch werden automatisch alle nicht verwendeten Abhängigkeiten entfernt, die ursprünglich mit Spotify installiert wurden.
Entfernen Sie außerdem die Quellliste des Repositorys mit dem folgenden Befehl.
sudo rm /etc/apt/sources.list.d/spotify.listOption 2 – Installieren Sie Spotify mit Flatpak
Die zweite Möglichkeit ist die Verwendung des Flatpak-Paketmanagers. Flatpak ist standardmäßig nicht auf Debian 11 Bullseye installiert, aber es ist in seinem Repository verfügbar.
Installieren Sie zuerst das Flatpak-Paket.
sudo apt install flatpak -yAls nächstes müssen Sie Flatpack für Debian 11 mit dem folgenden Befehl in Ihrem Terminal aktivieren:
flatpak remote-add --if-not-exists flathub https://flathub.org/repo/flathub.flatpakrepoBeachten Sie die Meldung. Dies wird später behandelt.
are not in the search path set by the XDG_DATA_DIRS environment variable, so
applications installed by Flatpak may not appear on your desktop until the
session is restarted.Installieren Sie nun Spotify mit dem folgenden Flatpak-Befehl.
flatpak install flathub com.spotify.ClientBeispielausgabe:
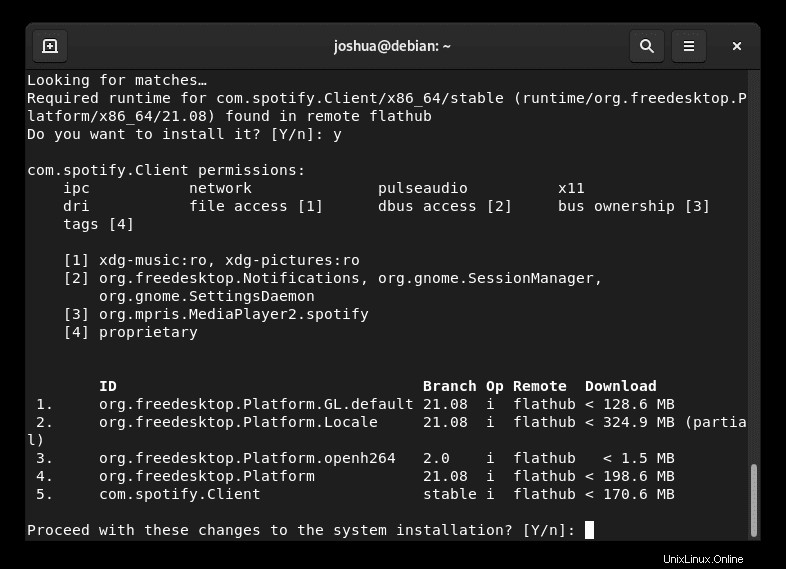
Geben Sie zweimal Y ein , und drücken Sie dann die ENTER-TASTE zweimal um mit der Installation fortzufahren.
SYMBOL FEHLT? STARTEN SIE IHRE SITZUNG NEU!
Manchmal kann das Anwendungssymbol nicht angezeigt werden. Sie können sich bei Ihrer Sitzung an- und abmelden oder den folgenden Terminalbefehl verwenden.
sudo systemctl restart gdmAktualisierungen werden von Flatpack jedes Mal automatisch verarbeitet, wenn Sie sich nach etwa 10 Minuten bei Ihrem System anmelden.
Wenn Sie jedoch manuell aktualisieren müssen, verwenden Sie den folgenden Befehl.
flatpak updateUm die Flatpack-Version von Spotify zu entfernen, führen Sie den folgenden Befehl aus:
flatpak uninstall --delete-data com.spotify.ClientBeispielausgabe:
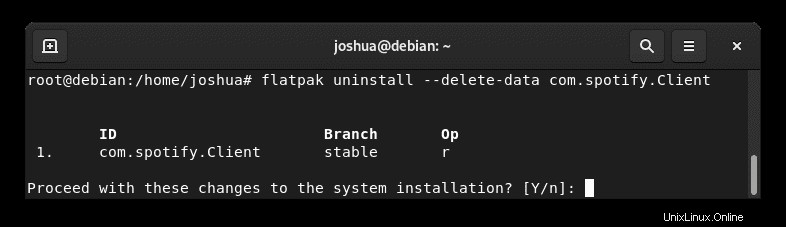
Geben Sie J ein und dann EINGABETASTE um mit der Entfernung von Spotify mit der Flatpak-Methode fortzufahren.
Option 3 – Installieren Sie Spotify mit Snap
Die dritte Option ist die Verwendung des Snap-Paketmanagers. Debian-Benutzer sind vielleicht mit Snap vertraut, da es von Ubuntu erstellt und gepflegt wird; Es ist jedoch nicht nativ auf Ihrem System installiert. Diese lässt sich aber relativ schnell installieren.
Um Snap zu installieren, verwenden Sie den folgenden Befehl:
sudo apt install snapdBeispielausgabe:
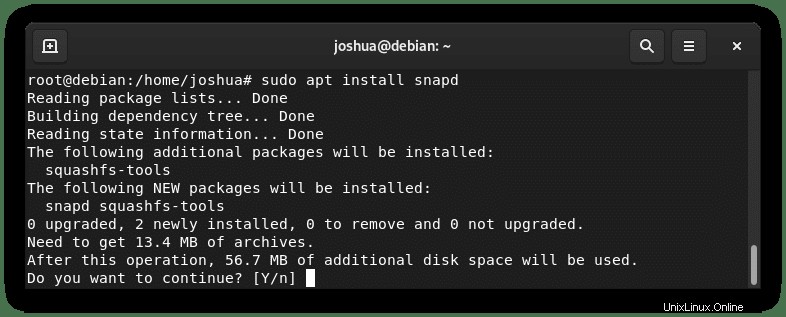
Geben Sie "J" ein drücken Sie dann die "ENTER-TASTE" um mit der Installation fortzufahren.
Wenn Sie zu Ihrem System zurückgekehrt sind, starten Sie den snapd-Dienst und aktivieren Sie den automatischen Start.
sudo systemctl enable snapd --nowAls nächstes kommen einige Pakete in Classic, also müssen Sie einen Symlink erstellen, um die klassische Snap-Unterstützung zu aktivieren.
sudo ln -s /var/lib/snapd/snap /snapWenn Sie Snap zum ersten Mal installieren, wird empfohlen, die Kerndateien zu installieren, um Konflikte zu vermeiden:
sudo snap install coreBeispielausgabe:
core 16-2.52.1 from Canonical✓ installedAls nächstes wird empfohlen, den Snap-Dienst an dieser Stelle neu zu starten.
sudo systemctl restart spotifyÜberprüfen Sie als Nächstes, ob der Snapd-Dienst ausgeführt wird, indem Sie den Befehl systemctl verwenden:
systemctl status snapdBeispiel:
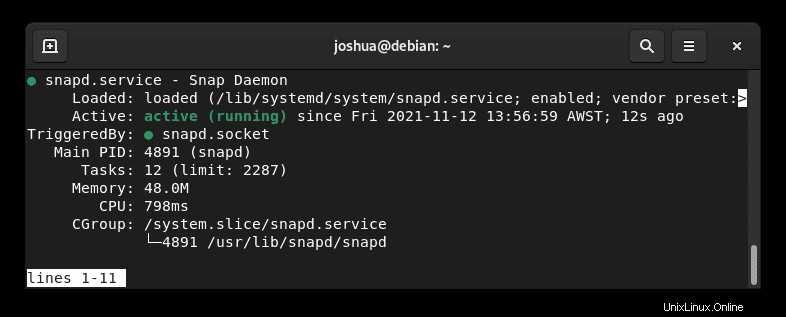
Als nächstes installieren Sie das Spotify-Paket mit snap:
sudo snap install spotifyBeispielausgabe:
spotify 1.1.68.632.g2b11de83 from Spotify✓ installedWie oben informiert Sie dies darüber, dass Spotify erfolgreich installiert wurde, und die Versionsnummer.
SIE MÜSSEN IHRE SITZUNG NEU STARTEN!
Sie können sich bei Ihrer Sitzung an- und abmelden, um das Anwendungssymbol anzuzeigen, oder den folgenden Terminalbefehl verwenden.
sudo systemctl restart gdmHinweis:Wenn Ihr Symbol nicht fehlt, ignorieren Sie den obigen Befehl.
Snap-Pakete haben aus mehreren Gründen eine größere Größe als herkömmliche Repositories über den DNF-Paketmanager. Der Kompromiss besteht jedoch in einfacheren verwalteten Paketen, die häufig auf die neueste verfügbare Version aktualisiert werden.
Führen Sie für die Zukunft den folgenden Befehl aus, um zusammen mit allen anderen von Snap installierten Paketen zu aktualisieren:
sudo snap refreshWenn Sie Spotify nicht mehr installiert haben müssen, entfernen Sie es mit dem Snap-Remove-Befehl.
sudo snap remove spotifyBeispielausgabe:
spotify removedSo starten Sie Spotify
Nachdem Sie den Spotify-Client installiert haben, kann der Start auf zwei Arten erfolgen.
Geben Sie in Ihrem Terminal Folgendes ein:
spotifyWenn Sie Spotify starten und das Terminal verwenden möchten, senden Sie es in den Hintergrund:
spotify &Alternativ müssen Flatpak-Benutzer mit dem folgenden Befehl von einer Terminalinstanz aus starten:
flatpak run com.spotify.ClientDies ist jedoch nicht praktikabel, und Sie würden den folgenden Pfad auf Ihrem Desktop verwenden, um ihn mit dem Pfad zu öffnen:Aktivitäten> Show Applications> Spotify . Wenn Sie es nicht finden können, verwenden Sie die Suchfunktion im Menü Anwendungen anzeigen, wenn Sie viele Anwendungen installiert haben.
Beispiel:
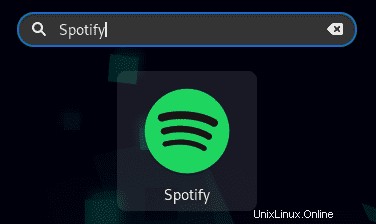
Sobald Sie Spotify öffnen, sehen Sie den ersten Standard-Startbildschirm. Von hier aus können Sie sich anmelden oder ein Konto erstellen.
Beispiel:
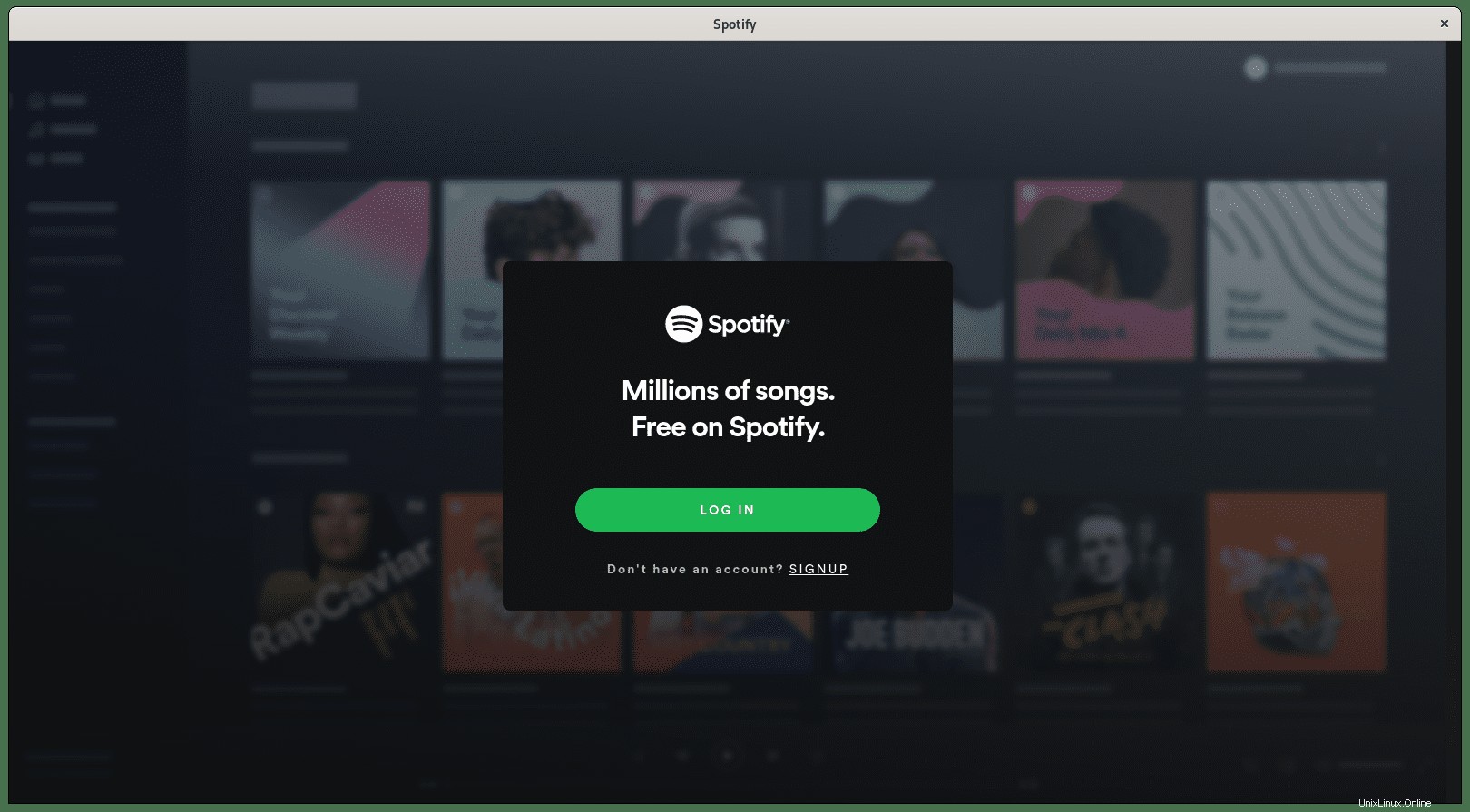
Herzlichen Glückwunsch, Sie haben Spotify erfolgreich installiert und gestartet.