TeamViewer ist eine globale Remote-Konnektivitätsplattform, die sicheren Zugriff auf jedes Gerät überall auf der Welt bietet. Es wird für Online-Meetings und den Dateiaustausch zwischen Computern und gesteuerten Instrumenten wie Robotern oder Industriemaschinen aus der Ferne über VPN-Verbindungen (virtuelle private Netzwerke) verwendet.
Im folgenden Tutorial erfahren Sie, wie Sie TeamViewer auf Debian 11 Bullseye installieren. Das Tutorial importiert das offizielle Repository und den gpg-Schlüssel und aktualisiert und entfernt die Remote-Desktop-Software über das Befehlszeilenterminal.
Debian aktualisieren
Bevor Sie mit dem Tutorial fortfahren, sollten Sie sicherstellen, dass Ihr System mit allen vorhandenen Paketen auf dem neuesten Stand ist.
sudo apt update && sudo apt upgrade -yAbhängigkeiten installieren
Die folgenden Abhängigkeiten müssen installiert werden. Die meisten dieser Pakete sind bereits auf Ihrem System vorhanden, aber durch Ausführen des Befehls können Sie sicherstellen, dass sie installiert sind.
sudo apt install wget apt-transport-https gnupg2 -yWenn Sie überspringen und auf Probleme stoßen, kehren Sie zurück und führen Sie einfach den Befehl aus.
TeamViewer installieren
Der erste Schritt besteht darin, den GPG-Schlüssel zu importieren, um die Authentizität der Pakete zu überprüfen. Führen Sie in Ihrem Terminal den folgenden Befehl aus, um ihn in Ihren Schlüsselbund zu importieren.
wget -O- https://download.teamviewer.com/download/linux/signature/TeamViewer2017.asc | gpg --dearmor | sudo tee /usr/share/keyrings/teamview.gpgAls nächstes importieren Sie das Repository.
echo "deb [arch=amd64 signed-by=/usr/share/keyrings/teamview.gpg] \
http://linux.teamviewer.com/deb stable main" \ | sudo tee /etc/apt/sources.list.d/teamviewer.listFühren Sie nun ein APT-Update durch, um das neu importierte Repository widerzuspiegeln.
sudo apt updateSchließlich können Sie den TeamViewer mit dem folgenden Befehl installieren.
sudo apt install teamviewer -yBeachten Sie, dass Sie während der Installation möglicherweise Quellcode beibehalten oder Betreuer importieren sehen. Idealerweise wählen Sie Änderungen vergleichen, wenn sie immer noch dieselben sind, Original behalten.
TeamViewer starten
Nachdem Sie die Software installiert haben, können Sie sie auf verschiedene Arten starten.
Mit dem Befehlszeilenterminal können Sie schnell öffnen, indem Sie den folgenden Befehl verwenden.
teamviewerWenn Sie das Terminal gleichzeitig starten und verwenden möchten, schicken Sie es in den Hintergrund:
teamviewer &
Der beste Weg, TeamViewer für Desktop-Benutzer zu verwenden, die das Befehlszeilenterminal nicht verwenden möchten, besteht darin, die GUI der Anwendung zu öffnen, indem Sie dem Pfad folgen:Activities > Show Applications > TeamViewer.
Beispiel:
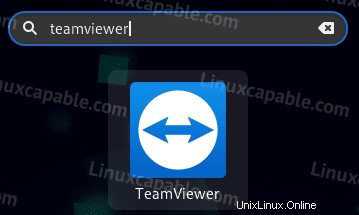
Nach dem Öffnen können Sie mit der Verwendung von TeamViewer beginnen, indem Sie eine Verbindung zu einem Remote-PC herstellen, indem Sie dessen Adresse abrufen.
Beispiel:
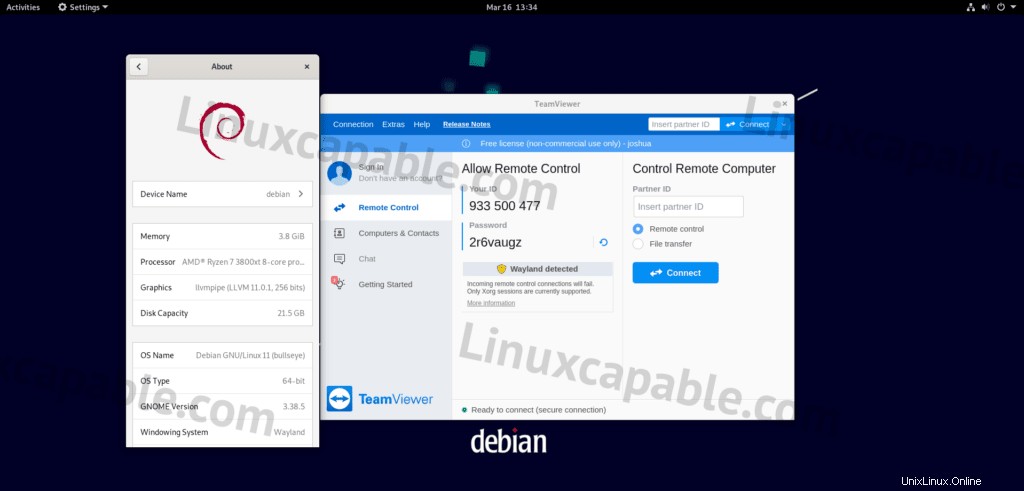
So aktualisieren Sie TeamViewer
Die Software sollte mithilfe des APT-Paketmanagers von selbst mit Ihren Systempaketen für Desktop-Benutzer aktualisiert werden. Für Benutzer, die manuell prüfen möchten, verwenden Sie den folgenden Befehl in Ihrem Terminal.
sudo apt update && sudo apt upgradeSo entfernen (deinstallieren) Sie TeamViewer
Wenn Sie die Videokonferenzsoftware nicht mehr auf Ihrem System installieren möchten, verwenden Sie den folgenden Befehl, um sie zu entfernen.
sudo apt autoremove teamviewer --purge -yEntfernen Sie das Repository, wenn Sie die Software nicht erneut installieren möchten.
sudo rm /etc/apt/sources.list.d/teamviewer.listEntfernen Sie nach dem Entfernen der Repository-Listendatei die Datei GPG.
sudo rm /usr/share/keyrings/teamviewer.gpg