Spotify ist der beliebteste Musik-Streaming-Dienst mit Millionen von kostenlosen und kostenpflichtigen Kunden weltweit. Es enthält eine Sammlung von Millionen von Songs mit hochwertigem Sound. Es bietet Apps für Desktop-, Mobil- und Tablet-Plattformen. Während Sie Musik über die Online-Oberfläche hören können, ist es vorzuziehen, eine spezialisierte App oder einen Desktop-Client zu verwenden, da sie zusätzliche Funktionen wie das Anhören lokaler Audiodateien und das Herunterladen von Musik für die Offline-Wiedergabe bietet. Spotify hat Apps und Desktop-Clients für alle wichtigen Plattformen, einschließlich Windows-, Linux- und macOS-Desktops sowie Android-, Windows- und iOS-Smartphones und -Tablets.
In diesem Beitrag zeigen wir Ihnen, wie Sie Spotify mit zwei verschiedenen Methoden unter Linux installieren. Sie können die Quelle auswählen, von der Sie es installieren möchten. Die Kommandozeile wird bei beiden Installationstechniken verwendet.
- Mit dem Snap-Paket
- Verwendung des Spotify-Archivs
Auf einem Debian 10-Betriebssystem haben wir die in diesem Artikel beschriebenen Befehle und Prozesse ausgeführt.
Spotify über das Snap-Paket installieren
Spotify kann über ein Snap-Paket auf jeder Linux-Distribution installiert werden. Es ist der schnellste Weg, eine Anwendung unter Linux zu installieren. Das Snap-Paket ist eine eigenständige Anwendung, die mit all ihren Abhängigkeiten gebündelt ist, um auf allen wichtigen Linux-Distributionen von einem einzigen Build aus ausgeführt zu werden.
Führen Sie die folgenden Schritte aus, um Spotify per Snap zu installieren:
Schritt 1:Terminal starten
Starten Sie die Terminal-Anwendung. Gehen Sie dazu zu den Aktivitäten Registerkarte in der oberen linken Ecke des Desktops. Geben Sie dann in der Suchleiste terminal ein . Wenn das Terminal-Symbol erscheint, klicken Sie darauf, um es zu starten.
Führen Sie den folgenden Befehl im Terminal aus, um zum Root-Konto zu wechseln:
$ su
Schritt 2:Snap installieren
In diesem Schritt werden wir Snap installieren. Führen Sie dazu den folgenden Befehl im Terminal aus:
$ apt install snapd
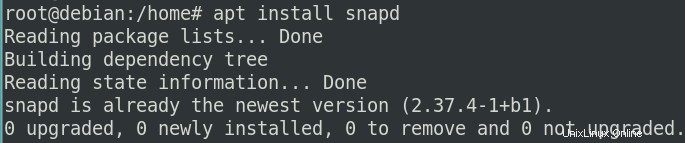
Schritt 3:Installieren Sie Spotify
Als nächstes installieren wir die Spotify-Snap-App, indem wir den folgenden Befehl im Terminal ausführen:
$ snap install spotify

Spotify deinstallieren
Falls Sie Spotify entfernen möchten, das mit dem Snap-Paket installiert wurde, führen Sie den folgenden Befehl im Terminal aus:
$ snap remove spotify

Installieren Sie Spotify aus dem Spotify-Repository
Bei dieser Methode installieren wir Spotify mithilfe eines Repositorys. Gehen Sie dazu wie folgt vor:
Schritt 1:Terminal starten
Öffnen Sie zuerst das Terminal, indem Sie zu den Aktivitäten gehen Registerkarte in der oberen linken Ecke des Desktops. Geben Sie dann in der Suchleiste terminal ein . Wenn das Terminal-Symbol erscheint, klicken Sie darauf, um es zu starten. Führen Sie dann den folgenden Befehl aus, um zum Root-Konto zu wechseln:
$ su -
Schritt 2:Repository hinzufügen
Geben Sie nun den folgenden Befehl ein, um das Spotify-Repository zu Ihrem System hinzuzufügen. Verwenden Sie das Rechtsklickmenü, um diesen Befehl zu kopieren und in Ihr Terminal einzufügen.
$ echo deb http://repository.spotify.com stable non-free | sudo tee /etc/apt/sources.list.d/spotify.list
Sie sehen die Ausgabe ähnlich wie unten:

Schritt 3:Repository-Index aktualisieren
Der nächste Schritt besteht darin, den Repository-Index Ihres Systems mit dem neuen Repository zu aktualisieren. Führen Sie dazu den folgenden Befehl im Terminal aus:
$ apt-get update
Wenn Sie den Update-Befehl ausführen, erhalten Sie möglicherweise diesen Fehler:
"Die folgenden Signaturen konnten nicht verifiziert werden, da der öffentliche Schlüssel nicht verfügbar ist:NO_PUBKEY XXXXXXXXXXXX".
Dieser Fehler tritt auf, wenn Pakete aus nicht vertrauenswürdigen Repositories installiert werden.
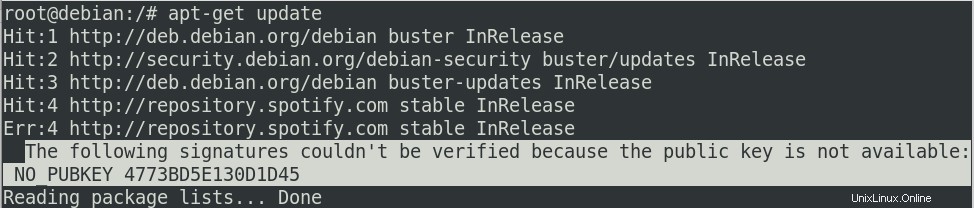
In diesem Fall müssen wir den Repository-Schlüssel hinzufügen. Dadurch kann das System den Paketen vertrauen, die aus dem Repository hinzugefügt werden. Um den Schlüssel hinzuzufügen, führen Sie den folgenden Befehl mit dem Schlüssel am Ende aus.
$ apt-key adv --keyserver keyserver.ubuntu.com --recv-keys 4773BD5E130D1D45
Sie werden feststellen, dass die Schlüssel-ID dieselbe ist, die wir in der obigen Fehlermeldung erhalten haben.

Nachdem Sie mit dem Hinzufügen des Schlüssels fertig sind, führen Sie erneut den Aktualisierungsbefehl aus:
$ apt-get update

Jetzt wird es erfolgreich abgeschlossen.
Schritt 4:Spotify installieren
Führen Sie nun apt-get aus Befehl, um Spotify auf Ihrem System zu installieren:
$ apt-get install spotify-client
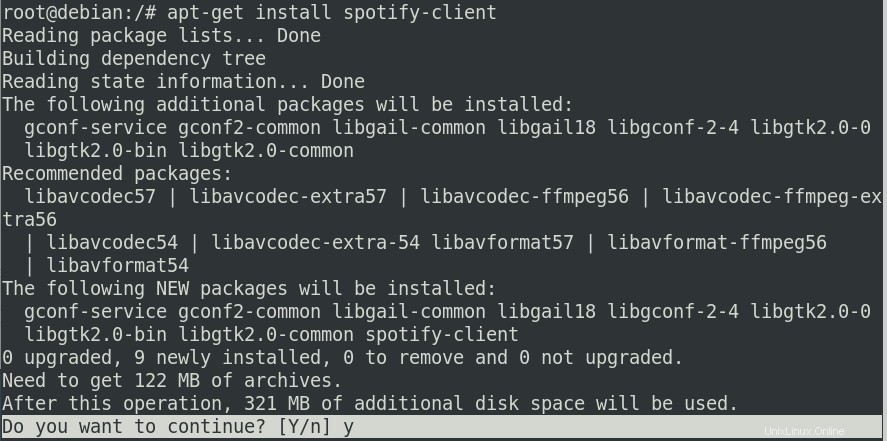
Wenn das System mit einem j/n auffordert Um die Installation fortzusetzen, geben Sie Y ein um mit der Installation fortzufahren. Abhängig von Ihrer Internetgeschwindigkeit wird es eine Weile dauern, bis Spotify auf Ihrem System installiert ist.
Spotify entfernen
Um Spotify von Ihrem System zu deinstallieren, führen Sie den folgenden Befehl in Ihrem Terminal aus:
$ apt-get remove spotify-client
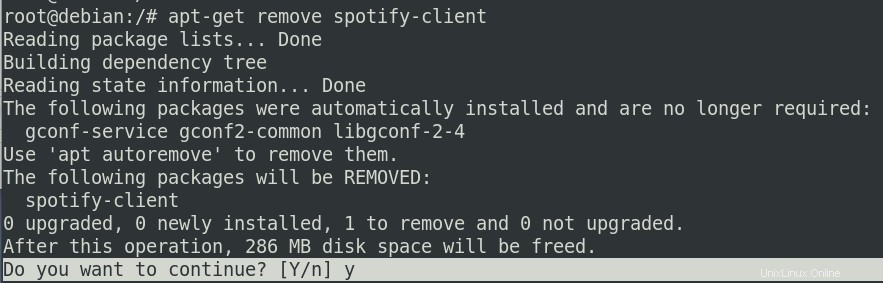
Geben Sie y ein am j/n und Spotify wird vollständig von Ihrem System entfernt.
Wenn Sie auch das Repository entfernen möchten, über das Sie Spotify installiert haben, führen Sie den folgenden Befehl aus:
$ rm /etc/apt/sources.list.d/spotify.list

Spotify-Version prüfen
Führen Sie den folgenden Befehl aus, um die Versionsnummer Ihres installierten Pakets zu überprüfen und sicherzustellen, dass die Anwendung auf Ihrem System installiert ist.
$ spotify --version

Spotify auf Debian starten
Nach der Installation können Sie über die Debian-Anwendungssuche auf Spotify zugreifen. Klicken Sie dazu auf die Aktivitäten Tab in der oberen linken Ecke Ihres Desktops. Geben Sie dann in die Suchleiste spotify ein . Wenn das Symbol erscheint, klicken Sie darauf, um es zu starten.
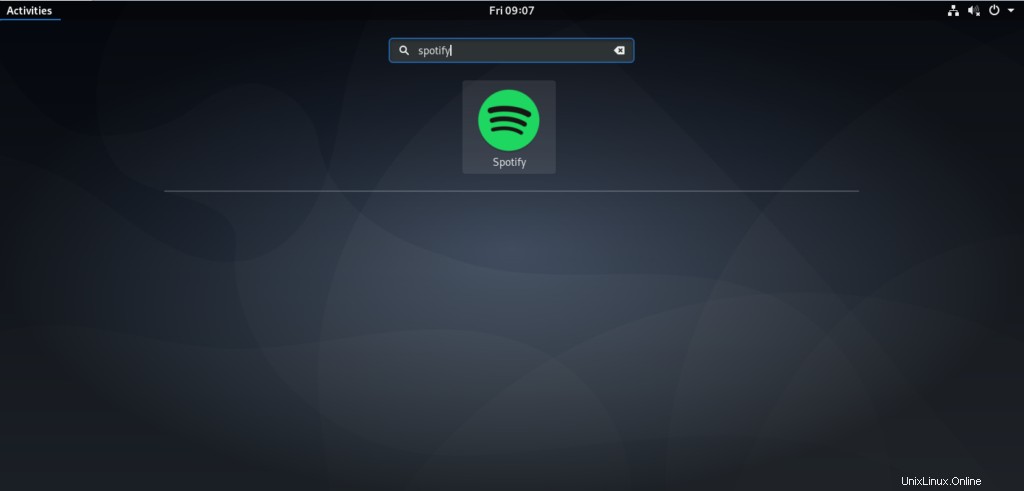
Alternativ geben Sie einfach spotify ein auf Ihrem Terminal:
$ spotify
Die Anwendung wird standardmäßig in der folgenden Ansicht geöffnet.
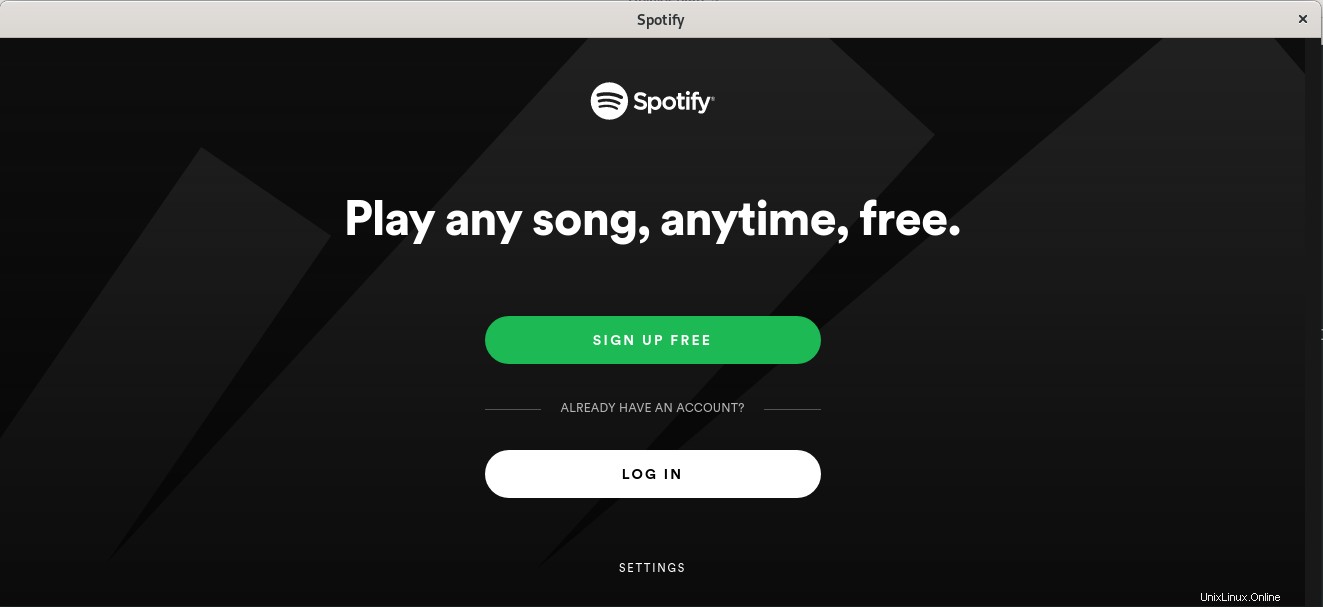
Klicken Sie auf ANMELDEN Wenn Sie bereits ein Spotify-Konto haben, können Sie andernfalls ein neues Konto mit KOSTENLOS ANMELDEN erstellen Schaltfläche.
Das waren also die beiden Methoden, mit denen Sie Spotify auf Ihrem Debian-Betriebssystem installieren können. Sie können jede dieser Methoden verwenden, die Sie für bequemer halten.