Tomcat ist auch als Apache Tomcat bekannt, ein Container, der die Jakarta-Ausdrucks-, Jakarta-Servlet- und WebSocket-Technologien enthält, zusammen mit diesen bietet er auch eine Umgebung, in der Java-Code ausgeführt werden kann. Es ist ein Open-Source-Tool, das leicht ist und großartige Funktionen wie die Sicherung durch SSL bietet. Debian 11 ist die neueste Version von Debian, in diesem Follow-up werden wir die Installationsprozedur des Tomcat 9 auf Debian 11 im Detail lernen.
So installieren Sie Tomcat 9 auf Debian 11
Bevor wir Tomcat 9 auf Debian 11 installieren, müssen wir zunächst Port 8080 initialisieren, der Tomcat standardmäßig mit dem ufw-Befehl zugewiesen ist:
$ sudo ufw allow 8080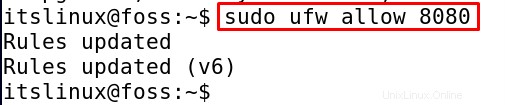
So aktualisieren Sie das Repository von Debian 11 mit dem folgenden Befehl:
$ sudo apt update

Jetzt mussten einige Pakete aktualisiert werden, damit wir sie mit dem Befehl aktualisieren können:
$ sudo apt upgrade -y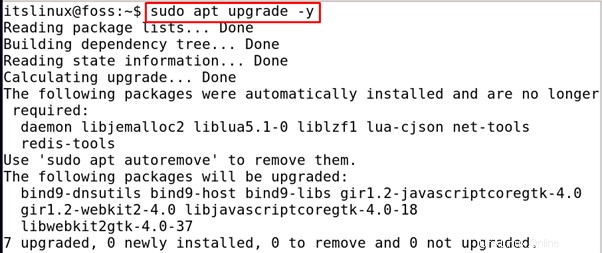
Sobald das Paket aktualisiert ist, sind die Pakete auf dem neuesten Stand. Jetzt werden wir das Java-Paket installieren, da wir wissen, dass Tomcat 9 in Java geschrieben ist, sodass Java eine Voraussetzung für Tomcat 9 ist. Führen Sie daher für die Installation den Befehl aus :
$ sudo apt install default-jdk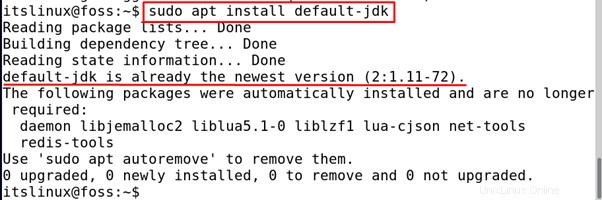
In unserem Fall können wir anhand der Ausgabe sehen, dass das Java-Paket bereits installiert wurde, aber wenn dies nicht der Fall ist, kann es mit dem obigen Befehl installiert werden.
Installation von Tomcat9:
Um den Tomcat mit dem apt-Befehl zu installieren, führen Sie den folgenden Befehl aus:
$ sudo apt install tomcat9 -y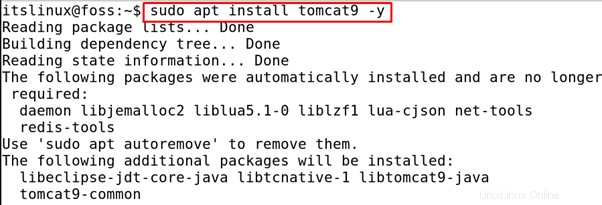
Sobald die Installation abgeschlossen ist, fügen wir die Gruppe hinzu, indem wir den folgenden Befehl ausführen:
$ sudo groupadd tomcat9
Sobald die Gruppe hinzugefügt wurde, fügen wir ihr einen Benutzer hinzu, indem wir den folgenden Befehl ausführen:
$ sudo useradd -s /bin/false -g tomcat9 -d /etc/tomcat9 tomcat9
Sobald der Benutzer der Gruppe hinzugefügt wurde, starten Sie den Tomcat 9-Dienst mit dem systemctl-Befehl:
$ sudo systemctl start tomcat9
So überprüfen Sie den Status mit dem Befehl systemctl:
$ sudo systemctl status tomcat9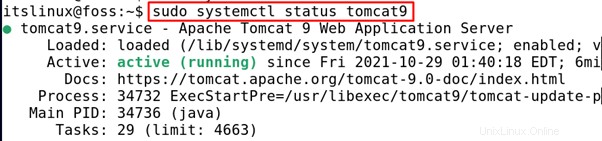
Das System läuft also, sobald Tomcat 9 läuft, werden wir dem Benutzer seinen Zugriff gewähren, indem wir seine XML-Datei mit Hilfe des Nano-Editors konfigurieren.
$ sudo nano /etc/tomcat9/tomcat-users.xml
Kopieren Sie nach dem Öffnen der Datei den folgenden Text und fügen Sie ihn am Ende der Datei über der Zeile „“ ein, indem Sie „itsfoss“ durch Ihren Benutzernamen und „mypassword“ durch das gewünschte Passwort ersetzen einzustellen.
<role rolename="admin"/>
<role rolename="admin-gui"/>
<role rolename="manager"/>
<role rolename="manager-gui"/>
<user username="itsfoss" password="mypassword" roles="admin,admin-gui,manager,manager-gui"/>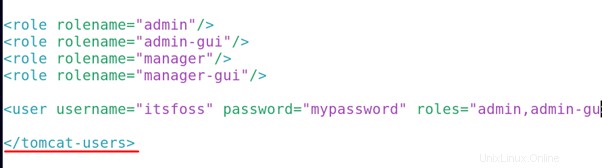
Drücken Sie anschließend STRG+S um die Datei zu speichern und dann STRG+X um den Editor zu schließen.
Starten Sie nun den Dienst neu, indem Sie den Befehl systemctl verwenden:
$ sudo systemctl restart tomcat9 
Öffnen Sie nun den Browser, geben Sie den Link ein und klicken Sie auf Los:
http://localhost:8080/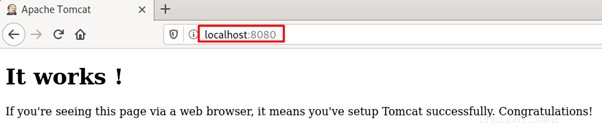
Die Ausgabe zeigt, dass Tomcat 9 erfolgreich installiert wurde. Um nun Tomcat 9 Web-Manager und Host-Manager zu installieren, führen Sie den folgenden Befehl aus:
$ sudo apt install tomcat9-admin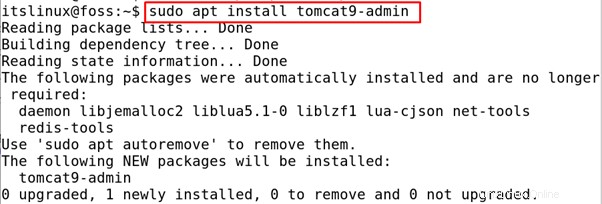
Um jetzt darauf zuzugreifen, fügen Sie Folgendes in Ihren Browser ein:
http://localhost:8080/manager/html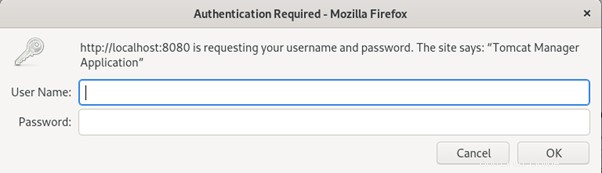
Eine Eingabeaufforderung wird angezeigt, geben Sie den eingestellten Benutzernamen und das Passwort ein, in unserem Fall ist der Benutzername „itsfoss“ und das Passwort „mypassword“:
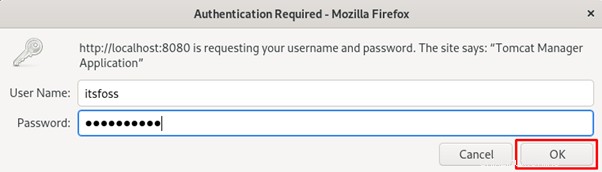
Nachdem Sie auf die Schaltfläche OK geklickt haben, wird der Tomcat-Webanwendungsmanager angezeigt.
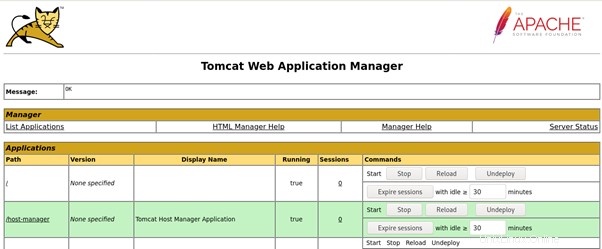
Wenn wir nun auf den Virtual Host Manager von Tomcat zugreifen wollen, dann gehen Sie im Browser auf folgende URL:
http://localhost:8080/host-manager/htmlGeben Sie erneut die gleichen Anmeldeinformationen in den Eingabeaufforderungsbildschirm ein, der auf dem Bildschirm angezeigt wird, und drücken Sie die Schaltfläche OK.
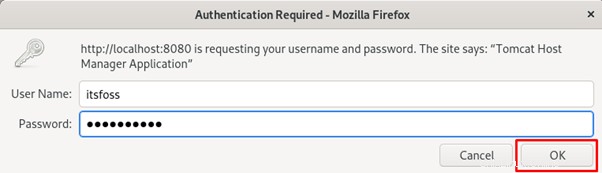
Der Tomcat Virtual Host Manager wird geöffnet.
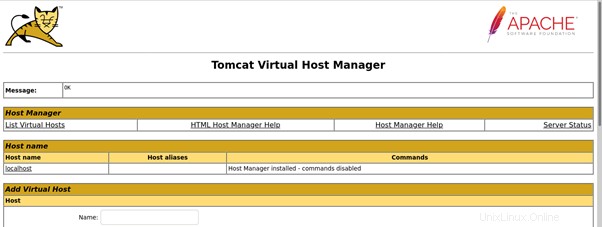
So deinstallieren Sie Tomcat
Um Tomcat 9 zu deinstallieren, führen Sie den folgenden Befehl aus:
$ sudo apt remove tomcat9 tomcat9-admin -y
Schlussfolgerung
Tomcat 9 ist der Container, der für Java-Anwendungen verwendet wird und mit jedem Betriebssystem kompatibel ist. In diesem Follow-up haben wir den Installationsvorgang von Tomcat 9 auf Debian 11 mit der etwas einfacheren apt-Befehlsmethode besprochen und Tomcat 9 auch konfiguriert, indem wir ein Passwort festgelegt haben, damit man auf den Webanwendungsmanager zugreifen kann und virtueller Host-Manager.