In diesem Beitrag möchte ich mit Ihnen die Schritte teilen, die ich unternommen habe, um den Desktop von Debian 9 MATE hübsch zu machen. Ich zeige Ihnen, welches GTK-Design, Icon-Design, welche Schriftart und welches Hintergrundbild ich verwende. Sie sind sehr einfach zu installieren und zu konfigurieren. Außerdem erfahren Sie, wie Sie den Anmeldebildschirm anpassen können.
Sudo für Standardbenutzerkonto aktivieren
Einige Befehle in diesem Tutorial haben das Präfix sudo . Wenn sich Ihr Benutzerkonto nicht in der sudoer-Liste befindet, können Sie mit dem folgenden Befehl zum Root-Benutzer wechseln, vorausgesetzt, Sie kennen das Root-Passwort.
su -
Wenn Sie das Standardbenutzerkonto zur sudoer-Liste hinzufügen möchten, führen Sie den folgenden Befehl als Root aus. Ersetzen Sie den Benutzernamen durch Ihren tatsächlichen Benutzernamen.
adduser username sudo
Installieren Sie dann sudo Dienstprogramm.
apt install sudo
Melden Sie sich ab und wieder an, damit die Änderung wirksam wird. Von nun an kann der Standardbenutzer sudo verwenden, um das System zu verwalten.
Einige Pakete müssen von Launchpad heruntergeladen werden. Im Allgemeinen ist Debian 9 mit PPA-Paketen kompatibel, die für Ubuntu 16.04 (Xenial) erstellt wurden.
Installieren der MATE Desktop-Umgebung
MATE ist eine leichte und schnelle Desktop-Umgebung, die die traditionelle Benutzeroberfläche von GNOME 2 beibehält. Um MATE Desktop auf Debian 9 zu installieren, führen Sie einfach die folgenden Befehle im Terminal aus.
sudo apt update sudo apt upgrade sudo apt install mate-desktop-environment-extras
Melden Sie sich dann ab und wählen Sie MATE-Desktop auf dem Anmeldebildschirm, um sich wieder anzumelden. Sie können das GTK-Design, das Symboldesign und die Schriftart ändern, indem Sie zu System gehen -> Preferences -> Look and Feel -> Appearance . Lassen Sie uns nun einige schöne Designs installieren.
Die 5 schönsten GTK-Designs
Arc GTK-Design
Dies ist ein flaches Thema mit transparenten Elementen. Installieren Sie es aus dem Debian 9-Repository.
sudo apt install arc-theme
Numix GTK-Design
Es ist ein modernes flaches Thema aus dem Numix-Projekt. Sie können es aus dem Debian 9-Repository installieren.
sudo apt install numix-gtk-theme
Papier-GTK-Design
Paper ist eine moderne, flache Desktop-Designsuite. Laden Sie das deb-Paket vom Launchpad herunter und installieren Sie es mit dpkg .
wget https://launchpadlibrarian.net/279316945/paper-gtk-theme_2.1+r265~daily~ubuntu16.04.1_all.deb sudo dpkg -i paper-gtk-theme*.deb
Adapta GTK-Design
Adapta ist ein adaptives Gtk+-Design, das auf Material Design Guidelines basiert. Es unterstützt Gtk 3.18.x, 3.20.x und 3.22.x. Laden Sie das deb-Paket vom Launchpad herunter und installieren Sie es mit dpkg .
wget https://launchpadlibrarian.net/365484299/adapta-gtk-theme_3.93.0.258-0ubuntu1~xenial1_all.deb sudo dpkg -i adapta-gtk-theme*.deb
Flat Remix GTK-Design
Das Flat Remix GTK-Design ist ein ziemlich einfaches GTK-Fensterdesign, das vom Materialdesign inspiriert ist und einem modernen Design mit „flachen“ Farben mit hohen Kontrasten und scharfen Rändern folgt. Laden Sie das deb-Paket vom Launchpad herunter und installieren Sie es mit dpkg .
wget https://launchpadlibrarian.net/360355654/flat-remix-gtk_1.4_amd64.deb sudo dpkg -i flat-remix-gtk*.deb
Top 5 gutaussehende Icon-Designs
Bevor Sie neue Icon-Designs installieren, möchten Sie vielleicht das Gnome-Icon-Design installieren, das von einigen der folgenden Icon-Designs benötigt wird.
sudo apt install gnome-icon-theme
Moka-Icon-Design
Moka ist ein stilisiertes Tango-ähnliches Linux-Desktop-Icon-Set. Sie können es aus dem Debian 9-Repository installieren.
sudo apt install moka-icon-theme
Numix-Icon-Design
Das Numix-Icon-Thema sieht frisch, schick und modern aus, indem es weiße Symbole auf lebhaft farbigem Hintergrund für Anwendungen und vereinfachte Geräte, Symbolleisten und Status-Icons verwendet. Sie können es aus dem Debian 9-Repository installieren.
sudo apt install numix-icon-theme
Papiersymbolthema
Papier ist ein einfaches und modernes Symbolthema mit Materialdesign-Einflüssen. Laden Sie das deb-Paket vom Launchpad herunter und installieren Sie es mit dpkg .
wget https://launchpadlibrarian.net/358582113/paper-icon-theme_1.4+r696~daily~ubuntu16.04.1_all.deb sudo dpkg -i paper-icon-theme*.deb
Papirus-Icon-Design
Papirus ist ein SVG-basiertes Icon-Theme, das sich von Material Design und Flat Design inspirieren lässt. Laden Sie das deb-Paket vom Launchpad herunter und installieren Sie es mit dpkg .
wget https://launchpadlibrarian.net/365722933/papirus-icon-theme_20180416-2338+pkg18~ubuntu16.04.1_all.deb sudo dpkg -i papirus-icon-theme*.deb
Flaches Remix-Icon-Design
Flat Remix ist ein ziemlich einfaches Symbolthema, das vom Materialdesign inspiriert ist. Laden Sie das deb-Paket vom Launchpad herunter und installieren Sie es mit dpkg .
wget https://launchpadlibrarian.net/361602523/flat-remix_1.44_amd64.deb sudo dpkg -i flat-remix*.deb
Designs auf MATE Desktop ändern
Sobald die obigen GTK-Designs und Icon-Designs installiert sind, gehen Sie zu System -> Preferences -> Look and Feel -> Appearance . Wählen Sie zunächst Ihr bevorzugtes GTK-Design aus. Ich mag zum Beispiel das Adapta Nokta Thema.
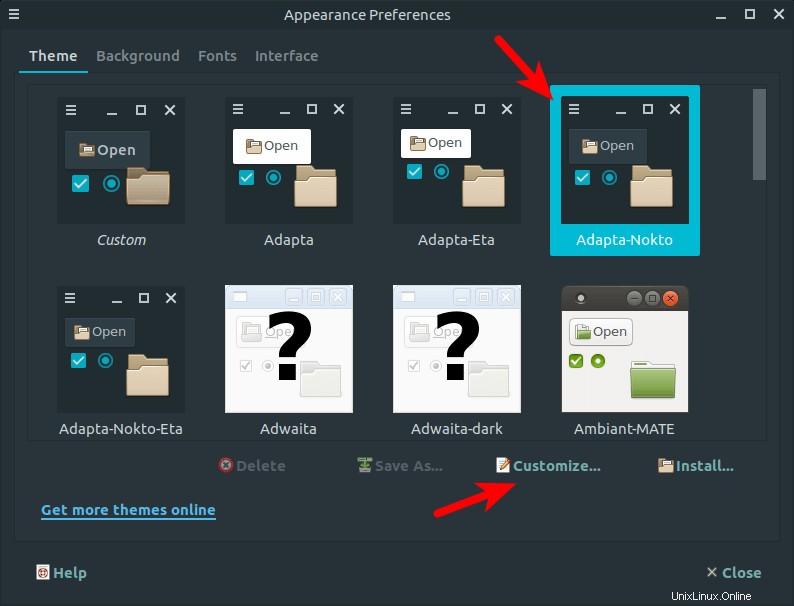
Klicken Sie dann auf Customize Schaltfläche und wählen Sie Icons Registerkarte, um Ihr bevorzugtes Symbolthema auszuwählen. Ich wähle zum Beispiel Papirus-Adapta-Nokta .
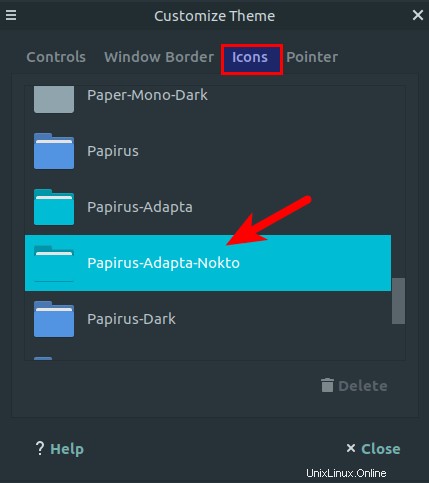
Ubuntu-Schriftart auf Debian 9 Stretch installieren
Die Ubuntu-Schriftart ist meine Lieblingsschriftart unter Linux. Befolgen Sie die nachstehenden Schritte, um Ihr Debian-System schöner aussehen zu lassen.
Laden Sie ubuntu-font-family herunter deb-Paket von der Ubuntu-Website. Oder verwenden Sie wget, um es im Terminal herunterzuladen.
wget http://mirrors.edge.kernel.org/ubuntu/pool/main/u/ubuntu-font-family-sources/ttf-ubuntu-font-family_0.83-0ubuntu2_all.deb
Installieren Sie es dann mit dpkg .
sudo dpkg -i ttf-ubuntu-font-family*.deb
Gehen Sie dann zu System> Preferences> Look and Feel> Appearance . In den Fonts Nehmen Sie auf der Registerkarte Änderungen wie im folgenden Screenshot gezeigt vor. Wählen Sie Ubuntu Regular für die ersten vier Schriftarten und stellen Sie die Schriftgröße auf 11 ein . Wählen Sie Ubuntu Mono Regular für die letzte Schriftart, die im Terminal verwendet wird, und setzen Sie die Schriftgröße auf 13 .
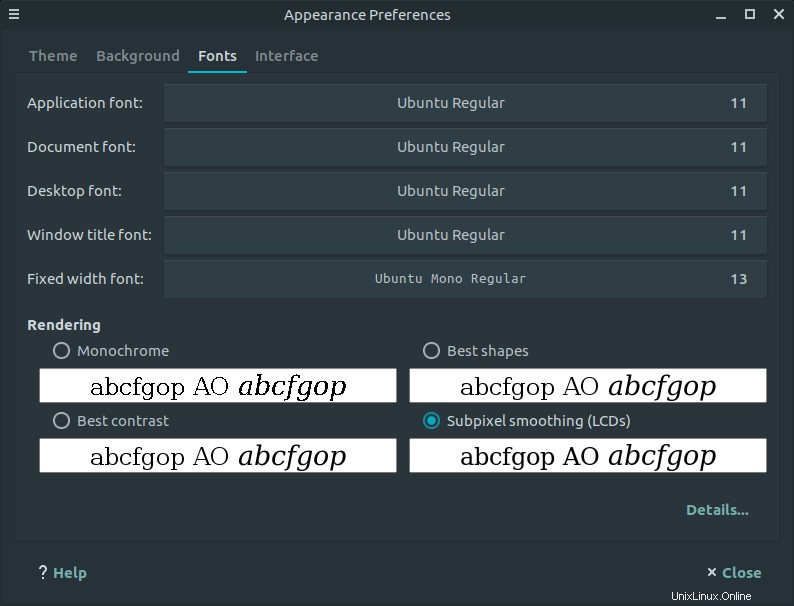
Installieren eines Hintergrundbildwechslers
Sie können den fantastischen Wallpaper Changer aus dem Debian 9-Repository installieren.
sudo apt install variety
Starten Sie es dann über Ihr Anwendungsmenü. Es ist in der Kategorie Zubehör. Klicken Sie auf dem ersten Bildschirm auf die Schaltfläche Weiter. Klicken Sie auf No Thanks Schaltfläche auf dem zweiten Bildschirm, da VRTY.ORG heruntergefahren wurde. Konfigurieren Sie es nach Ihren Wünschen. Klicken Sie dann auf das Sortensymbol in der oberen rechten Ecke und dann auf Weiter, um Ihr bevorzugtes Hintergrundbild auszuwählen.
So weit so gut 🙂
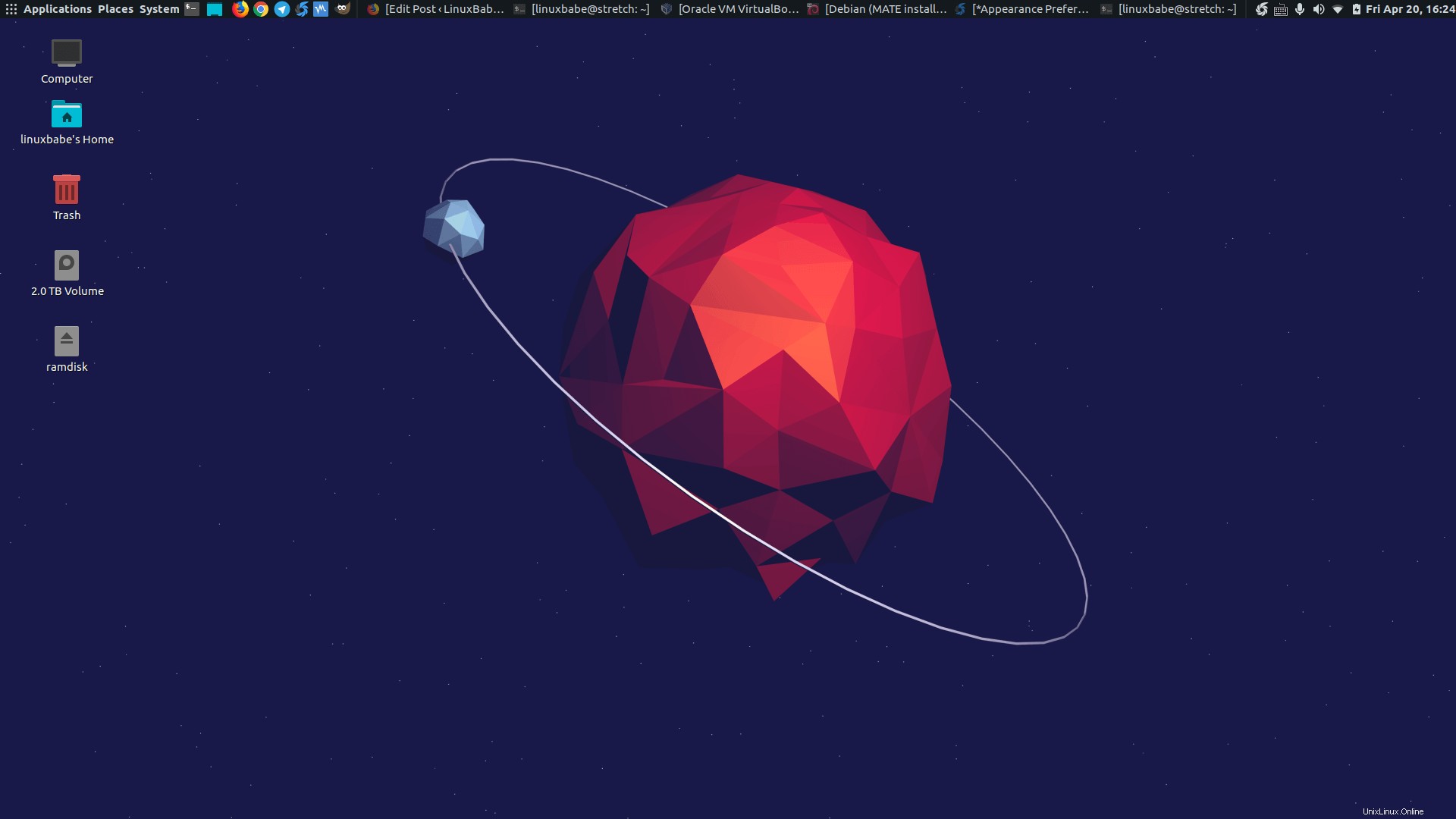
Farbe der Terminal-Eingabeaufforderung
Standardmäßig ist die Farbe der Terminal-Eingabeaufforderung unter Debian 9 deaktiviert, aber einige Leute verwenden sie gerne, um schnell den Anfang und das Ende von Terminalausgaben zu bestimmen. Um die bunte Terminal-Eingabeaufforderung zu aktivieren, öffnen Sie Ihre .bashrc Datei.
nano ~/.bashrc
Im Nano-Texteditor können Sie Ctrl+W drücken um nach Zeichenketten zu suchen. Suchen Sie in diesem Fall nach force_color_prompt . und kommentieren Sie force_color_prompt=yes aus .
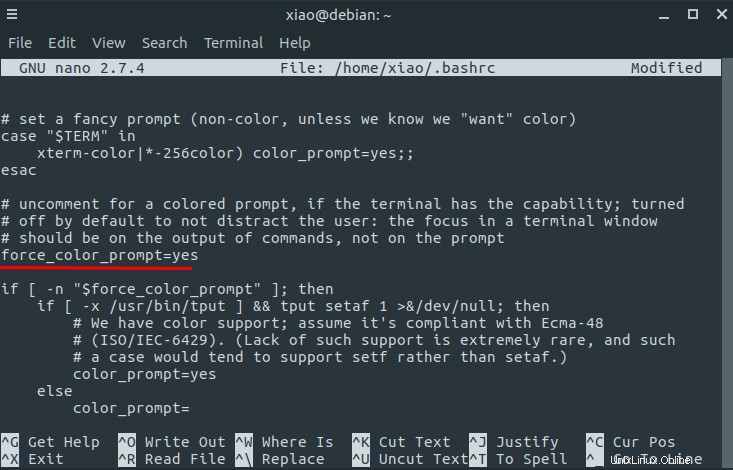
Drücken Sie Ctrl+O , und drücken Sie dann die Eingabetaste, um die Datei zu speichern. Drücken Sie Ctrl+ X beenden. Drücken Sie Ctrl+D , um die aktuelle Terminalsitzung zu beenden und ein Terminalfenster erneut zu öffnen. Jetzt haben Sie die Terminal-Eingabeaufforderungsfarbe aktiviert.
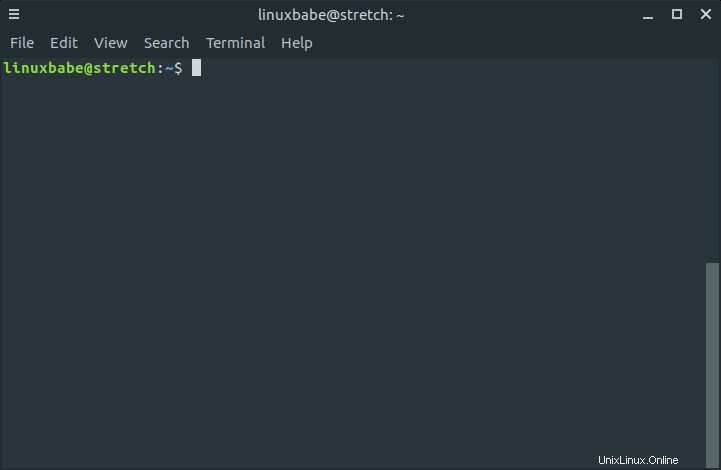
Hauptmenüsymbol ändern
Da wir Debian verwenden, sehen wir gerne das Debian-Wirbellogo im Hauptmenü, richtig? Aber die meisten Themes werden mit einem anderen Logo ausgeliefert. Es ist sehr einfach, das Debian-Wirbellogo in der oberen linken Ecke Ihres Desktops anzuzeigen.
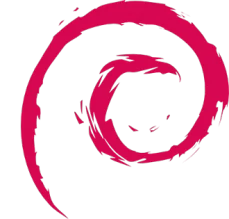
Jedes Symbolthema wird mit einer Datei namens start-here.svg geliefert . Diese Datei bestimmt das Symbol, das in der oberen linken Ecke verwendet wird. Sie müssen diese Datei finden und sie mit einer Debian-Wirbellogodatei verknüpfen. Das gnome-icon-theme Paket installiert die Debian-Swirl-Logo-Datei unter /usr/share/icons/gnome/scalable/places/debian-swirl.svg .
Um die start-here.svg zu finden Datei, die von Ihrem Symboldesign verwendet wird, führen Sie den folgenden Befehl aus. Ersetzen Sie Papirus-Adapta-Nokto durch den Namen Ihres Icon-Designs.
find /usr/share/icons/Papirus-Adapta-Nokto/ -name start-here.svg
Sobald Sie diese Datei gefunden haben, erstellen Sie einen symbolischen Link, der auf die Debian-Wirbellogo-Datei wie unten zeigt.
sudo ln -sf /usr/share/icons/gnome/scalable/places/debian-swirl.svg /usr/share/icons/Papirus-Adapta-Nokto/16x16/places/start-here.svg
Melden Sie sich ab und wieder an, Sie sollten jetzt das Debian-Wirbellogo in der oberen linken Ecke sehen.
Anpassen des Anmeldebildschirms
Der MATE-Desktop wird mit dem Display-Manager lightDM geliefert. Sie können den Anmeldebildschirm mit LightDM GTK+ Greeter hübsch gestalten.
sudo apt install lightdm-gtk-greeter-settings
Gehen Sie nach der Installation zu System -> Control Center und suchen Sie nach LightDM GTK+ Greeter. Sie können ein GTK-Design, ein Symboldesign, eine Schriftart und ein Hintergrundbild für den Anmeldebildschirm auswählen. Speichern Sie Ihre Änderungen und melden Sie sich dann ab, um das Ergebnis anzuzeigen.
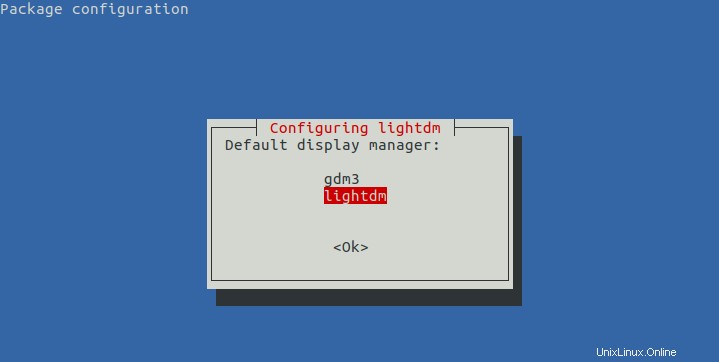
Wenn Sie zuvor eine andere Desktop-Umgebung wie GNOME verwenden, wird lightDM nicht automatisch installiert, wenn Sie die MATE-Desktop-Umgebung installieren. In diesem Fall können Sie es mit dem folgenden Befehl installieren.
sudo apt install lightdm
Sie werden aufgefordert, einen Display-Manager auszuwählen. Drücken Sie die Eingabetaste.
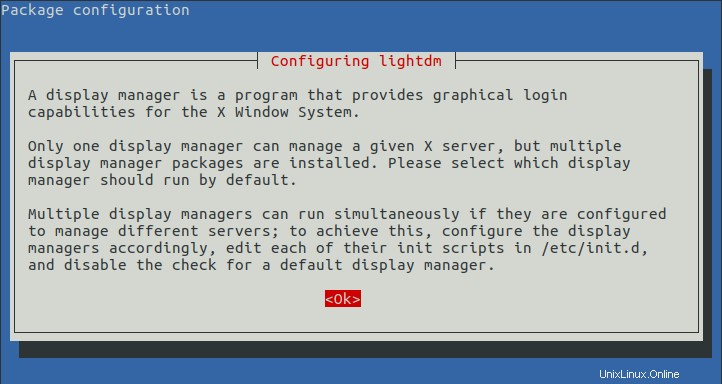
Wählen Sie dann LightDM und drücken Sie die Eingabetaste.
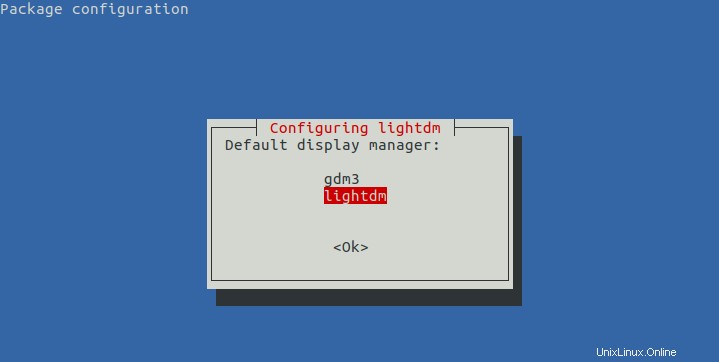
Konfigurieren Sie nach der Installation den Anmeldebildschirm mit LightDM GTK+ Greeter. Starten Sie dann Ihren Computer neu, um das Ergebnis anzuzeigen. Sie können in der oberen rechten Ecke auswählen, bei welcher Desktop-Umgebung Sie sich anmelden möchten. Unten ist mein Debian-Anmeldebildschirm. Was denkst du?
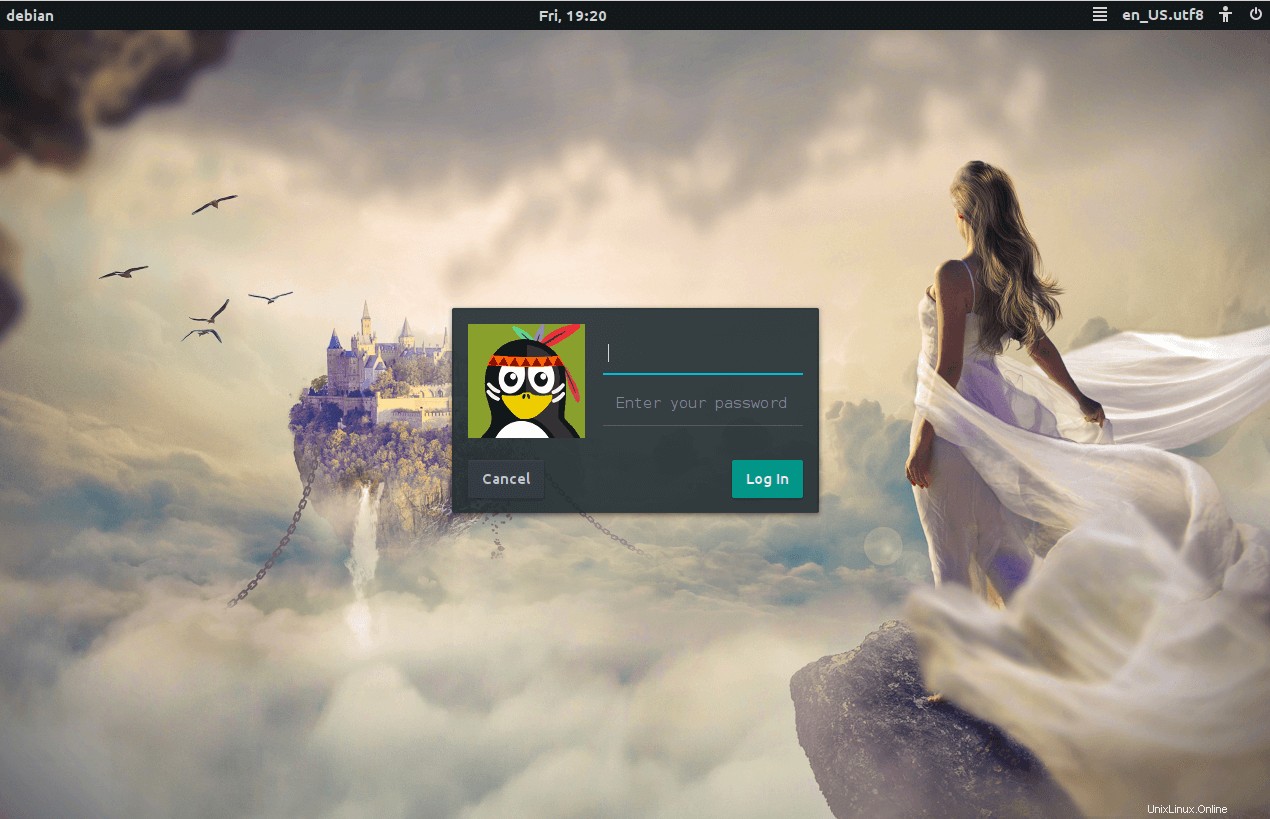
Das letzte Tool, das ich mit Ihnen teilen möchte, ist mate-tweak .
sudo apt install mate-tweak
Führen Sie nach der Installation
ausmate-tweak
Mit diesem Tool können Sie die Standard-Desktopsymbole ausblenden, Bedienfelder anpassen, Schaltflächen zur Fenstersteuerung nach links oder rechts verschieben und so weiter.
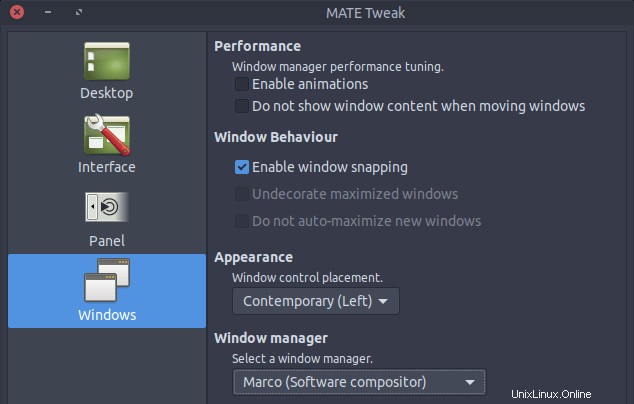
Ich hoffe, dieser Beitrag hat es Ihnen leicht gemacht, Debian 9 MATE Desktop zu verwenden. Wenn Sie diesen Beitrag nützlich fanden, abonnieren Sie wie immer unseren kostenlosen Newsletter, um weitere Tipps und Tricks zu erhalten. Pass auf dich auf.