Dropbox ist einer der leistungsstärksten und beliebtesten Online-Dateispeicherdienste. Um Dropbox in einem Linux-Betriebssystem zu verwenden, müssen Sie lediglich die Dropbox-Anwendung in Ihrem System installieren und Ihren lokalen Dropbox-Ordner mit dem Dropbox-Cloud-Speicher synchronisieren. Was auch immer Sie in Ihrem synchronisierten Dropbox-Ordner speichern, Sie können jederzeit von jedem mit dem Internet verbundenen Gerät darauf zugreifen. Mit dem kostenlosen Dropbox-Konto können Sie bis zu 2 GB Daten speichern. Um zusätzlichen Speicherplatz zu erhalten, müssen Sie die Pro-Version kaufen. Der Dropbox-Client wird auf allen wichtigen Plattformen wie Windows, Linux und macOS unterstützt.
In diesem Artikel erklären wir, wie Sie Dropbox auf einem Debian-Betriebssystem sowohl über die Befehlszeile als auch über die grafische Benutzeroberfläche installieren und synchronisieren können.
Wir haben Debian 10 verwendet, um das in diesem Artikel erwähnte Verfahren zu beschreiben.
Methode 1:Dropbox über Terminal installieren
Wenn Sie die Befehlszeile für die Ausführung aller Aufgaben in Ihrem System bevorzugen, führen Sie die folgenden Schritte aus, um Dropbox über die Befehlszeilen-Terminalanwendung in Ihrem Debian-Betriebssystem zu installieren. Um Terminal in einem Debian-System zu öffnen, klicken Sie auf die Registerkarte Aktivitäten in der oberen linken Ecke Ihres Desktops. Suchen Sie dann mithilfe der angezeigten Suchleiste nach der Terminal-Anwendung, indem Sie die Schlüsselwörter eingeben. Wenn das Terminal-Symbol erscheint, klicken Sie darauf, um es zu öffnen.
1. Aktualisieren Sie das System
Aktualisieren Sie zunächst den Repository-Index des Systems mit dem folgenden Befehl im Terminal:
$ sudo apt-get update
2. Installieren Sie Wget
Wget ist bei den meisten Betriebssystemen vorinstalliert. Falls es jedoch fehlt, wie bei einer minimalen Installation des Betriebssystems, können Sie es mit dem folgenden Befehl im Terminal installieren:
$ sudo apt-get install wget
3. Dropbox herunterladen
Jetzt laden wir das Dropbox-Paket mit dem Befehl wget von der offiziellen Dropbox-Website herunter. Um das Dropbox-Paket für 64-Bit-Betriebssysteme herunterzuladen, führen Sie den folgenden Befehl im Terminal
aus$ cd ~ && wget -O - "https://www.dropbox.com/download?plat=lnx.x86_64" | tar xzf –
Im Falle eines 32-Bit-Betriebssystems müssen Sie den folgenden Befehl im Terminal ausführen:
$ cd ~ && wget -O - "https://www.dropbox.com/download?plat=lnx.x86" | tar xzf -
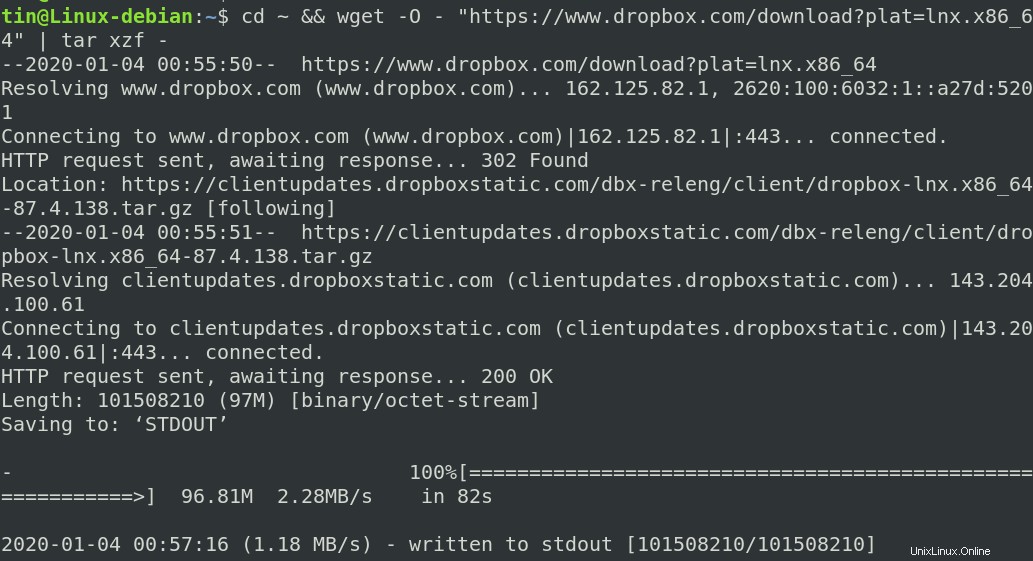
Der obige Befehl erstellt einen versteckten Ordner „.dropbox-dist“ in Ihrem Home-Verzeichnis. Navigieren Sie zum Anzeigen dieses versteckten Ordners mit dem Befehl cd ~ zu Ihrem Home-Verzeichnis und geben Sie ls -a ein.
4. Installieren Sie Dropbox
Führen Sie nun den folgenden Befehl im Terminal aus, um die Dropbox zu starten:
$ ~/.dropbox-dist/dropboxd
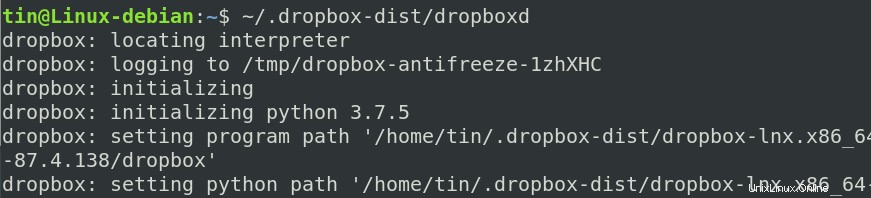
Es öffnet dann die Anmeldeseite von Dropbox in Ihrem Standardbrowser. Hier können Sie sich bei Ihrem Dropbox-Konto anmelden oder ein neues Konto erstellen, falls Sie noch kein Konto haben.
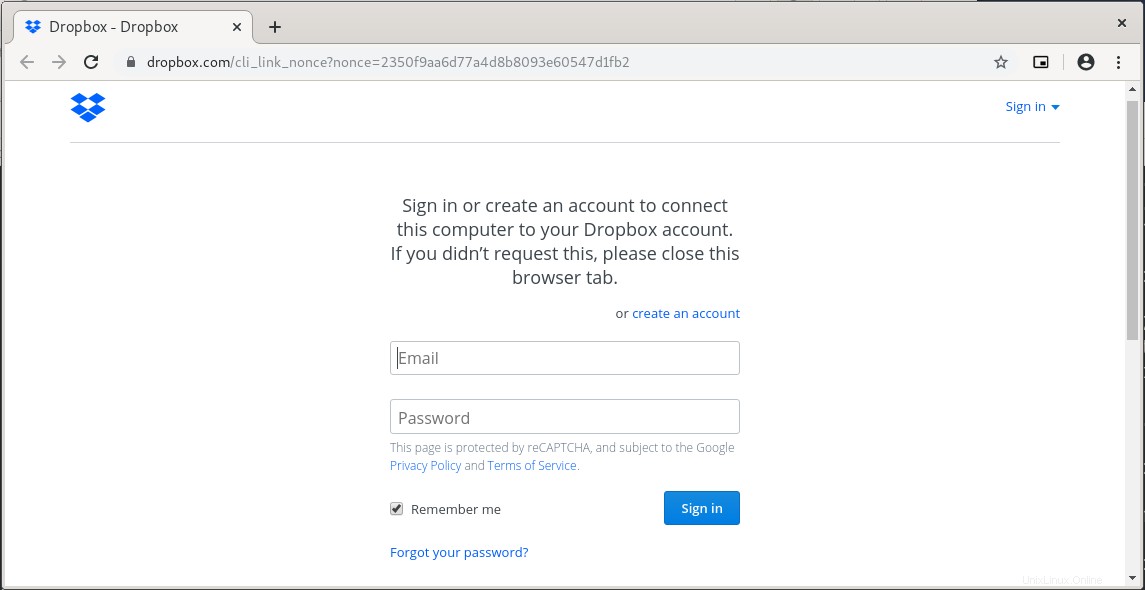
Nach der Anmeldung wird Ihr System mit Ihrem Dropbox-Konto verbunden und Sie sehen den Dropbox-Ordner in Ihrem Home-Verzeichnis. Jetzt werden alle Daten, die Sie in diesem Ordner ablegen, automatisch mit der Cloud synchronisiert und sind für alle Ihre Geräte zugänglich, die dasselbe Dropbox-Konto haben.
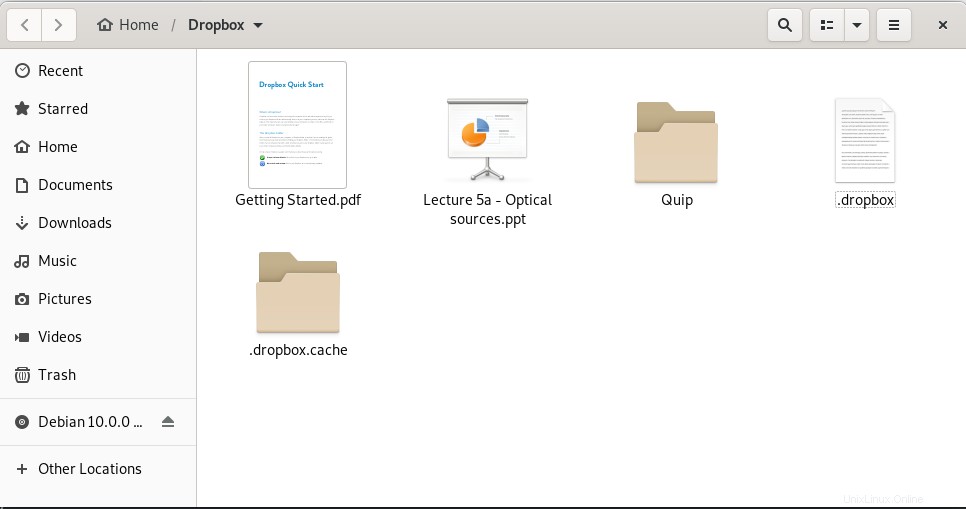
Dropbox-CLI-Installation
Dropbox enthält auch eine Befehlszeilenschnittstelle (CLI), mit der Sie Dropbox über die Befehlszeile steuern können. Es ermöglicht Ihnen, jede Datei zu starten, zu stoppen, zu synchronisieren und den aktuellen Status anzuzeigen.
Um die Dropbox-CLI zu verwenden, müssen Sie Python installieren. Führen Sie dazu den folgenden Befehl im Terminal aus:
$ sudo apt install python
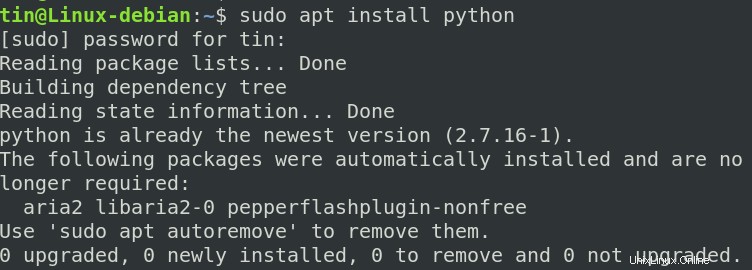
Sobald Python installiert ist, müssen Sie ein Python-Skript herunterladen. Es wird verwendet, um die Dropbox von der Befehlszeile aus zu steuern. Führen Sie den folgenden Befehl im Terminal aus, um das Python-Skript herunterzuladen:
$ sudo wget -O /usr/local/bin/dropbox "https://www.dropbox.com/download?dl=packages/dropbox.py"
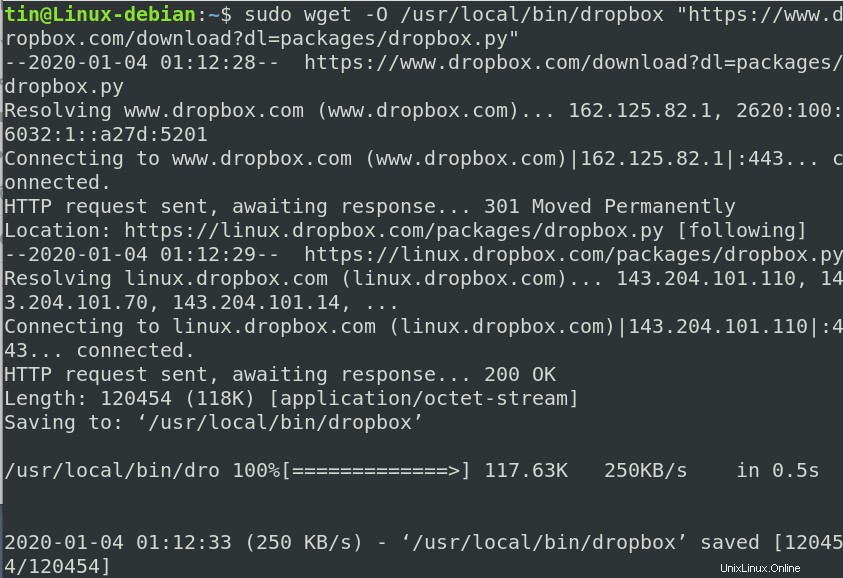
Führen Sie nach Abschluss des Downloads den folgenden Befehl im Terminal aus, um das Skript ausführbar zu machen.
$ sudo chmod +x /usr/local/bin/dropbox
Um alle Befehle aufzulisten, die zur Steuerung der Dropbox verwendet werden können, geben Sie einfach den folgenden Befehl im Terminal ein:
$ dropbox
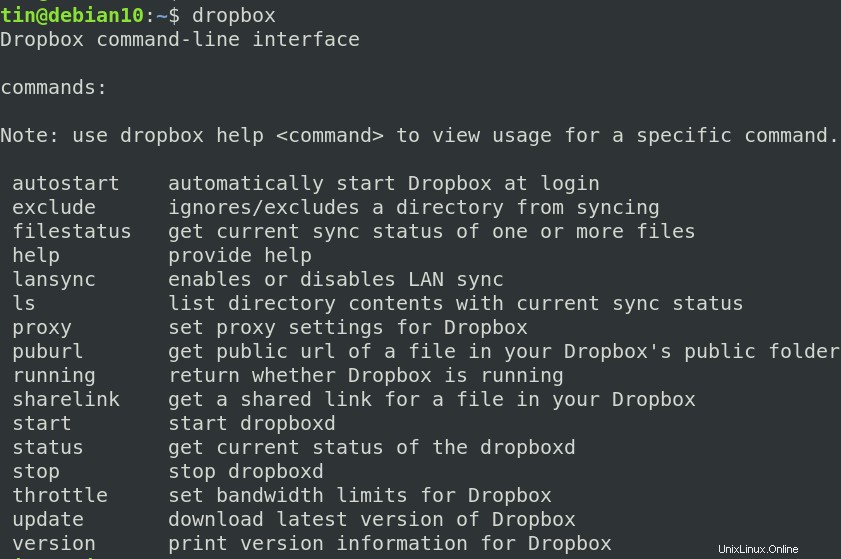
Es listet alle Befehle auf, die mit der Befehlszeile verwendet werden können. Um beispielsweise Dropbox zu starten, führen Sie Folgendes aus:
$ Dropbox start
Methode 2:Installieren Sie Dropbox von der GUI
Für diejenigen, die mit der Befehlszeile nicht vertraut sind, ist die GUI eine einfache Möglichkeit, ein Paket in einem System zu installieren. Führen Sie die folgenden Schritte aus, um Dropbox über die GUI zu installieren:
1. Zuerst müssen Sie das Dropbox .deb-Paket von der offiziellen Website herunterladen. Öffnen Sie dazu den folgenden Link und laden Sie das Dropbox .deb-Paket herunter, 32 Bit oder 64 Bit, abhängig von Ihrer Betriebssystemarchitektur.
https://www.dropbox.com/install-linux
Das Dropbox .deb-Paket wird standardmäßig in Ihrem Downloads-Verzeichnis gespeichert.
2. Gehen Sie mit dem Debian-Dateimanager zum Download-Verzeichnis. Klicken Sie mit der rechten Maustaste auf das Dropbox .deb-Paket und wählen Sie Mit anderer Anwendung öffnen.
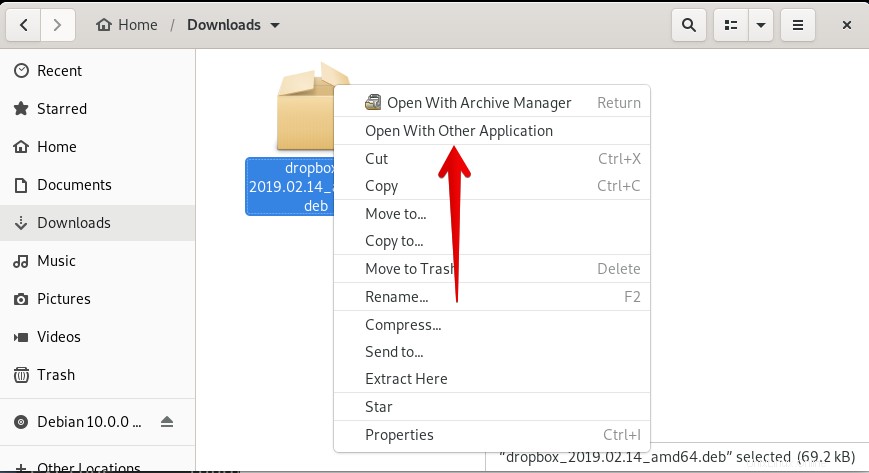
Es öffnet die Anwendung auswählen Dialogfeld wie unten gezeigt. Wählen Sie dort Softwareinstallation Option und klicken Sie dann auf Auswählen Schaltfläche.
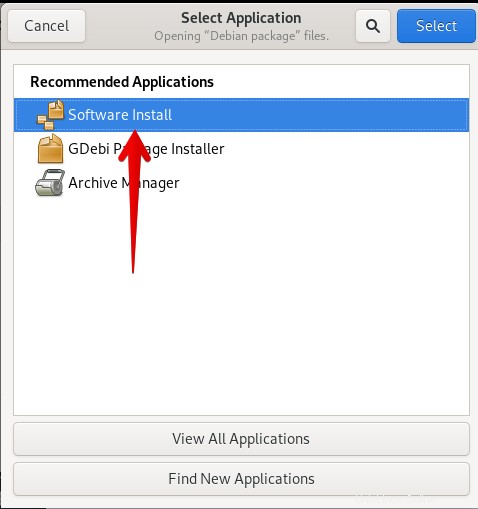
3. Jetzt öffnet sich das Dropbox-Installationsprogramm im Software-Center. Klicken Sie auf Installieren Schaltfläche, um den Installationsvorgang zu starten.
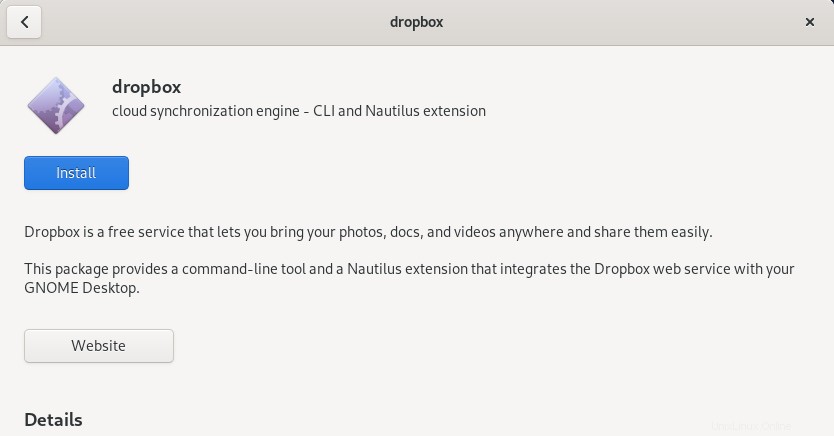
Wenn Sie auf die Schaltfläche Installieren klicken, wird das folgende Authentifizierungsdialogfeld angezeigt. Geben Sie das Passwort für den autorisierten Benutzer ein und klicken Sie auf Authentifizieren .
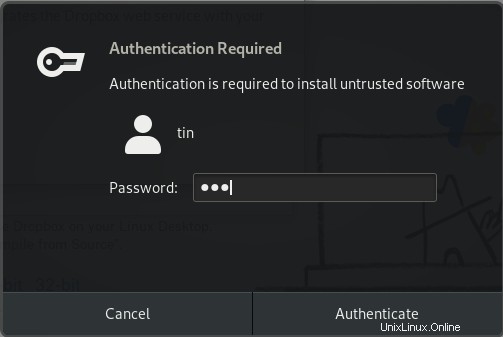
Wenn die Installation abgeschlossen ist, sehen Sie die folgende Ansicht:
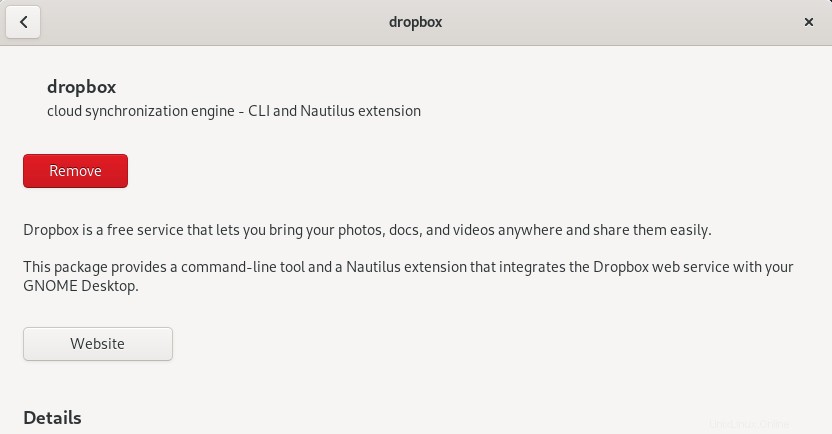
4. Starten Sie nun Dropbox, indem Sie die Super-Taste auf Ihrer Tastatur drücken und mit dem Schlüsselwort danach suchen, wie im folgenden Screenshot gezeigt.
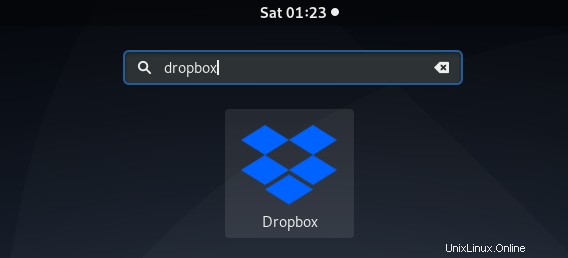
Wenn Sie die Dropbox öffnen, wird das folgende Meldungsfeld angezeigt. Klicken Sie auf OK um den proprietären Dropbox-Daemon zu installieren.
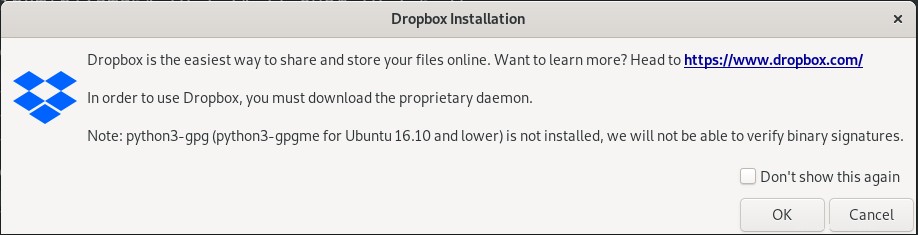
Warten Sie eine Weile, bis die Installation abgeschlossen ist.
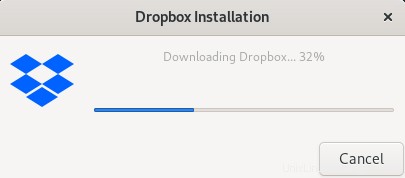
Wenn die Installation abgeschlossen ist, öffnet sich ein Browserfenster, in dem Sie sich bei Ihrem Dropbox-Konto anmelden können. Wenn Sie noch kein Konto haben, können Sie eines erstellen, indem Sie auf Konto erstellen klicken .
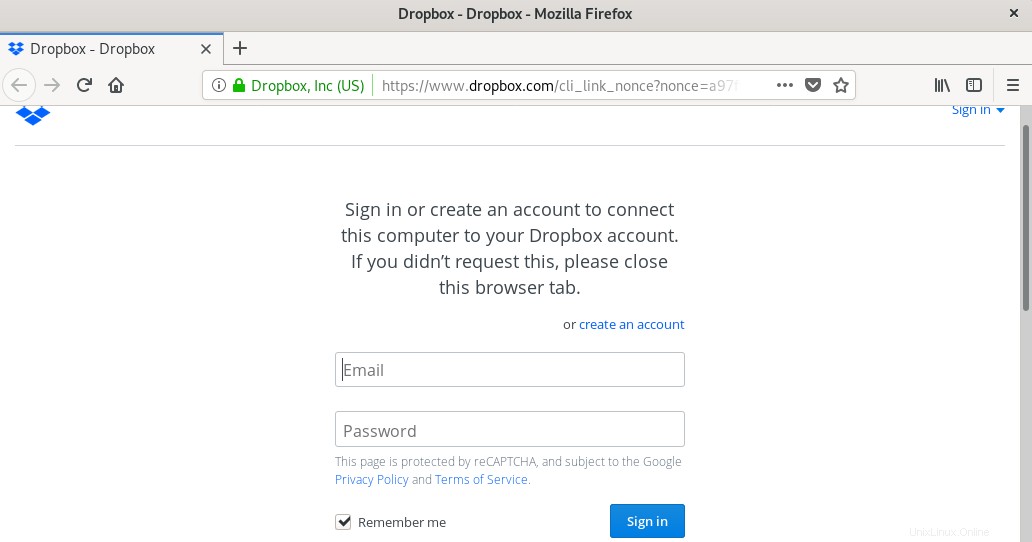
Sobald Sie sich angemeldet haben, wird Ihr System mit Ihrem Dropbox-Konto verbunden und Sie sehen den Dropbox-Ordner in Ihrem Home-Verzeichnis. Unabhängig davon, welche Dateien Sie jetzt in diesem Ordner ablegen, sie werden automatisch mit der Cloud synchronisiert und sind für alle Ihre Geräte verfügbar, die dasselbe Dropbox-Konto haben.
Dropbox-Befehlszeilenschnittstelle (CLI)
Wenn wir Dropbox grafisch installieren, wird auch die Befehlszeilenschnittstelle in Ihrem System installiert. Um die Befehle anzuzeigen, die Sie mit der CLI verwenden können, geben Sie den folgenden Befehl im Terminal ein:
$ dropbox
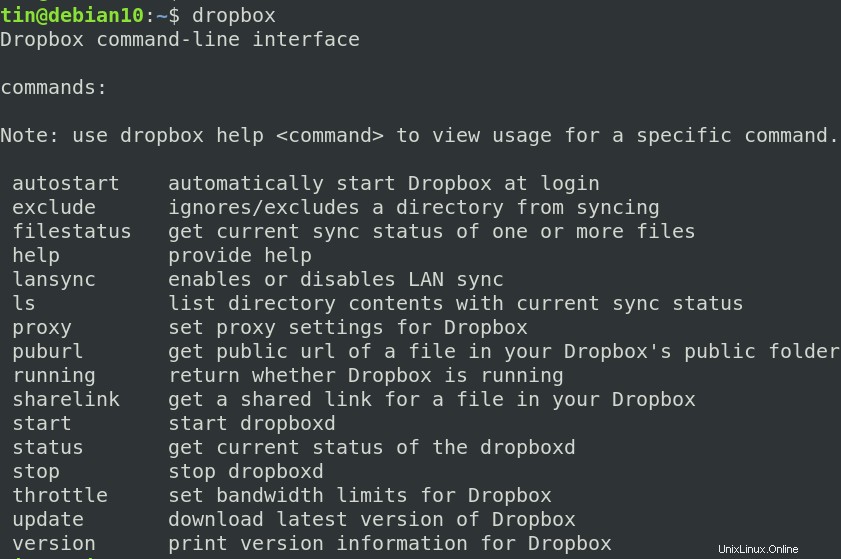
Das ist alles, was dazu gehört! Ich hoffe, es wird hilfreich sein, wenn Sie Dropbox auf Ihrem Debian-System installieren müssen. Wir haben sowohl die Befehlszeile als auch die grafische Art der Installation von Dropbox besprochen. Sie können je nach Bedarf eine der oben beschriebenen Methoden auswählen.