Wie wir wissen, ist eine neue Bullseye-Version von Debian 11 auf dem Markt erschienen. Jeder Linux-Benutzer möchte die neueste Linux-Distribution auf Ihrem System installieren. Manchmal benötigen Sie jedoch eine Anleitung zur Installation einer neuen Betriebsumgebung auf Ihrem System.
Dieses Tutorial erklärt die Schritt-für-Schritt-Installation der Debian 11 Bullseye-Distribution auf Virtualbox.
Voraussetzungen
- VirtualBox sollte auf Ihrem PC installiert sein.
- Mindestanforderung 1 GB RAM, 2 GB empfohlen.
- Mindestens 10 GB freier Festplattenspeicher sind ausreichend, 20 GB werden empfohlen.
- Internetverbindung
Installieren der Debian 11 Bullseye-Distribution auf VirtualBox
Befolgen Sie die unten aufgeführten Schritte, um die Debian 11-Bullseye-Distribution auf einer Virtualbox zu installieren:
- Laden Sie die Bullseye-ISO-Image-Datei von der offiziellen Website von Debian herunter:https://www.debian.org/devel/debian-installer/
- Erstellen Sie jetzt eine neue virtuelle Maschine für die Installation von Debian 11. Führen Sie VirtualBox aus und klicken Sie im Menü oben links auf die Schaltfläche NEU.
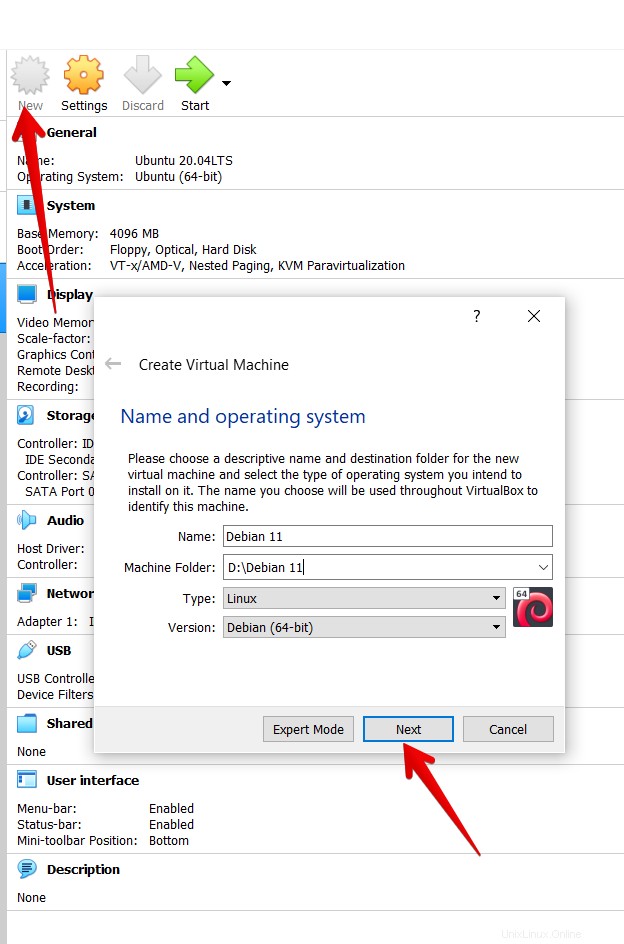
- Geben Sie den Namen für die Maschine ein; zum Beispiel:Debian 11 , wählen Sie den Maschinenpfad, den Typ und die Version des Betriebssystems aus. Alle anderen Einstellungen werden automatisch konfiguriert und klicken Sie auf Weiter.
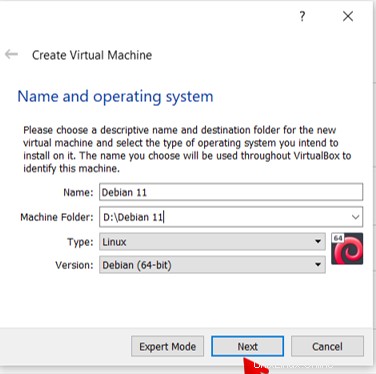
- Passen Sie die Speichergröße über die Schieberegler-Option an. Stellen Sie 4 GB ein, um die beste Leistung zu erzielen. Hier wählen wir nur 2 GB. Klicken Sie auf die Schaltfläche Weiter, um mit den Installationsschritten fortzufahren.
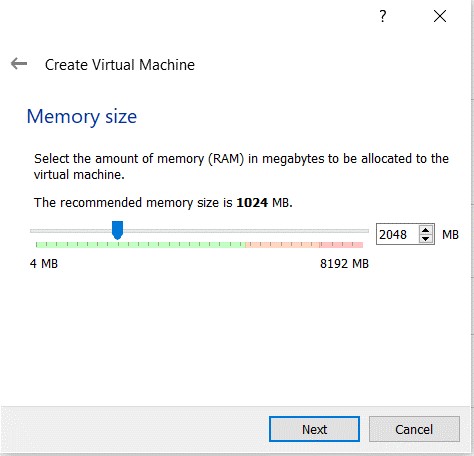
- Dann müssen wir die Erstellung einer virtuellen Festplatte verfolgen. Wir werden die Standardoptionen unverändert verwenden. Klicken Sie auf die Schaltfläche Erstellen.
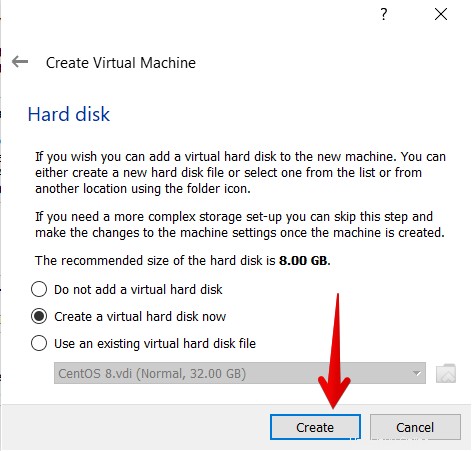
- Wählen Sie den Dateityp der Festplatte als VDI (VirtualBox Disc Image) aus
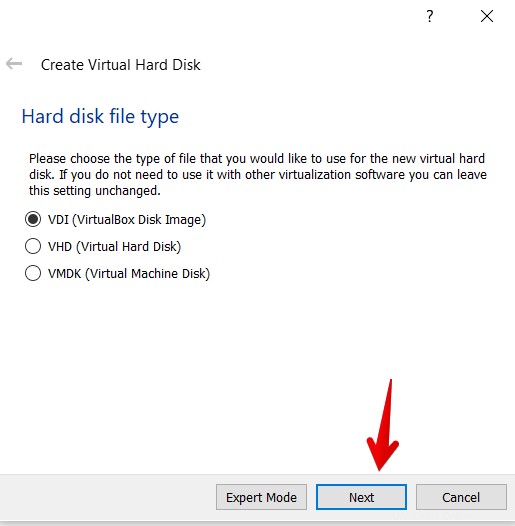
- Als Nächstes wählen wir den Speicher auf der physischen Festplatte aus. Hier weisen wir den Speicherplatz auf der physischen Festplatte dynamisch zu. Klicken Sie auf Weiter.
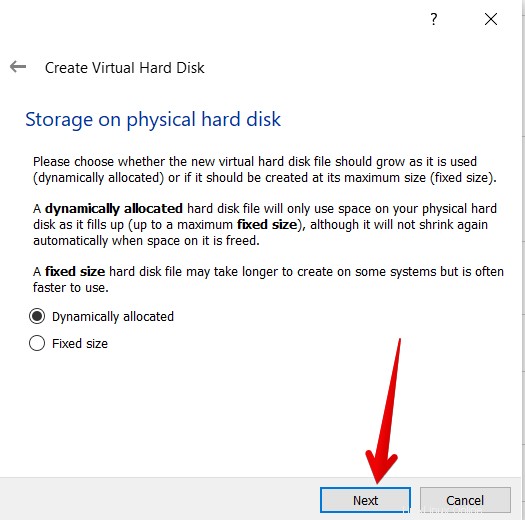
- Der Speicherplatz sollte basierend auf den Benutzeranforderungen ausgewählt werden. Wir werden 25 GB zuweisen Speicherplatz in diesem Tutorial. Klicken Sie auf die Schaltfläche Erstellen.
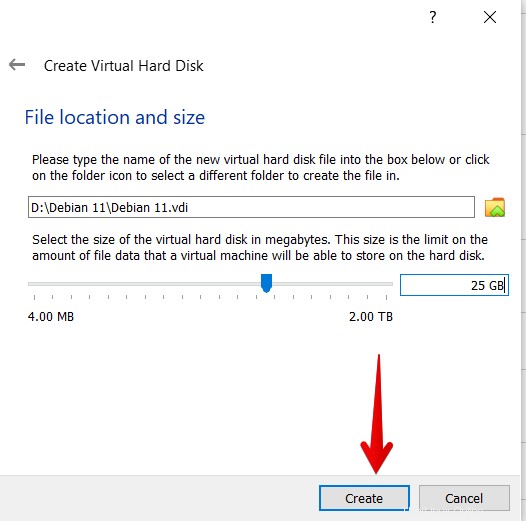
- Als Nächstes passen wir die Einstellungen an, indem wir im oberen Menü Einstellungen auswählen.
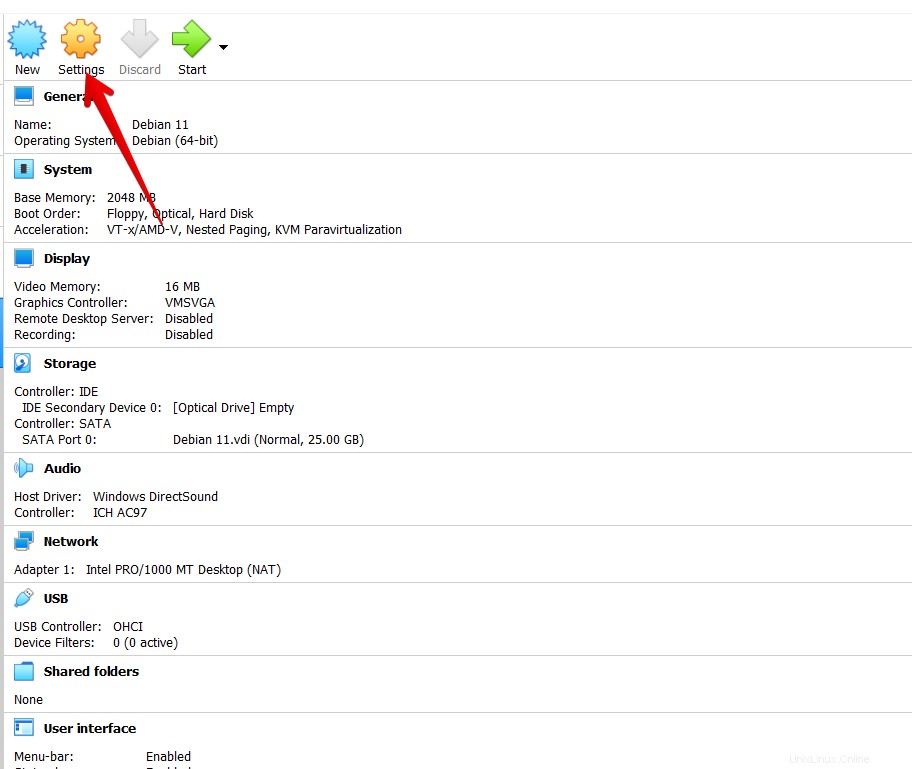
- Klicken Sie im Einstellungsmenü auf Speicher. Klicken Sie auf die Schaltfläche „Hinzufügen“ neben „Controller:IDE“ und dann auf „OK“.
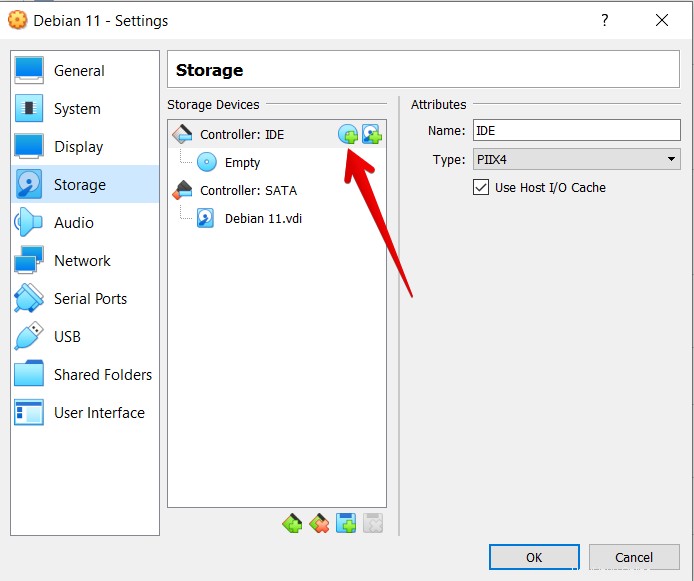
- Ein Popup-Fenster wird zur Auswahl des Startvolumes aufgefordert. Wählen Sie die markierte, heruntergeladene Debian 11 Bullseye ISO-Datei aus dem angezeigten Menü und klicken Sie auf „Auswählen“.
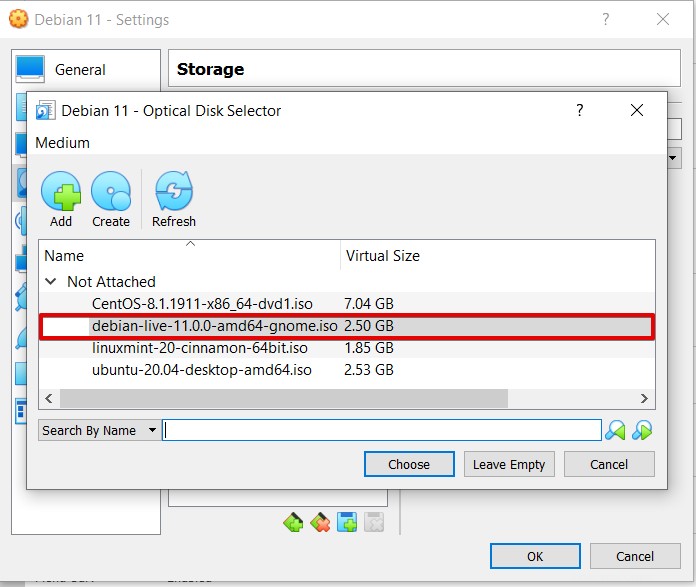
- Die ISO-Datei wird jetzt in der Controller:IDE-Liste angezeigt, um das Startlaufwerk auszuwählen. Klicken Sie auf die Schaltfläche OK, um Ihre Debian 11 Virtual Machine zu starten.
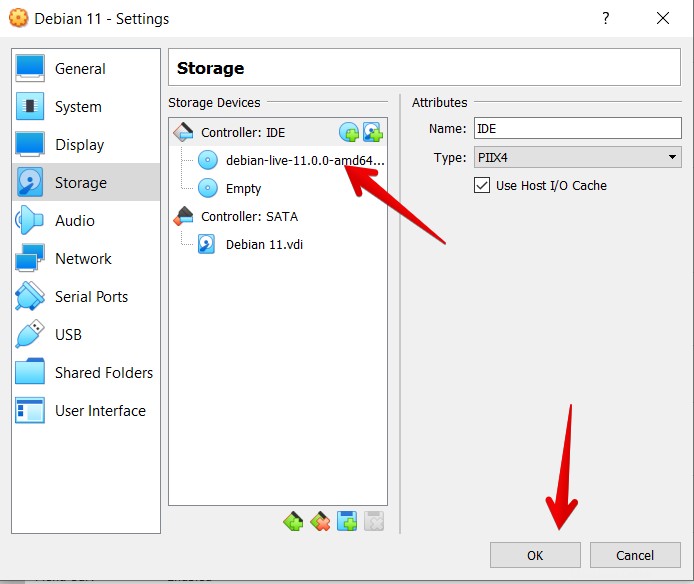
- Wählen Sie Grafisches Debian-Installationsprogramm aus dem angezeigten Boot-Menü und klicken Sie auf die Eingabetaste. Sie werden zum Installationsmenü der Debian 11 Bullseye-Distribution geleitet.
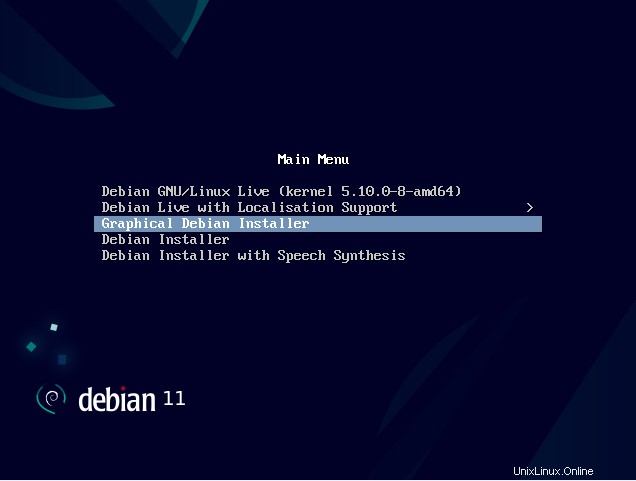
- Wählen Sie die Sprache aus.
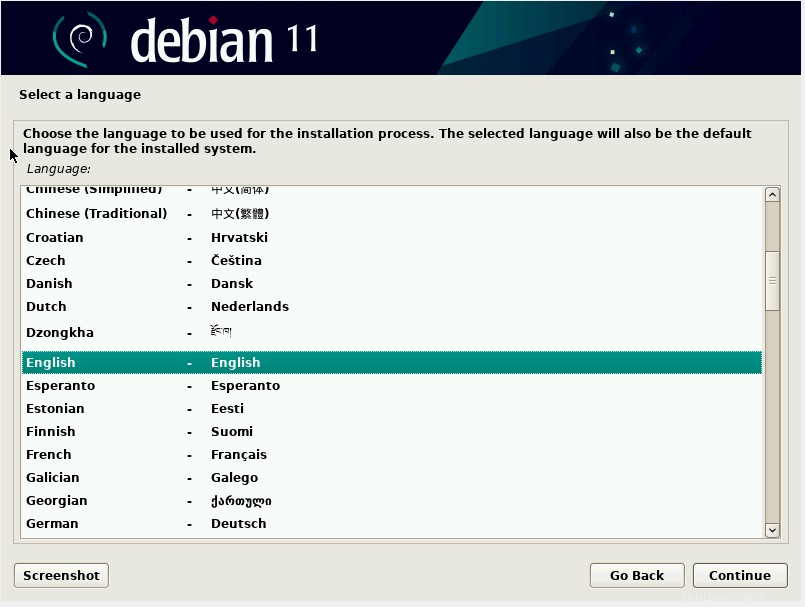
Standort und Zeitzone festlegen.
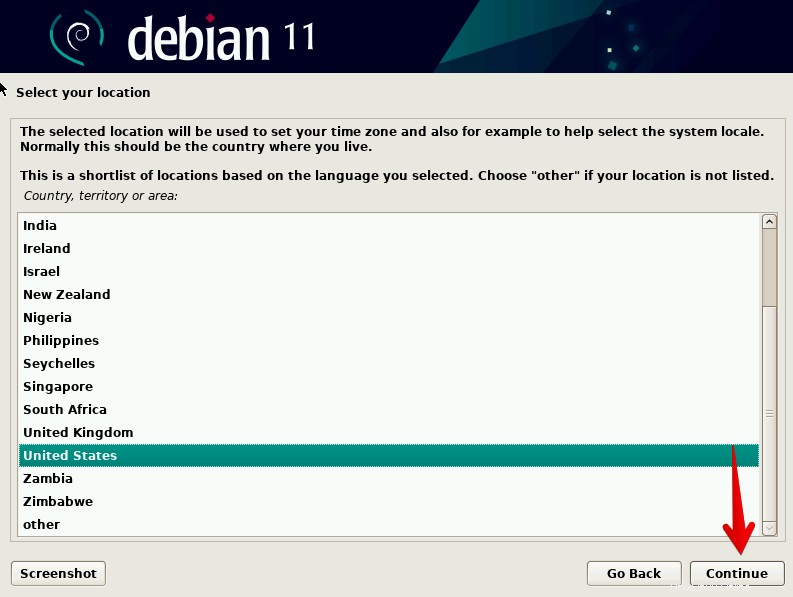
Konfigurieren Sie die Tastatureinstellungen.
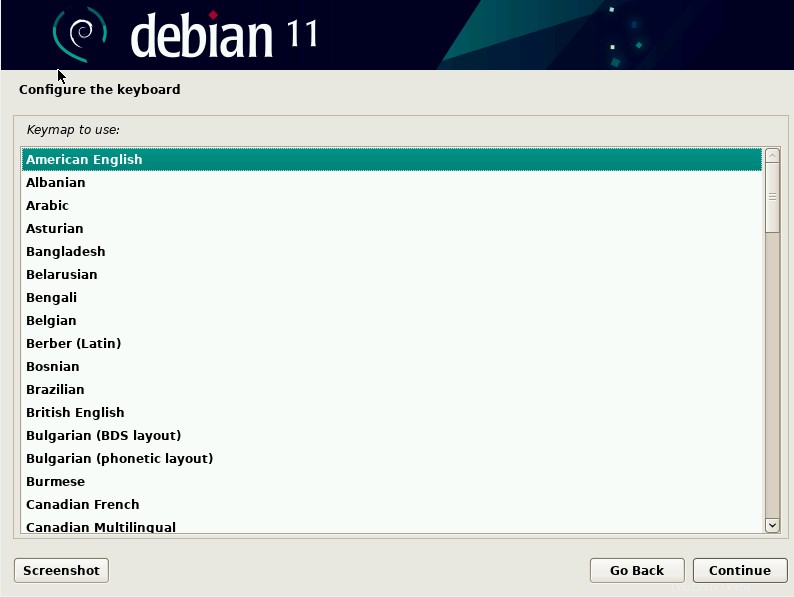
- Folgen Sie den weiteren Installationsschritten. Konfigurieren Sie das Netzwerk und geben Sie einen Hostnamen ein. Wir haben es debian11-pc genannt .
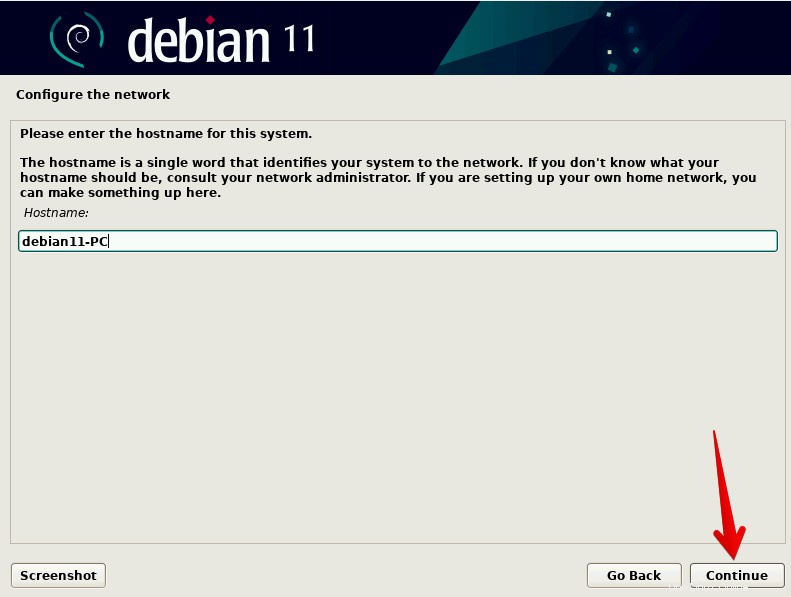
Sie können die Attribute als Standardwerte belassen, wenn Sie möchten, oder sie nach Ihren Wünschen festlegen. Klicken Sie auf Weiter.
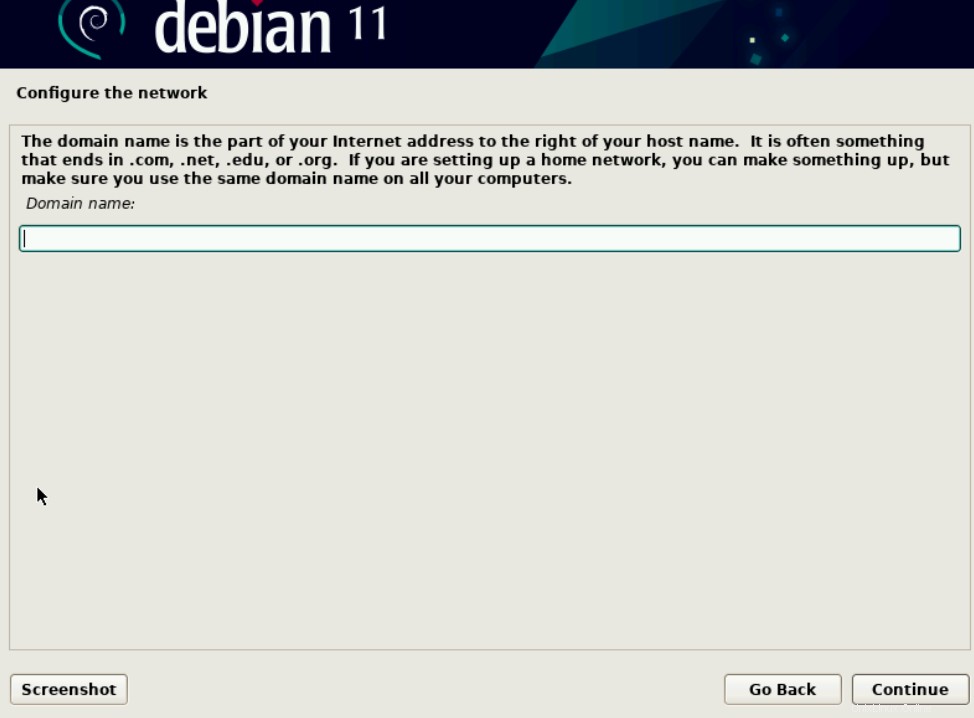
- Geben Sie das Root-Passwort ein und klicken Sie auf Weiter.
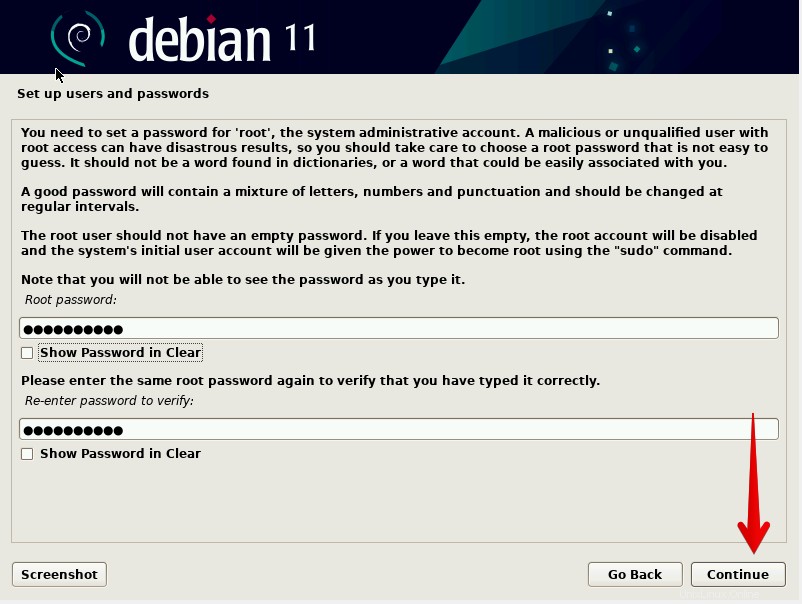
- Erstellen Sie einen neuen Benutzer namens „Linuxways-Benutzer “ und klicken Sie auf Weiter. Passwort für den Benutzer festlegen.
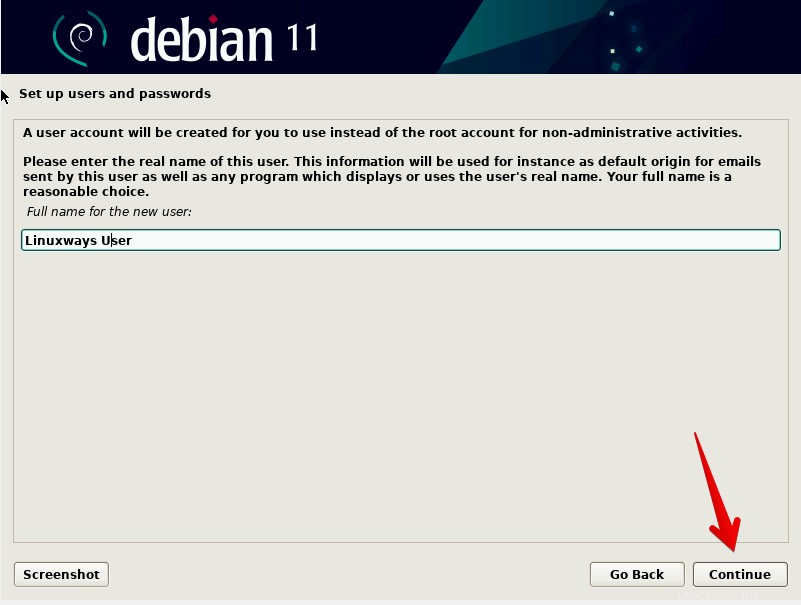
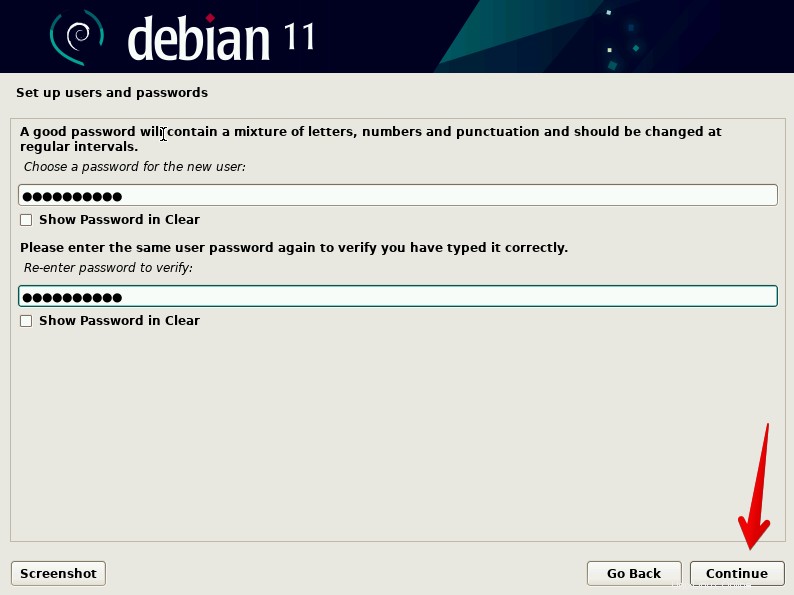
- Konfigurieren Sie die Uhr als Eastern und klicken Sie auf Weiter.
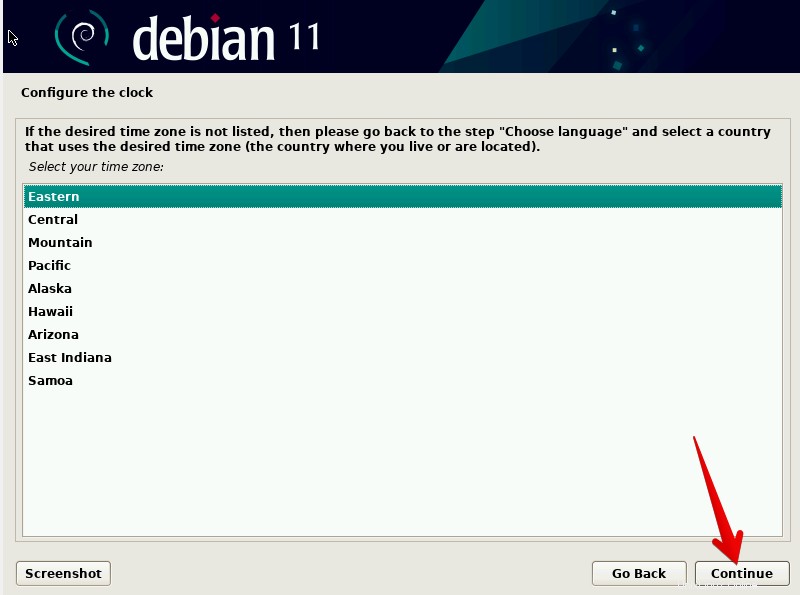
- Soweit Partitionsfestplatten betroffen sind, wählen Sie „Angeleitet – Gesamte Festplatte verwenden ” und klicken Sie auf die Schaltfläche „Weiter“.
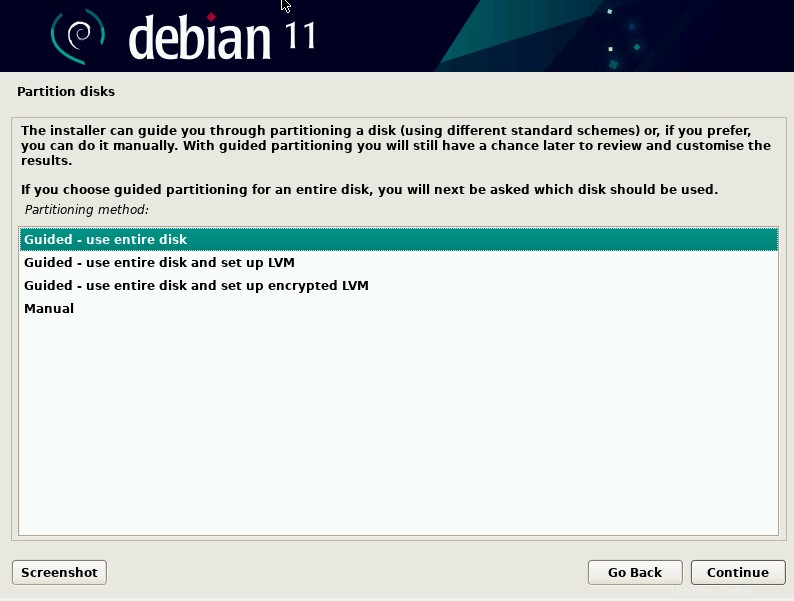
- Wählen Sie die von Ihnen erstellte Vbox-Festplatte aus, wie im Screenshot unten zu sehen, und klicken Sie auf die Schaltfläche „Weiter“:
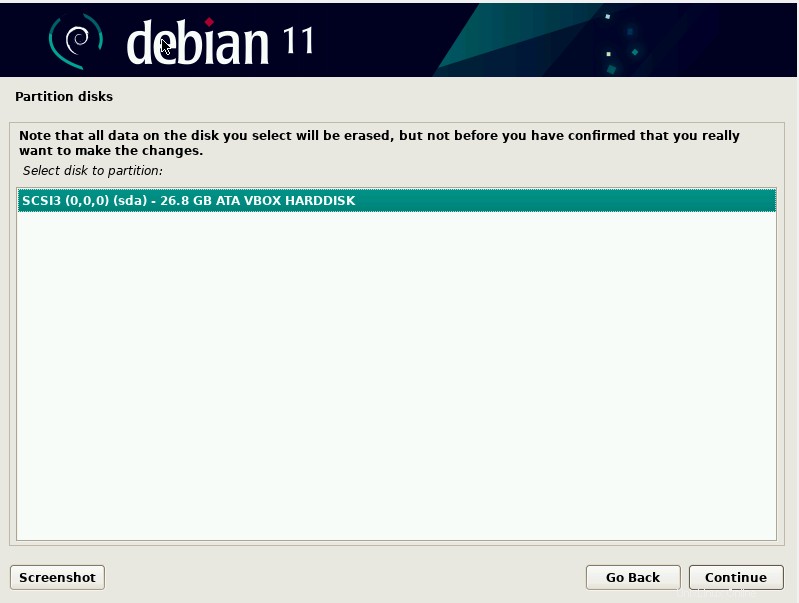
- Wählen Sie das Disk-Partitionierungsschema. Wir haben die erste Option gewählt, die neuen Benutzern empfohlen wird. Klicken Sie auf die Schaltfläche „Weiter“.
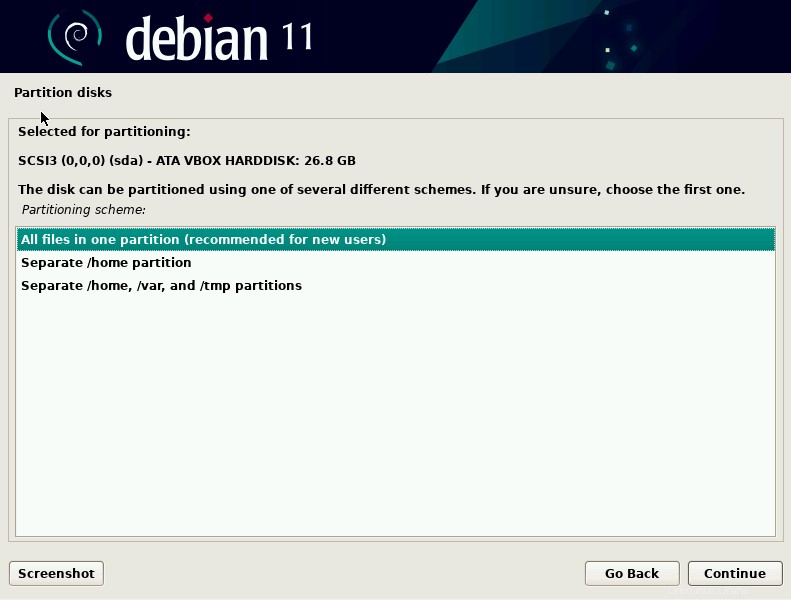
- Eine Zusammenfassung der Partitionen wird angezeigt. Wählen Sie „Partitionierung abschließen und Änderungen auf Festplatte schreiben “ und klicken Sie auf die Schaltfläche „Weiter“.
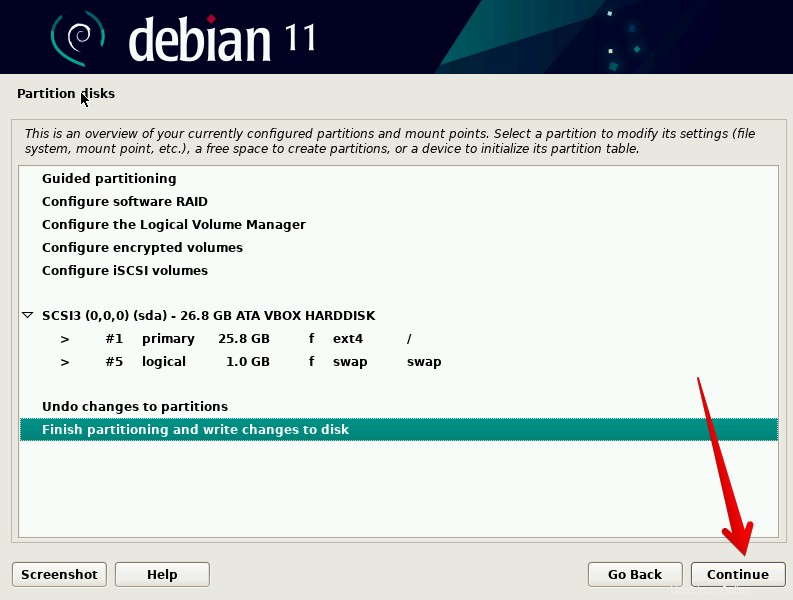
Ein Fortschrittsbalken wird angezeigt, der den Installationsfortschritt anzeigt.
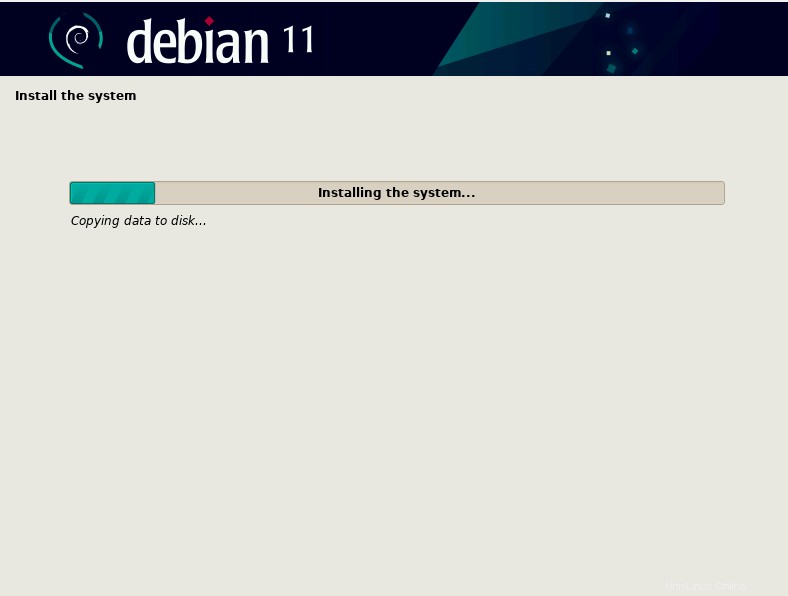
Während der Installation des Systems werden Sie vom Setup gefragt, ob Sie einen Spiegel verwenden möchten oder nicht? Wir wählen das Ja aus Option und klicken Sie auf die Schaltfläche „Weiter“.
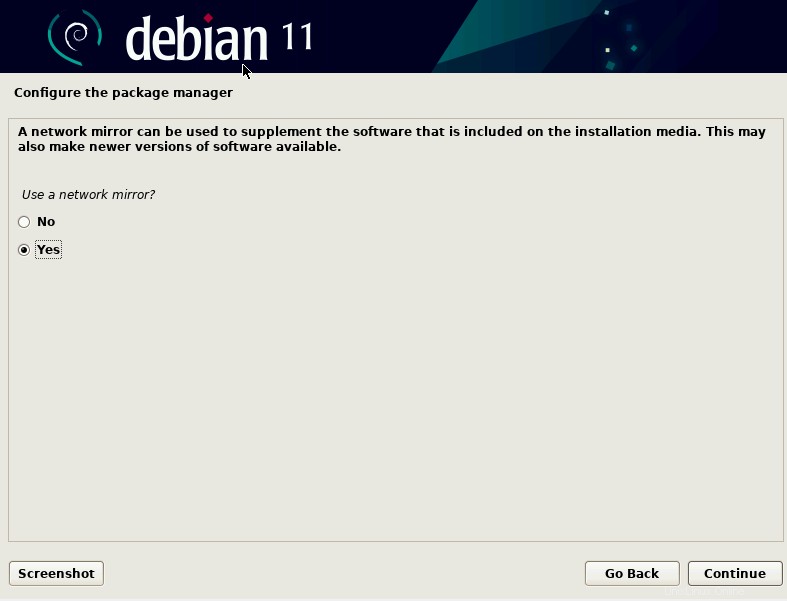
- Wählen Sie für den Debian-Archivspiegel einen Ort in der Nähe Ihres Netzwerks. Wir haben die Vereinigten Staaten ausgewählt hier und klicken Sie auf die Schaltfläche "Weiter".
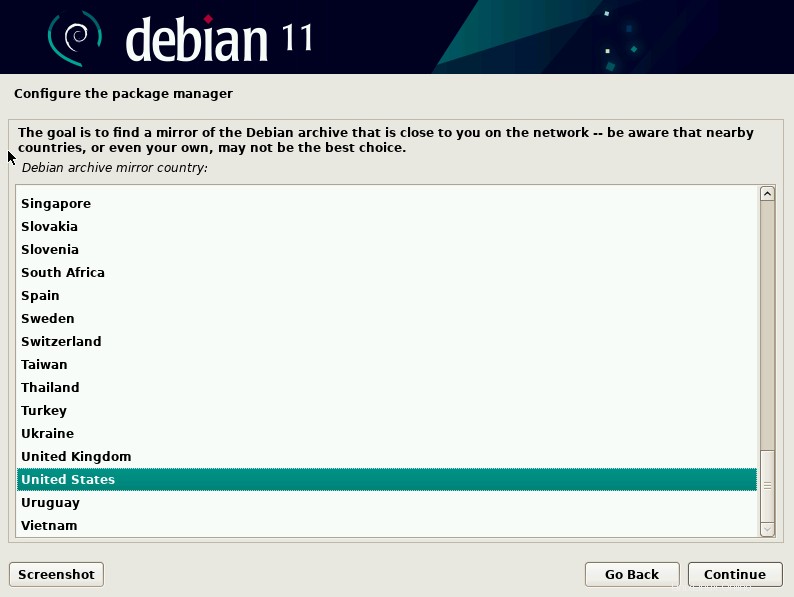
Wählen Sie die beste Option für den Debian-Archivspiegel. Wir haben uns für deb.debian.org entschieden und klicken Sie auf die Schaltfläche „Weiter“.
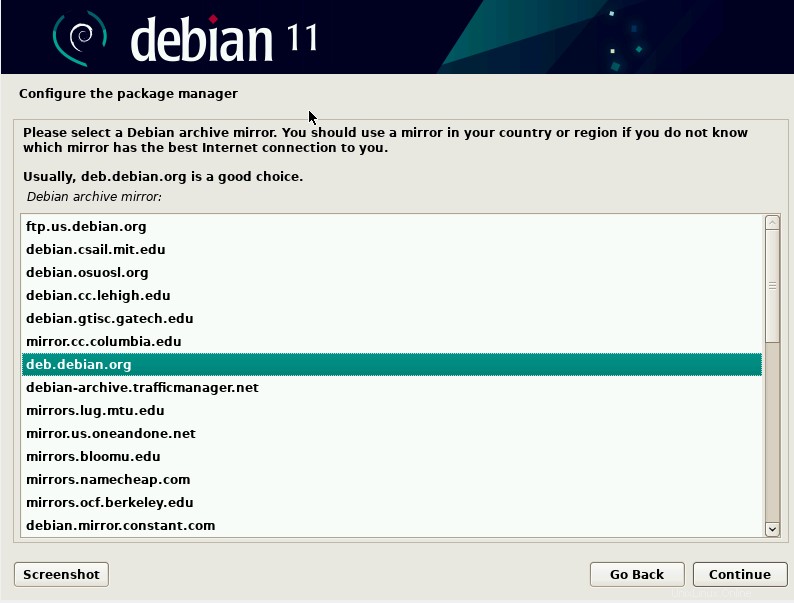
- Vor Abschluss der Installation fragt das Setup, ob Grub installiert werden soll oder nicht, wählen Sie Ja Präferenz, und schließen Sie den Installationsvorgang ab. Klicken Sie auf Weiter.
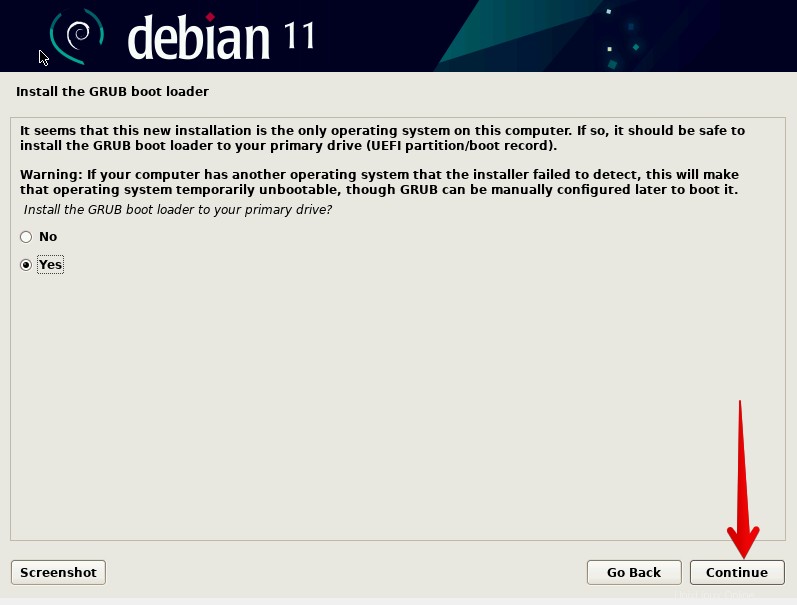
- Wählen Sie den Standard-Festplattenpfad und klicken Sie auf Weiter.
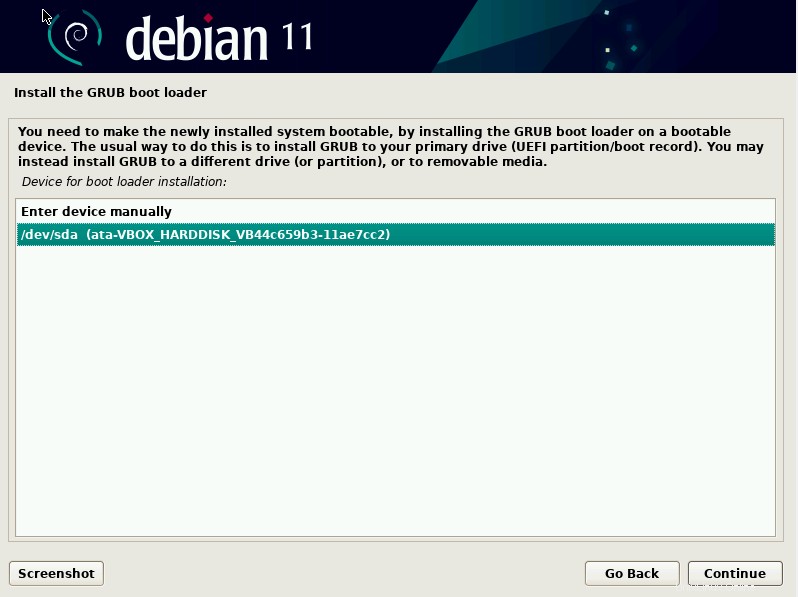
Damit sind die Installationsschritte abgeschlossen. Sobald die Einrichtung abgeschlossen ist, wird das System neu gestartet und die Debian 11 Bullseye-Distribution befindet sich auf Ihrer VirtualBox als virtuelle Maschine.
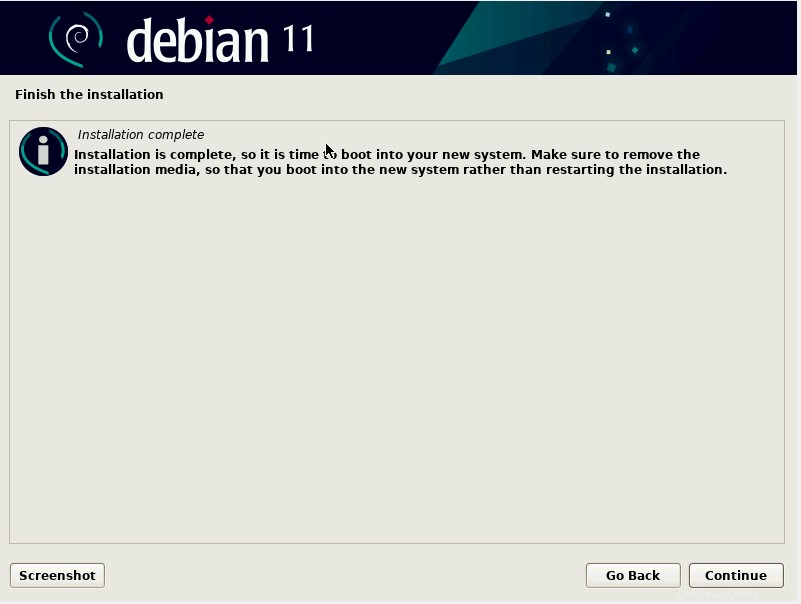
Nach dem Systemneustart wird der folgende Debian 11-Bildschirm in Ihrer Virtualbox angezeigt.
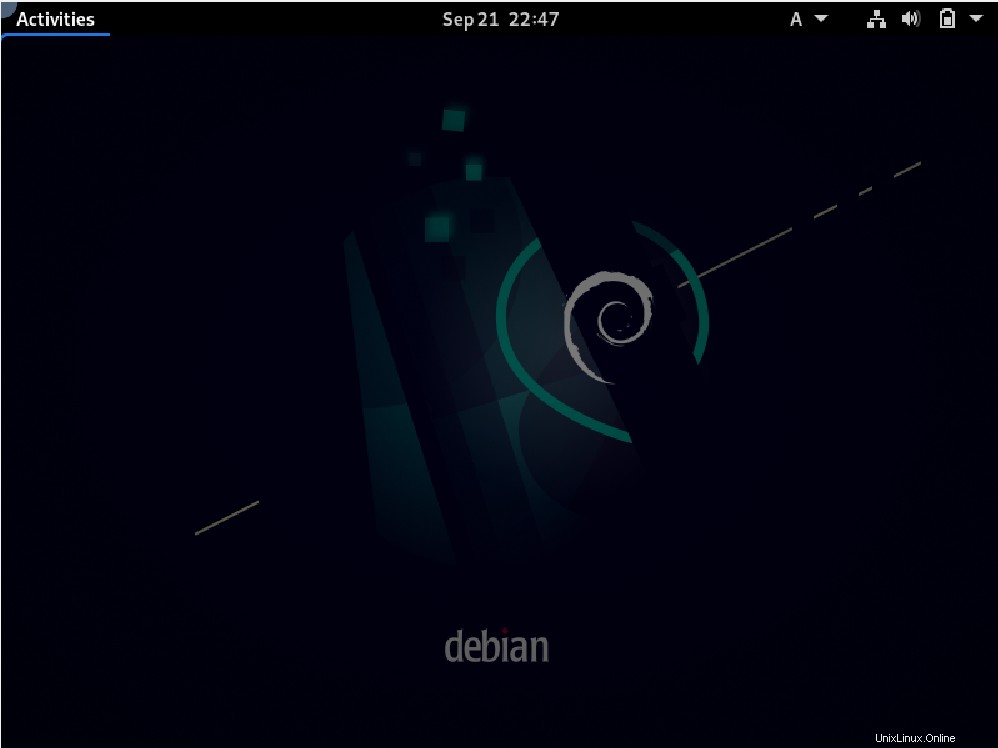
Wir haben in diesem Tutorial die schrittweise Installation der Debian 11-Distribution auf Virtualbox vorgestellt. Ich hoffe, die oben genannten Schritte helfen Ihnen bei der Installation von Debian 11.